NOTA: Para crear Smart Actions, necesitarás tener instalada la aplicación Options+. Si no instalaste Options+, puedes descargar la versión más reciente aquí.
También necesitarás al menos un dispositivo configurado con Options+ para usar Smart Actions. Para obtener ayuda, consulta ¿Cómo conecto mi dispositivo a mi computadora?
Al iniciar Options+, verás Smart Actions en la parte superior derecha de la ventana:
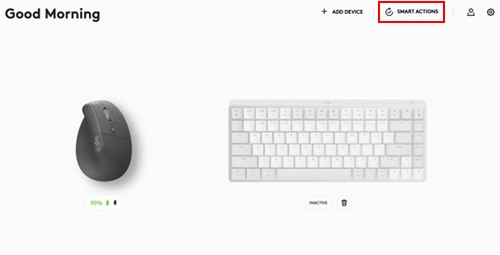
Haz click en Smart Actions. Verás que ya creamos algunas plantillas para empezar. También verás la opción para Crear o Importar Smart Actions:
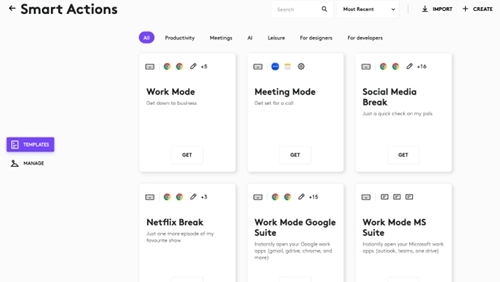
Ejemplo:
En la plantilla Modo de reunión, haz click en Obtener. Verás la posibilidad de asignar un activador y una acción.
- Activador: así es como se iniciará la acción
- Acción/acciones: la secuencia de tareas a realizar
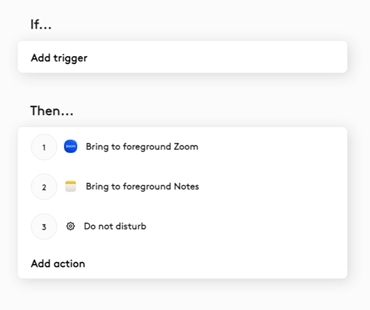
Actualmente, hay dos tipos de activadores:
Dispositivo: permite iniciar Smart Actions con los botones del mouse o las teclas del teclado Logitech.
Acceso directo: permite iniciar Smart Actions mediante una combinación de teclas. Debes incluir una tecla modificadora (Ctrl, Mayús, Cmd u Opc) y otra.
En este ejemplo, se muestra el mouse Logitech LIFT. Selecciona el botón que quieras usar:
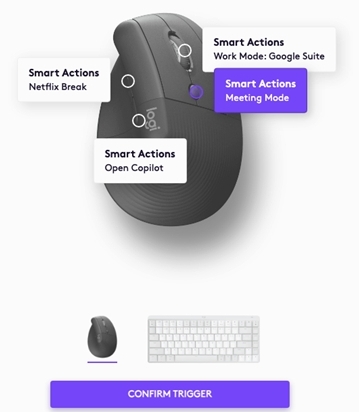
Una vez que confirmes el activador, tendrás la opción de actualizar la secuencia de acciones. Agreguemos una nueva acción para abrir Slack. A menudo, los elementos se comparten a través de Slack durante una reunión:
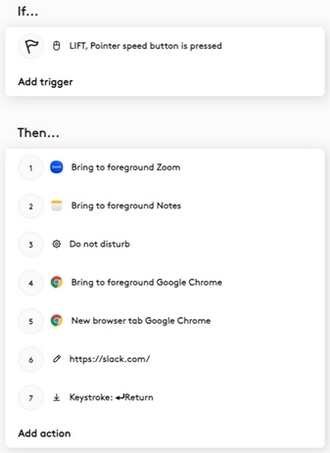
Puedes ver que agregamos algunos pasos para abrir Google Chrome, agregamos una nueva pestaña del navegador y luego agregamos Slack.
Haz click en Confirmar y ya está todo listo.
Usar un activador de acceso directo
Puedes grabar entradas de acción de teclado para crear tu activador de acceso directo. Selecciona Acceso directo en Activador e ingresa una combinación de teclas. En este ejemplo, Mayús y M activarán las Smart Actions del Modo de reunión:
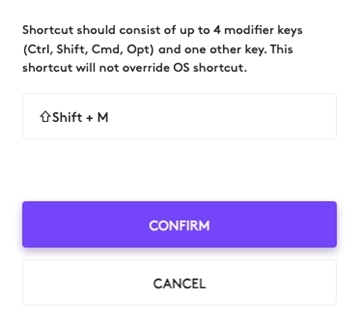
Aviso importante: Logitech ya no ofrece asistencia ni mantenimiento para Firmware Update Tool. Recomendamos encarecidamente el uso de Logi Options+ para los dispositivos Logitech compatibles. Estamos aquí para ayudarte durante esta transición.
Aviso importante: Logitech ya no ofrece asistencia ni mantenimiento para Logitech Preference Manager. Recomendamos encarecidamente el uso de Logi Options+ para los dispositivos Logitech compatibles. Estamos aquí para ayudarte durante esta transición.
Aviso importante: Logitech ya no ofrece asistencia ni mantenimiento para Logitech Control Center. Recomendamos encarecidamente el uso de Logi Options+ para los dispositivos Logitech compatibles. Estamos aquí para ayudarte durante esta transición.
Aviso importante: Logitech ya no ofrece asistencia ni mantenimiento para Logitech Connection Utility. Recomendamos encarecidamente el uso de Logi Options+ para los dispositivos Logitech compatibles. Estamos aquí para ayudarte durante esta transición.
Aviso importante: Logitech ya no ofrece asistencia ni mantenimiento para el software Unifying. Recomendamos encarecidamente el uso de Logi Options+ para los dispositivos Logitech compatibles. Estamos aquí para ayudarte durante esta transición.
Aviso importante: Logitech ya no ofrece asistencia ni mantenimiento para el software SetPoint. Recomendamos encarecidamente el uso de Logi Options+ para los dispositivos Logitech compatibles. Estamos aquí para ayudarte durante esta transición.
Preguntas más frecuentes
No hay productos disponibles para esta sección
