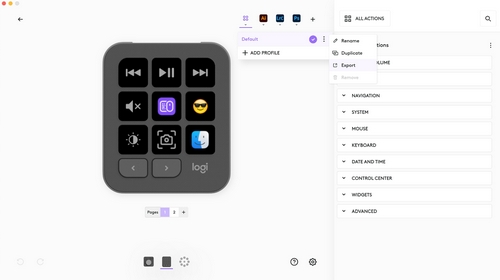In this article:
- Profiles in Logi Options+
- Configure new profiles
- “Adapt to App” dynamic profile switching
- Enable or disable “Adapt to app”
- Import and export profiles
What profile options can be found in Logi Options+?
You can create three different types of profiles:
General Profile
- General profile contains many different actions that are not specifically linked to an application. This profile is activated when there is no other active application profile.
Application Profile
- Application profile gets activated when a specific app is open
Import Profile
- You can import a previously saved profile or one provided in a file type (*.lp4 or *.lp5).
How do I configure new profiles?
To configure a new profile, click the + (plus) button on the profile bar on the top of your device’s configuration page.
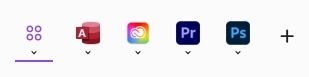
You can select General Profile, Application Profile, or Import Profile.
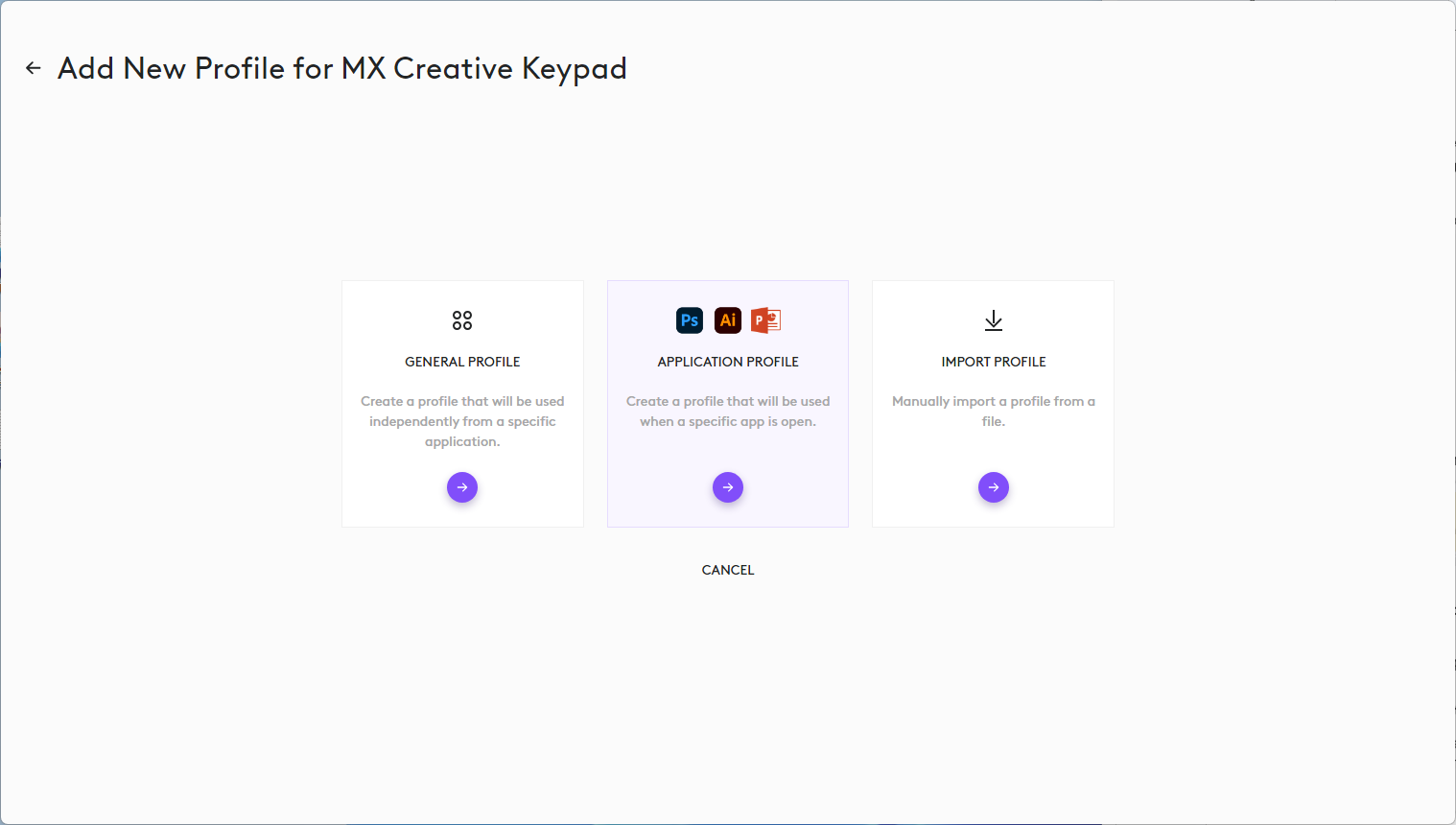
General Profile:
- If you select GENERAL PROFILE, you will be taken to the page that says Choose a profile.
- You can choose from Default profile or START WITH A BLANK TEMPLATE to manually remap your preferred action for the application.
- Keep in mind that you are creating a profile for a specific device (in this example, for the MX Creative Keypad).
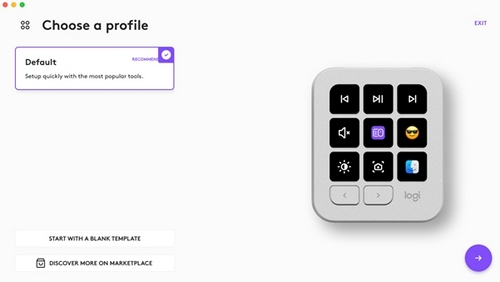
Application Profile
- If you select APPLICATION PROFILE, you will be taken to the SUPPORTED APPLICATIONS page.
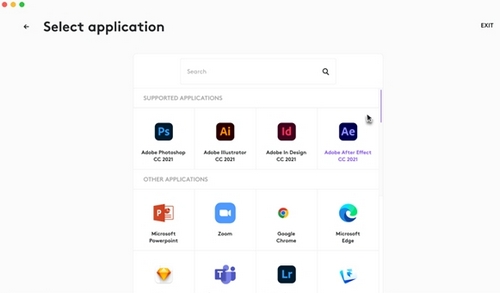
- Search for and select the app that you want to associate.
- Once the app is selected, you will be taken to the Choose a profile window.
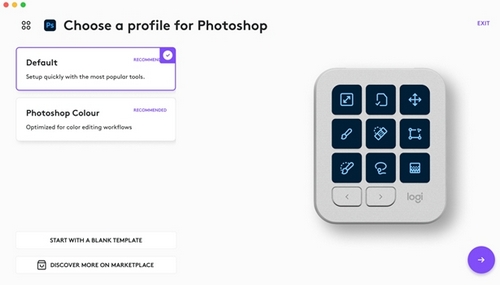
- You can choose from Default profile or START WITH A BLANK TEMPLATE to manually remap your preferred action for the application.
- Keep in mind that whenever the application is opened (or comes into the foreground), this profile will be activated on this particular device.
What is “Adapt to App” dynamic profile switching?
This functionality enables the automatic activation of your app-specific profiles when the relevant application is opened or brought to the foreground. This feature is enabled by default to provide a smoother and more efficient experience.
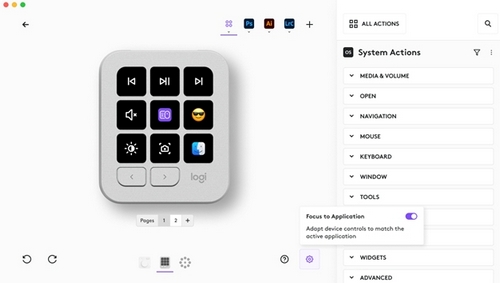
How do I enable or disable “adapt to app” dynamic profile switching?
To enable and disable dynamic profile switching:
- Navigate to Settings on the device configuration page.
- Click the gear icon located at the bottom right corner of the page.
- Under System Actions, use the toggle next to Focus to Application to enable or disable automatic activation.
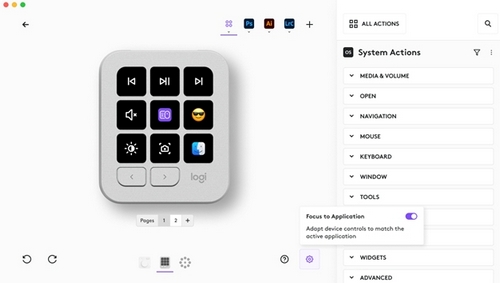
Note: In some cases, you may want to disable this feature in order to keep a certain set of actions fixed, as you may use different applications at the same time. In this mode, you’ll need to use the configuration user interface to change the active profile.
How do I import and export profiles?
To import profiles:
1. Click on the + (plus) icon on the profile bar.
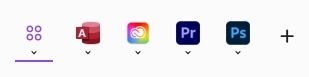
2. Click IMPORT PROFILE.
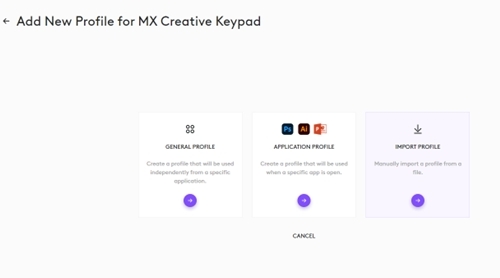
3. Select a profile file (*.lp4 or *.lp5) when prompted.
Note: Remember that you can only import files for the specific device from which you started the process, such as the MX Creative Keypad in this example.
To export a profile:
1. Use the 3-dots menu on the right side of each profile icon in the dropdown menu.
2. Select the EXPORT option.
3. Choose a name and a location for the exported profile file when prompted.
Note: This profile only contains mappings for the specific device that you started from; in this example, the MX Creative Keypad.
Important Notice: The Firmware Update Tool is no longer supported or maintained by Logitech. We highly recommend using Logi Options+ for your supported Logitech devices. We are here to assist you during this transition.
Important Notice: The Logitech Preference Manager is no longer supported or maintained by Logitech. We highly recommend using Logi Options+ for your supported Logitech devices. We are here to assist you during this transition.
Important Notice: The Logitech Control Center is no longer supported or maintained by Logitech. We highly recommend using Logi Options+ for your supported Logitech devices. We are here to assist you during this transition.
Important Notice: The Logitech Connection Utility is no longer supported or maintained by Logitech. We highly recommend using Logi Options+ for your supported Logitech devices. We are here to assist you during this transition.
Important Notice: The Unifying Software is no longer supported or maintained by Logitech. We highly recommend using Logi Options+ for your supported Logitech devices. We are here to assist you during this transition.
Important Notice: The SetPoint software is no longer supported or maintained by Logitech. We highly recommend using Logi Options+ for your supported Logitech devices. We are here to assist you during this transition.
Frequently Asked Questions
There are no products available for this section