POZNÁMKA: Chcete-li vytvořit akce Smart Actions , musíte mít nainstalovanou aplikaci Options+ . Pokud nemáte nainstalovanou aplikaci Options+ , můžete si stáhnout nejnovější verzi zde.
Chcete-li používat akce Smart Actions , budete také potřebovat alespoň na jednom zařízení nastavenou aplikaci Options+ . Nápovědu naleznete v části Jak připojím své zařízení k počítači?
Po spuštění aplikace Options+ se v pravém horním rohu okna zobrazí Smart Actions :
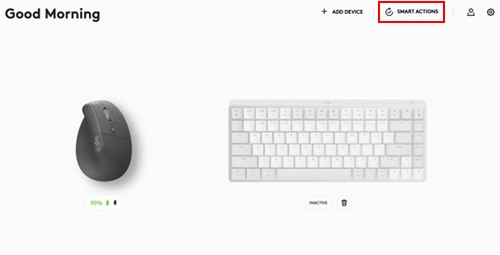
Klikněte na Smart Actions – uvidíte, že jsme již vytvořili několik šablon, které vám pomohou začít. Zobrazí se také možnost Vytvořit nebo Importovat Smart Actions:
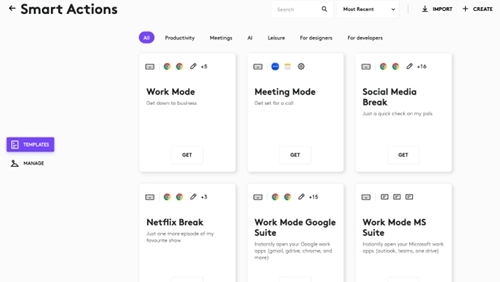
Příklad:
V šabloně režimu pro konference klikněte na Získat. K dispozici máte možnost přiřadit spouštěč a akci.
- Spouštěč – tímto způsobem akce začne
- Akce – pořadí úloh, které mají být provedeny
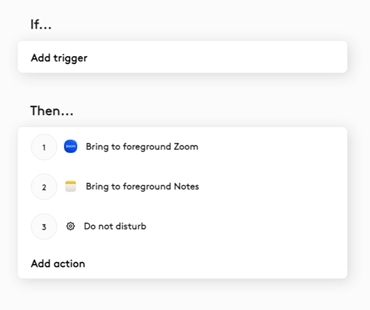
V současné době existují dva typy spouštěčů:
Zařízení – umožní vám spustit Smart Actions pomocí tlačítek myši nebo kláves na klávesnici Logitech.
Zkratka – umožní vám spustit Smart Actions pomocí kombinace kláves. Musí obsahovat modifikační klávesu (Ctrl, Shift, Cmd nebo Opt) a jednu další.
V tomto příkladu je zobrazena myš Logitech LIFT. Vyberte tlačítko, které chcete použít:
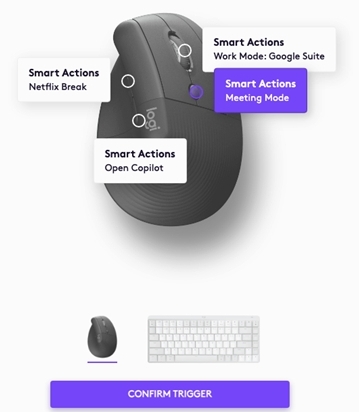
Po potvrzení aktivace máte možnost aktualizovat pořadí akcí. Pojďme přidat novou akci pro otevření Slack. Položky jsou často sdíleny prostřednictvím Slack během konference:
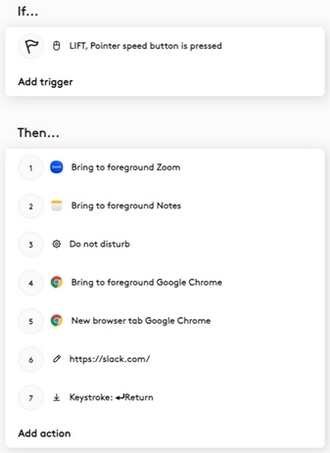
Můžete vidět, že jsme přidali několik kroků pro otevření Google Chrome, přidali novou kartu prohlížeče a poté přidali Slack.
Klikněte na Potvrdit a je hotovo!
Použití aktivační zkratky
Vstupy stisknutých kláves si můžete zaznamenat a vytvořit si tak vlastní klávesovou zkratku spouštěče. Vyberte možnost Zkratka pod Spouštěč a zadejte kombinaci kláves. V tomto příkladu tlačítka Shift a M spustí Smart Actions režimu pro konference:
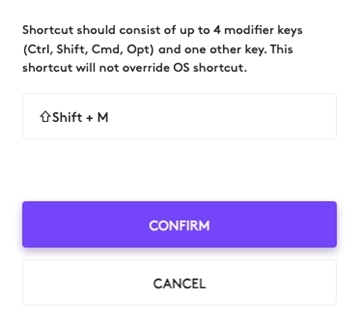
Důležitá poznámka: Nástroj pro aktualizaci firmwaru již není společností Logitech podporován ani udržován. Důrazně doporučujeme pro vaše podporovaná zařízení Logitech použít aplikaci Logi Options+. Jsme tu, abychom vám při tomto přechodu pomohli.
Důležitá poznámka: Aplikace Logitech Preference Manager již není společností Logitech podporována ani udržována. Důrazně doporučujeme pro vaše podporovaná zařízení Logitech použít aplikaci Logi Options+. Jsme tu, abychom vám při tomto přechodu pomohli.
Důležitá poznámka: Aplikace Logitech Control Center již není společností Logitech podporována ani udržována. Důrazně doporučujeme pro vaše podporovaná zařízení Logitech použít aplikaci Logi Options+. Jsme tu, abychom vám při tomto přechodu pomohli.
Důležitá poznámka: Nástroj Logitech Connection Utility již není společností Logitech podporován ani udržován. Důrazně doporučujeme pro vaše podporovaná zařízení Logitech použít aplikaci Logi Options+. Jsme tu, abychom vám při tomto přechodu pomohli.
Důležitá poznámka: Software Unifying již není společností Logitech podporován ani udržován. Důrazně doporučujeme pro vaše podporovaná zařízení Logitech použít aplikaci Logi Options+. Jsme tu, abychom vám při tomto přechodu pomohli.
Důležitá poznámka: Software SetPoint již není společností Logitech podporován ani udržován. Důrazně doporučujeme pro vaše podporovaná zařízení Logitech použít aplikaci Logi Options+. Jsme tu, abychom vám při tomto přechodu pomohli.
Časté otázky
V této sekci nejsou dostupné žádné produkty
