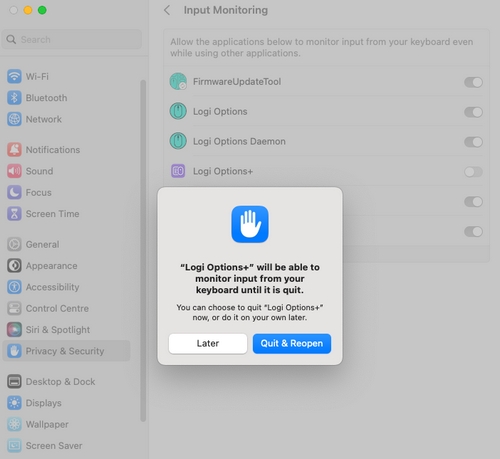-
Výzvy aplikace Logitech Options+ k udělení oprávnění v systémech macOS Ventura a Sonoma
- Výzvy aplikace Logitech Options+ k udělení oprávnění v systému macOS Monterey
Aplikace Logi Options+ vyžaduje v systému macOS 10.15 a novějším kvůli některým zásadám společnosti Apple následující uživatelská oprávnění za účelem aktivace funkcí zařízení.
Oprávnění pro usnadnění přístupu je vyžadováno pro většinu základních funkcí, jako je posuv, akce zpět a vpřed, gesta, ovládání hlasitosti, zoom atd.
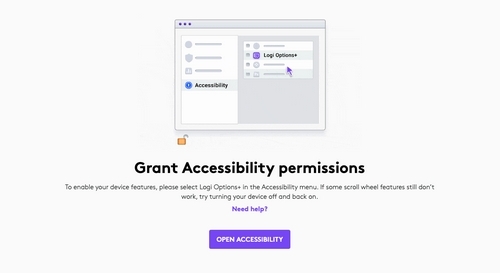
Pro zajištění přístupu:
Otevřete Nastavení systému > Soukromí a zabezpečení > Usnadnění. Na pravém panelu aktivujte aplikaci Logi Options+ pro udělení oprávnění.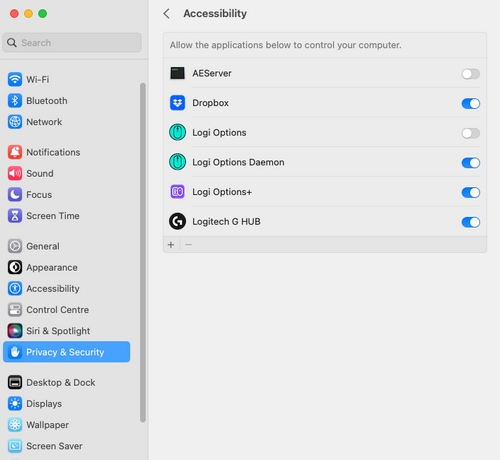
Oprávnění ke sledování vstupů je vyžadováno pro všechny funkce aktivované aplikací, jako je posuv, zpět a vpřed, gesta a tak dále.

Pro zajištění přístupu:
Otevřete Nastavení systému > Soukromí a zabezpečení > Sledování vstupu. Na pravém panelu aktivujte aplikaci Logi Options+ a po zobrazení výzvy k udělení oprávnění vyberte Ukončit a znovu otevřít .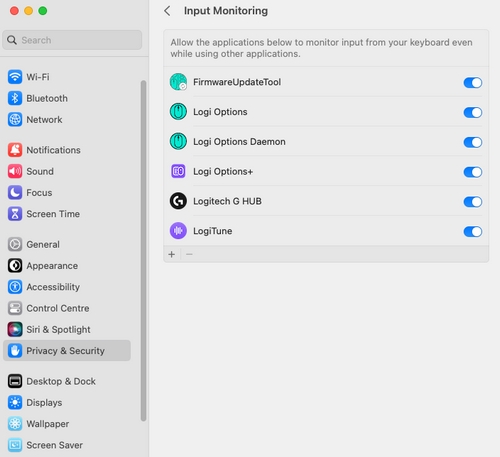
POZNÁMKA: Pokud jste klikli na Později, zrušte zaškrtnutí políčka Logi Options+, zaškrtněte jej znovu a po zobrazení výzvy stiskněte tlačítko Ukončit nyní.
V systému macOS 12.4 a vyšším potřebuje aplikace Options+ oprávnění Bluetooth k detekci zařízení Bluetooth, pokud není aktivně připojeno k danému počítači. Pokud aplikace nemá oprávnění Bluetooth, nebudete moci na tomto počítači využívat funkci Flow, jelikož nemůže zařízení detekovat. Chcete-li tento problém vyřešit, postupujte podle těchto pokynů a udělte Bluetooth oprávnění:
Otevřete Nastavení systému > Soukromí a zabezpečení > Bluetooth. Na pravém panelu aktivujte aplikaci Logi Options+ a po zobrazení výzvy k udělení oprávnění vyberte Ukončit a znovu otevřít .
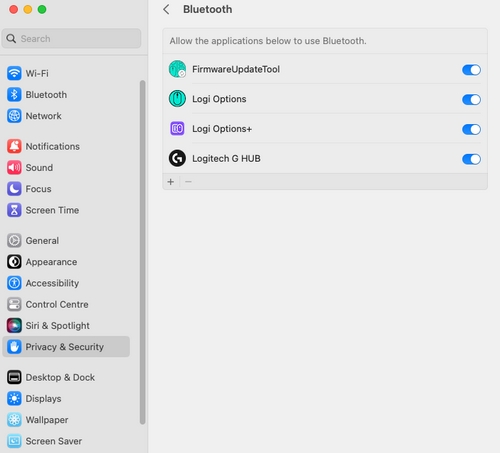
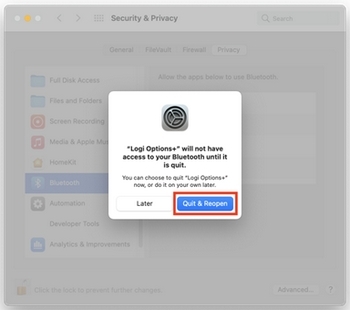
POZNÁMKA: Pokud jste klikli na Později, zrušte zaškrtnutí políčka aplikace Logi Options+, znovu jej zaškrtněte, a po zobrazení výzvy stiskněte Ukončit nyní .
PŘÍSLUŠENSTVÍ USB
V systému macOS Ventura vyžaduje nové příslušenství USB a Thunderbolt vaše schválení předtím, než bude moci komunikovat s macOS za účelem připojení prostřednictví kabelu přímo k portu USB-C. Proto se po připojení libovolného přijímače Logi na obrazovce zobrazí následující vyskakovací okno.
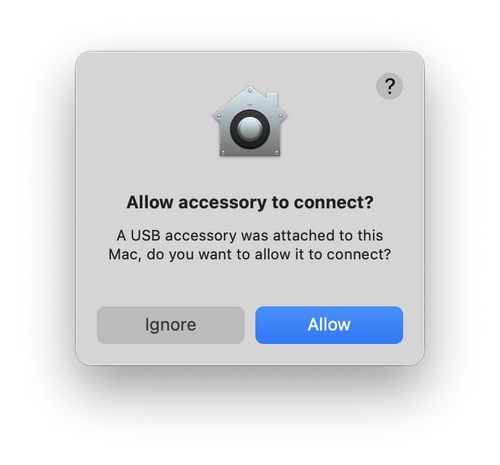
Kliknutím na Povolit umožníte, aby zařízení připojená k přijímači fungovala a byla detekována příslušnou aplikací.
V případě, že váš přijímač/zařízení nejsou detekovány, nebo pokud jste klikli na Ignorovat, vyzkoušejte následující:
- Odpojte přijímač.
- Přejděte do části Nastavení systému > Soukromí a zabezpečení. Na pravém panelu přejděte dolů a z rozevírací nabídky vedle možnosti Povolit připojení příslušenství vyberte možnost Pokaždé se zeptat.
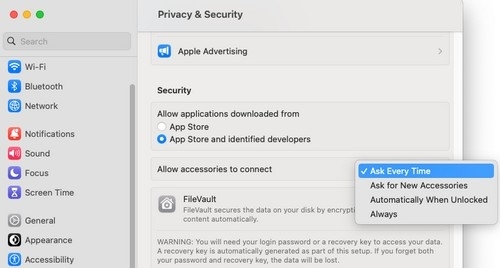
- Připojte přijímač.
- Jakmile se výzva znovu zobrazí, nezapomeňte kliknout na Povolit.
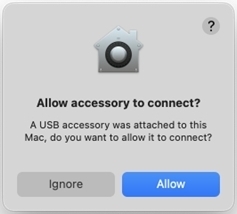
POLOŽKY PŘIHÁŠENÍ
Když je aplikace Options+ nainstalována, systém macOS zobrazí upozornění, že do položek přihlášení byl přidán proces na pozadí. Tyto procesy jsou potřebné pro detekci zařízení a správnou funkčnost zařízení.
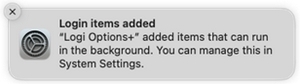
Pokud deaktivujete aplikaci Logi z Položky přihlášení, přizpůsobení zařízení nebude fungovat a aplikace Options+ se zasekne na obrazovce načítání.
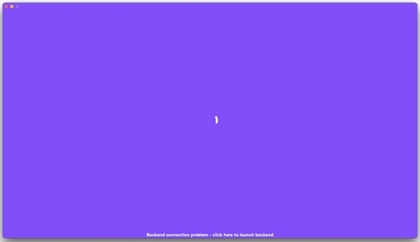
Chcete-li tento problém vyřešit, postupujte podle následujících kroků:
- Spusťte Nastavení systému.
- Klikněte na Obecné.
- Klikněte na Položky přihlášení.
- Povolte přepínač zapnutí pro aplikace Logi.
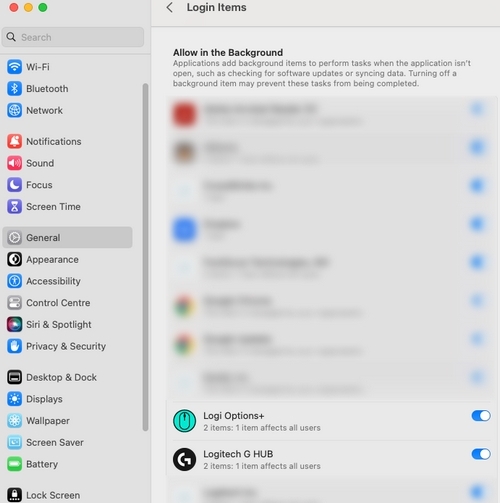
ZÁZNAM OBRAZOVKY A ZVUKU SYSTÉMU
Pokud stisknutím klávesy pro pořízení snímku obrazovky nebo jí přiřazeného tlačítka zaberete plochu/pozadí místo aplikace v popředí, kterou chcete pořídit, vyřešíte tento problém povolením aplikace Logi Options+ v Záznam obrazovky a zvuku systému.
Chcete-li poskytnout přístup, otevřete Nastavení systému > Soukromí a zabezpečení > Záznam obrazovky a zvuku systému. Po zobrazení výzvy k udělení oprávnění vyberte možnost Ukončit a znovu otevřít.
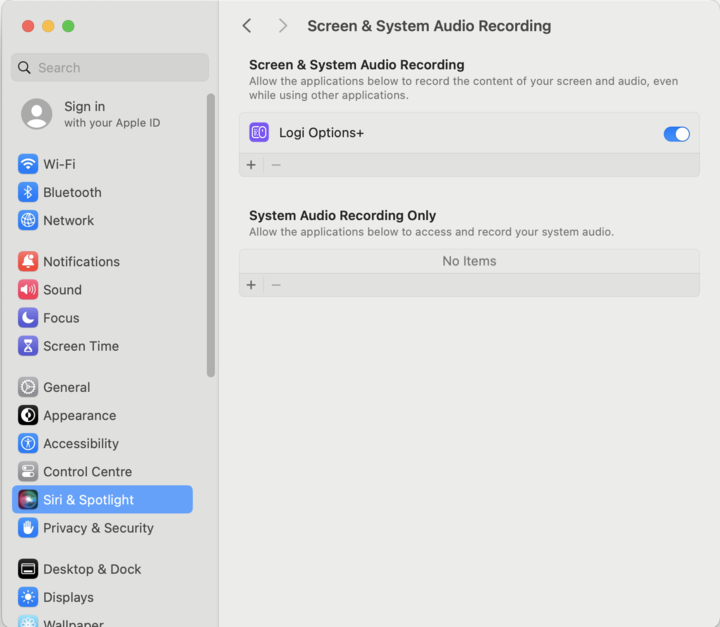
Oprávnění k záznamu obrazovky pro prezentační ovladače
Aplikace Options+ vyžaduje oprávnění k nahrávání obrazovky, aby bylo možné aktivovat akci Spustit prezentaci, používat funkci Časovač a efekt Zvětšit. Upozorňujeme, že aplikace Options+ neukládá žádná data související se záznamem vaší obrazovky. Povolení je vyžadováno pouze pro fungování některých funkcí. Pokud žádnou ze zmíněných funkcí nepoužíváte, můžete tento krok přeskočit.
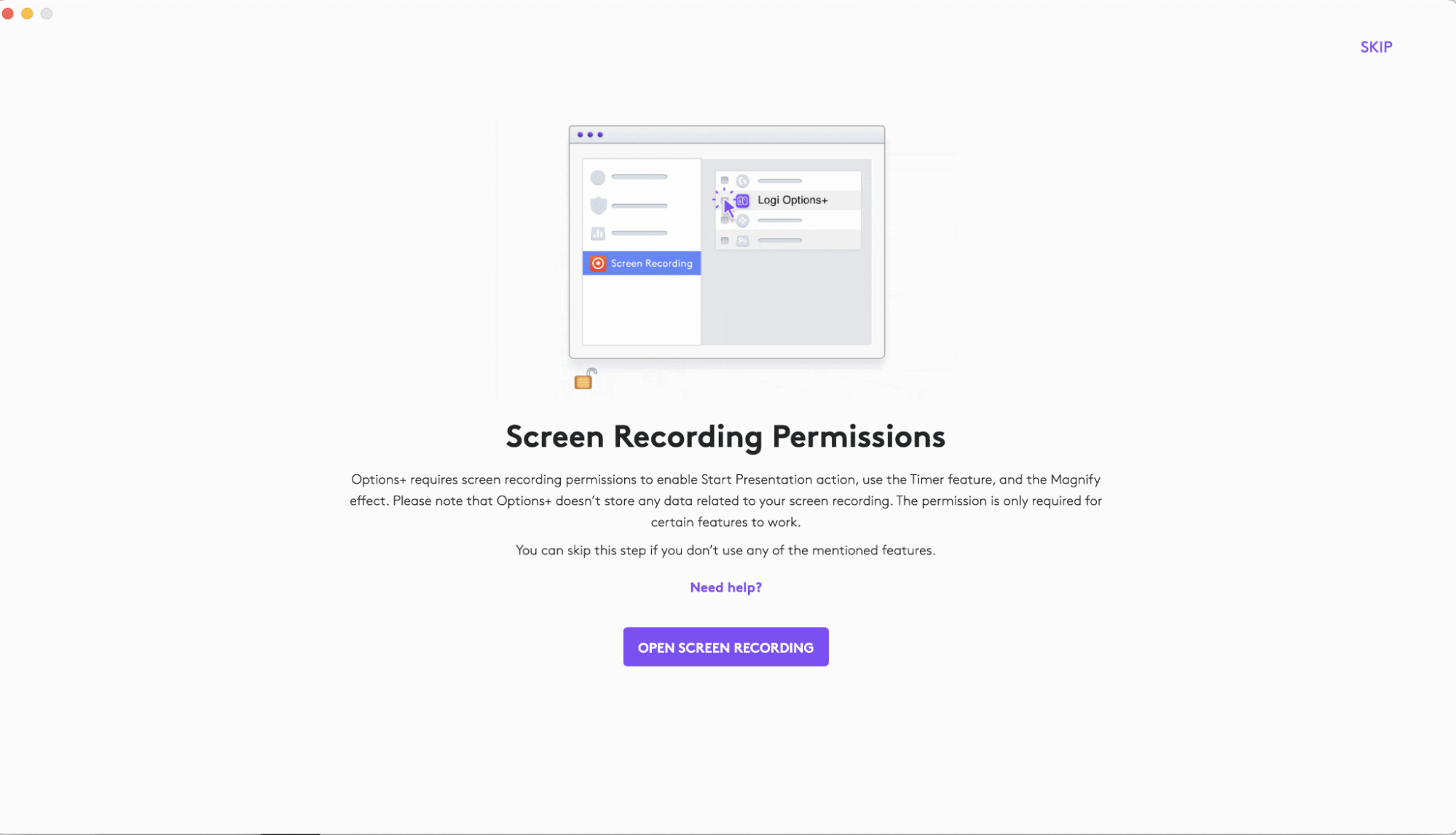
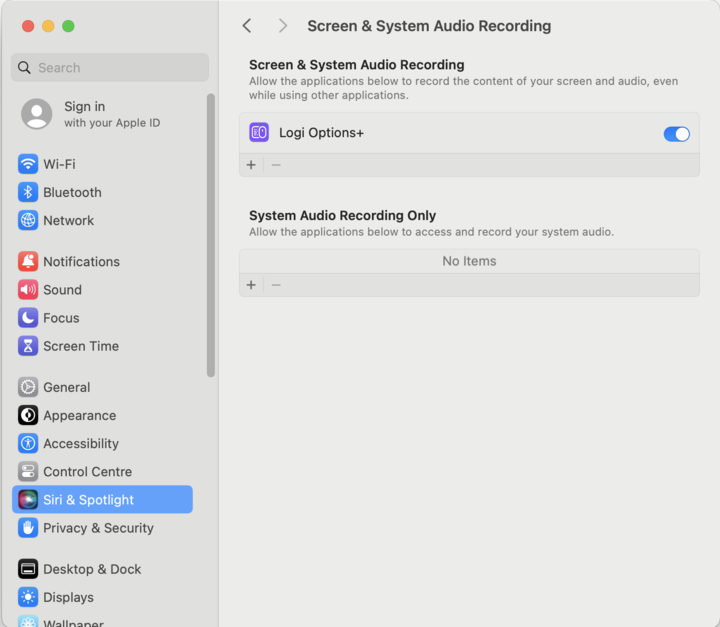
Poznámka: Když otevřete Nastavení systému > Soukromí a zabezpečení > Záznam obrazovky a zvuku systému na pravém panelu a nezobrazí se aplikace Logi Options+ , vyhledejte systémovou výzvu „Přijímání stisknutí kláves“ a kliknutím na „Otevřít nastavení systému“ zobrazte oprávnění Sledování vstupu. Nyní znovu stiskněte tlačítko „Otevřít záznam obrazovky“ v aplikaci Logi Options+ .
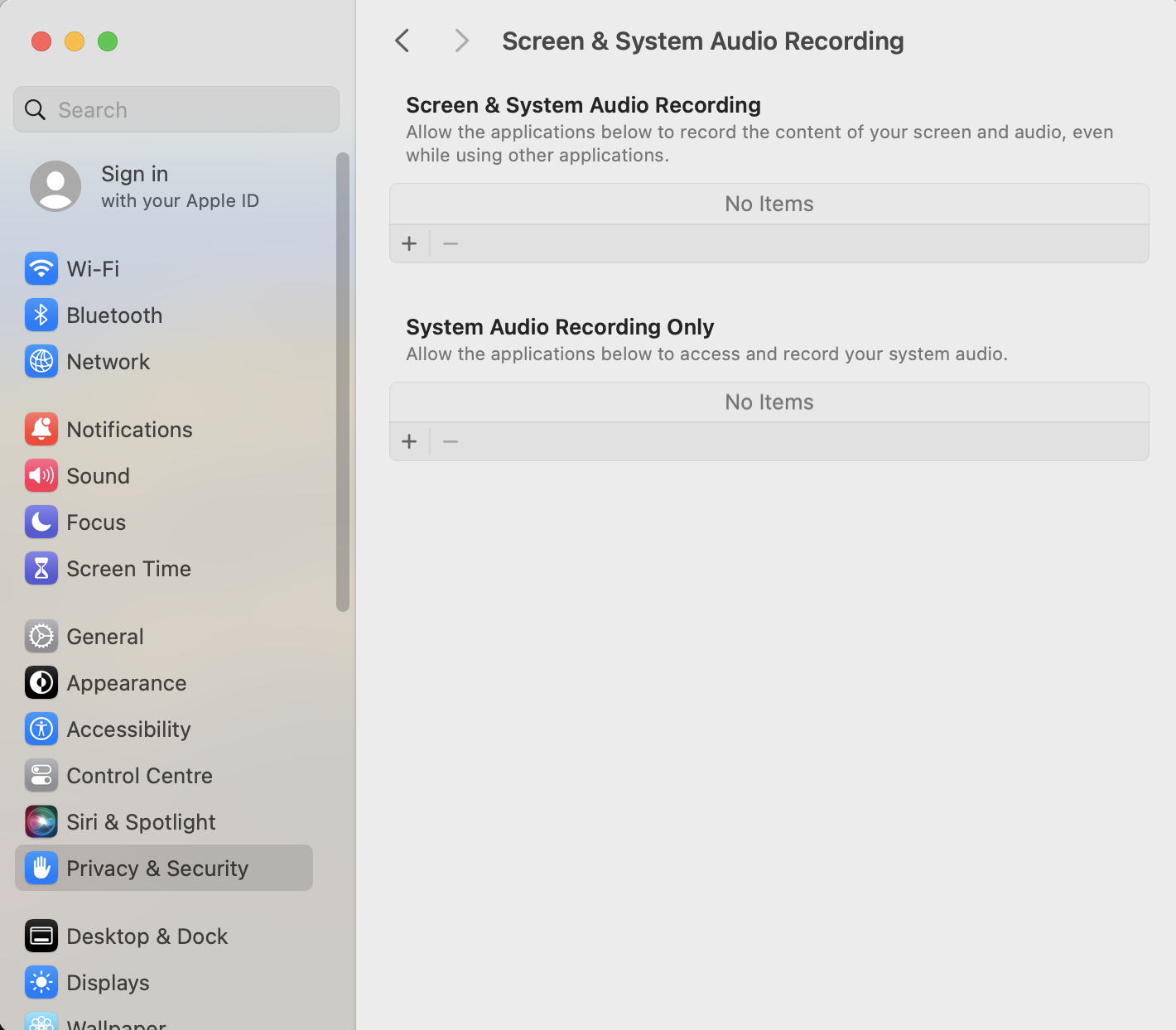
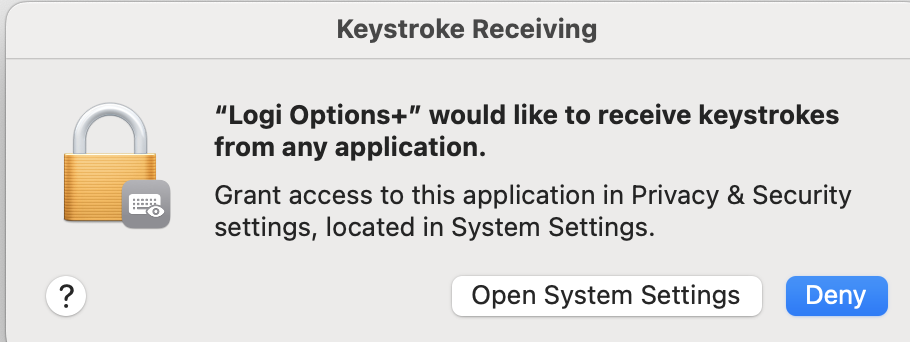
Aplikace Logi Options+ vyžaduje pro aktivaci funkcí zařízení následující uživatelská oprávnění v systému macOS 10.15 a novějším kvůli některým zásadám společnosti Apple:
Oprávnění pro usnadnění přístupu je vyžadováno pro většinu základních funkcí, jako je posuv, akce zpět a vpřed, gesta, ovládání hlasitosti, zoom atd.
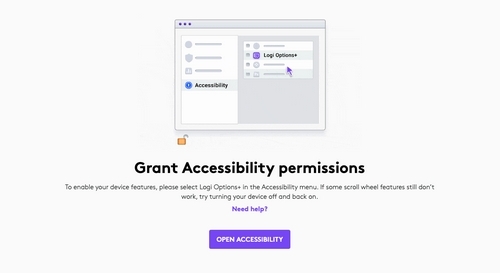
Pro zajištění přístupu:
- Klikněte na Otevřít přístup.
- Klikněte na ikonu zámku v levém dolním rohu a zadejte heslo pro odemknutí.
- Na pravém panelu zaškrtněte políčko Logi Options+ pro udělení oprávnění.
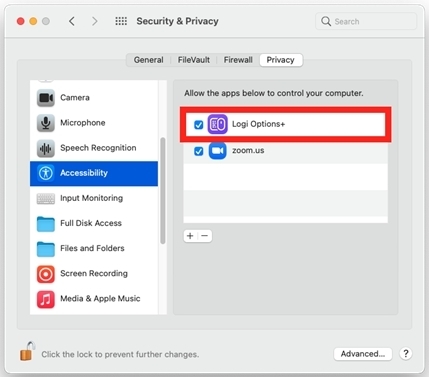
Oprávnění ke sledování vstupu je vyžadováno pro všechny funkce aktivované aplikací, jako je posuv, zpět a vpřed, gesta atd.
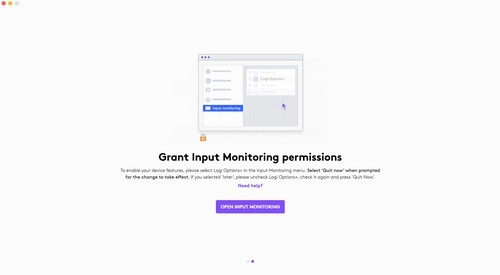
Pro zajištění přístupu:
- Klikněte na Otevřít sledování vstupu.
- Klikněte na ikonu zámku v levém dolním rohu a zadejte heslo pro odemknutí.
- Na pravém panelu zaškrtněte políčko Logi Options+ a po zobrazení výzvy k udělení oprávnění vyberte Ukončit a znovu otevřít.
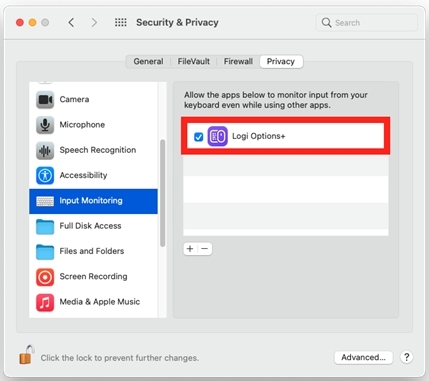
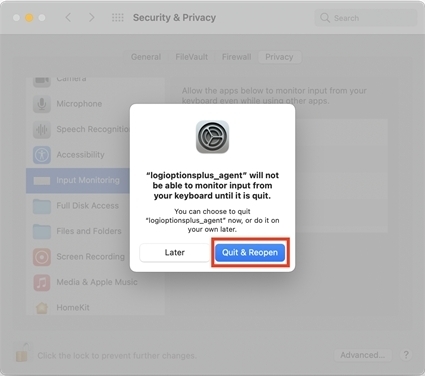
POZNÁMKA: Pokud jste klikli na Později, zrušte zaškrtnutí políčka Logi Options+, zaškrtněte jej znovu a po zobrazení výzvy stiskněte tlačítko Ukončit nyní.
V systému macOS 12.4 a vyšším potřebuje aplikace Options+ oprávnění Bluetooth k detekci zařízení Bluetooth, pokud není aktivně připojeno k danému počítači. Pokud aplikace nemá oprávnění Bluetooth, nebudete moci na tomto počítači využívat funkci Flow, jelikož nemůže zařízení detekovat. Chcete-li tento problém vyřešit, udělte oprávnění Bluetooth podle následujících pokynů:
-
- Otevřete Předvolby systému > Zabezpečení a ochrana osobních údajů > Soukromí.
- V nabídce vlevo vyberte Bluetooth.
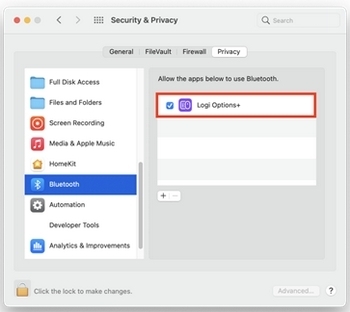
- Klikněte na ikonu zámku v levém dolním rohu a zadejte heslo pro odemknutí.
- Na pravém panelu zaškrtněte políčko Logi Options+ a po zobrazení výzvy k udělení oprávnění vyberte Ukončit a znovu otevřít.
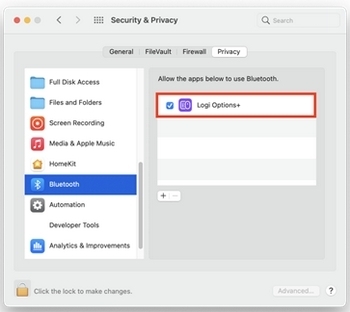
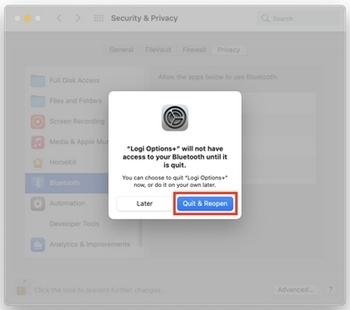
POZNÁMKA: Pokud jste klikli na Později, zrušte zaškrtnutí políčka Logi Options+, zaškrtněte jej znovu a po zobrazení výzvy stiskněte tlačítko Ukončit nyní.
ZÁZNAM OBRAZOVKY A ZVUKU SYSTÉMU
Oprávnění k záznamu obrazovky pro prezentační ovladače
Aplikace Options+ vyžaduje oprávnění k nahrávání obrazovky, aby bylo možné aktivovat akci Spustit prezentaci, používat funkci Časovač a efekt Zvětšit. Upozorňujeme, že aplikace Options+ neukládá žádná data související se záznamem vaší obrazovky. Povolení je vyžadováno pouze pro fungování některých funkcí. Pokud žádnou ze zmíněných funkcí nepoužíváte, můžete tento krok přeskočit.
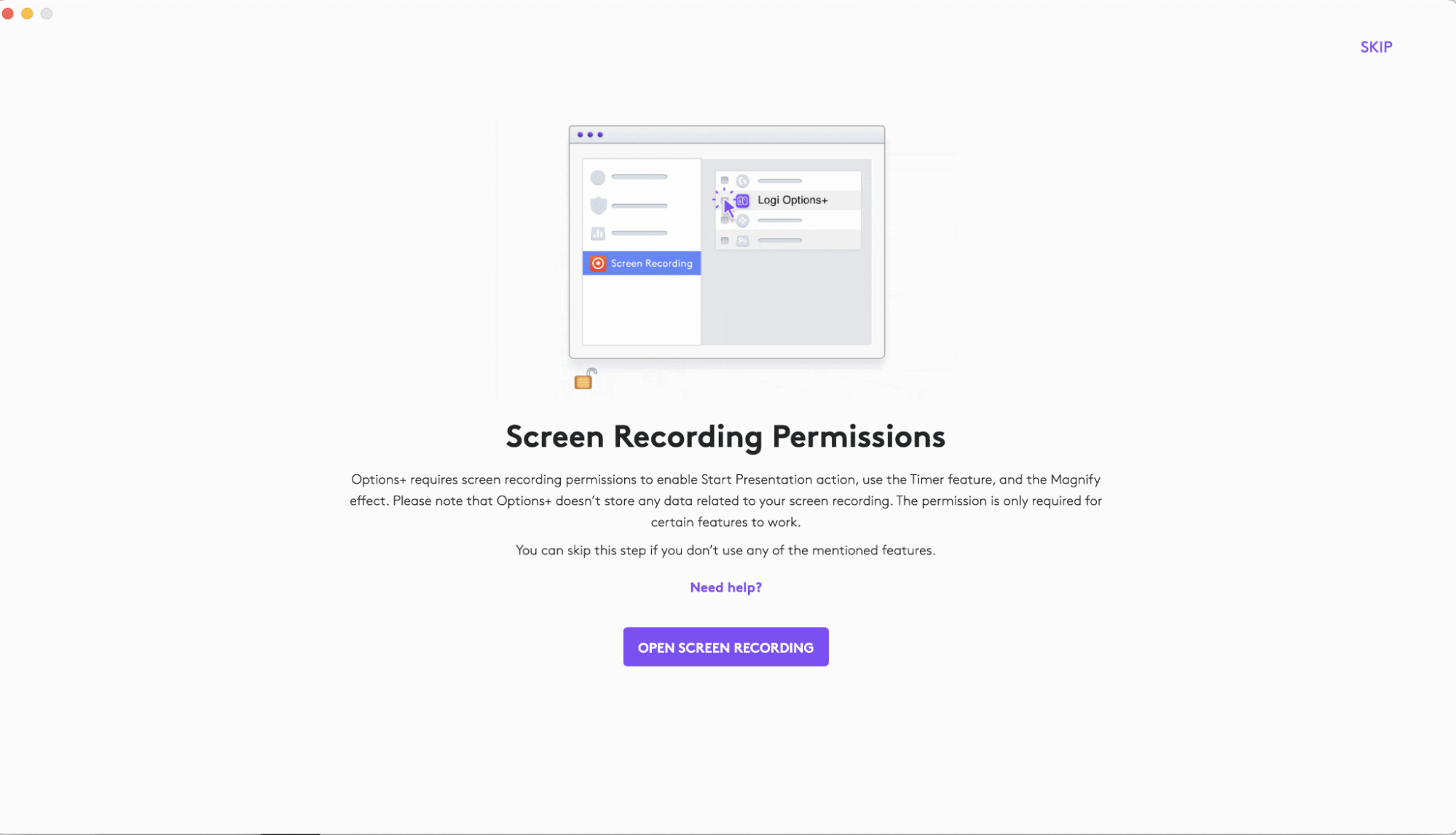
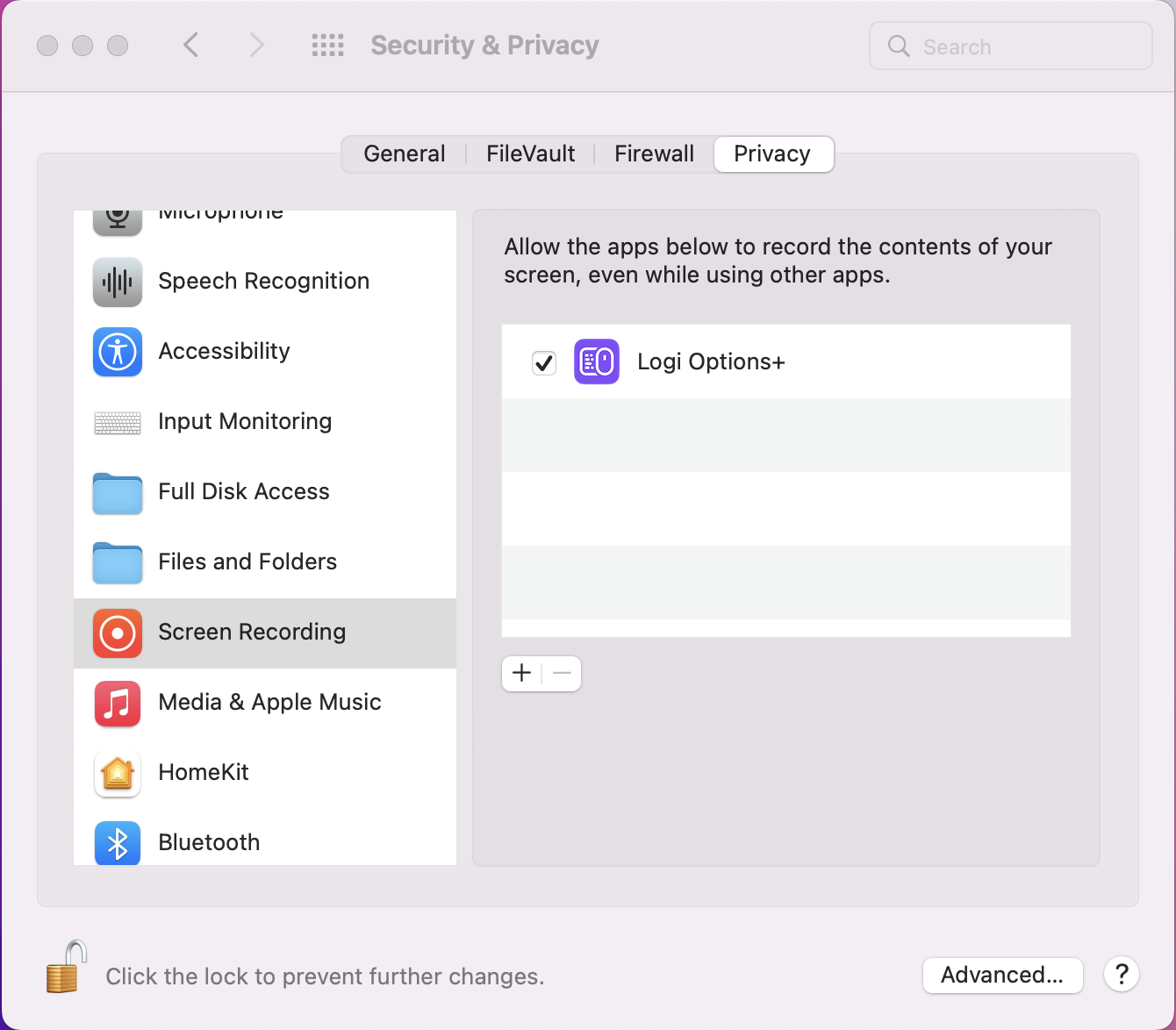
Poznámka: Když otevřete Nastavení systému > Soukromí a zabezpečení > Záznam obrazovky a zvuku systému na pravém panelu a nezobrazí se aplikace Logi Options+ , vyhledejte systémovou výzvu „Přijímání stisknutí kláves“ a kliknutím na „Otevřít nastavení systému“ zobrazte oprávnění Sledování vstupu. Nyní znovu stiskněte tlačítko „Otevřít záznam obrazovky“ v aplikaci Logi Options+ .
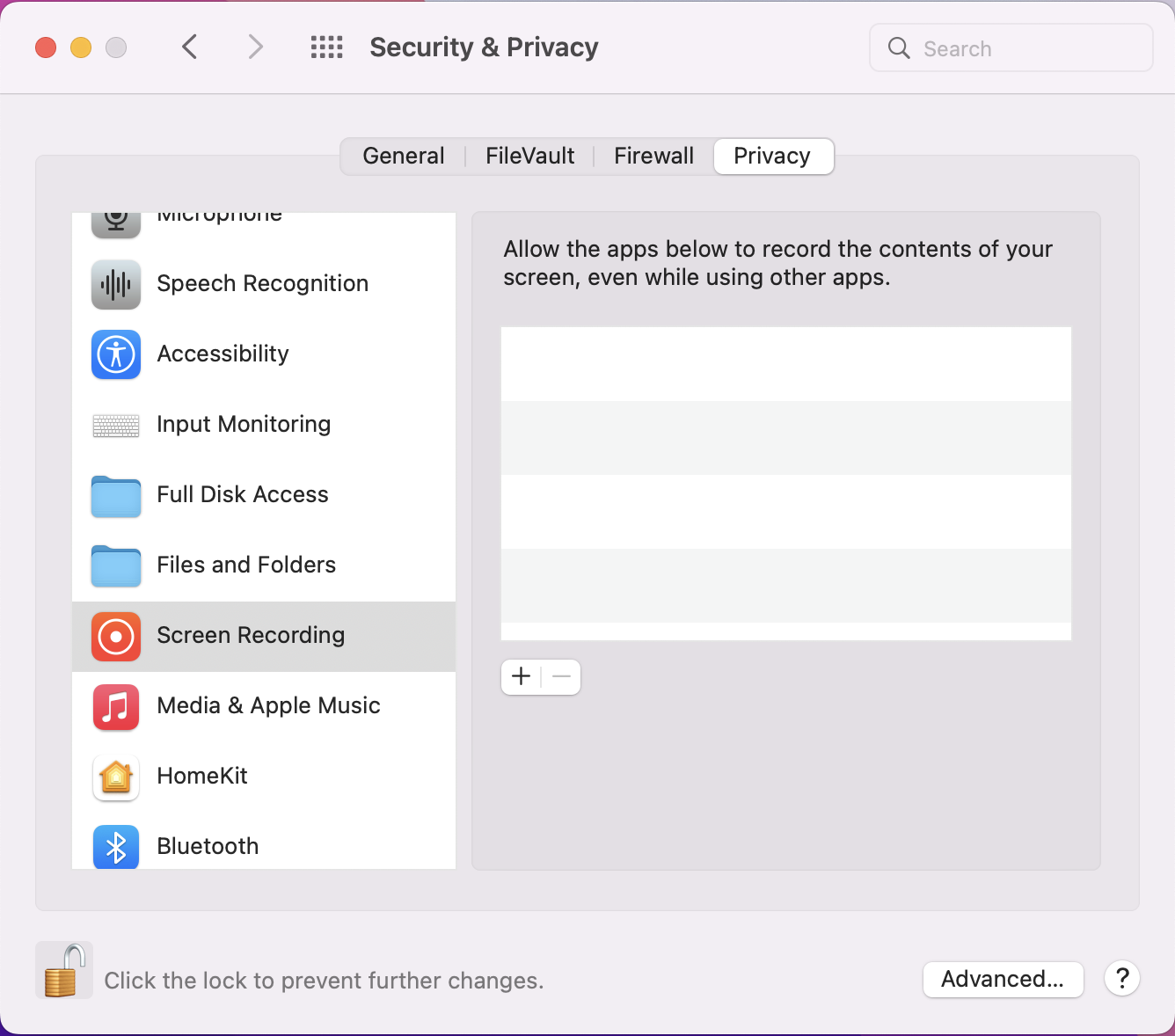
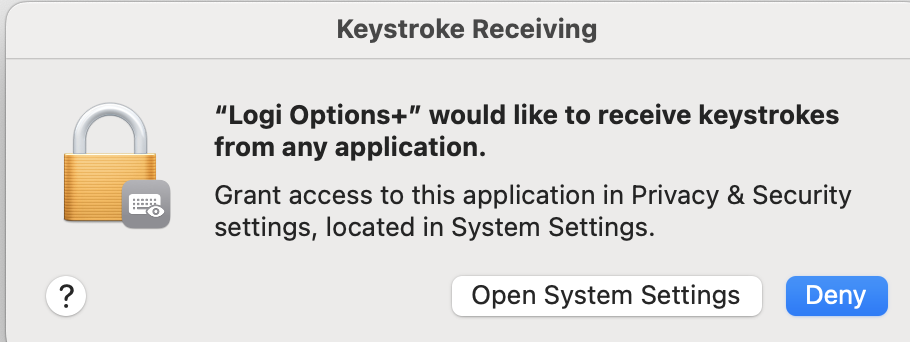
Časté otázky
V této sekci nejsou dostupné žádné produkty