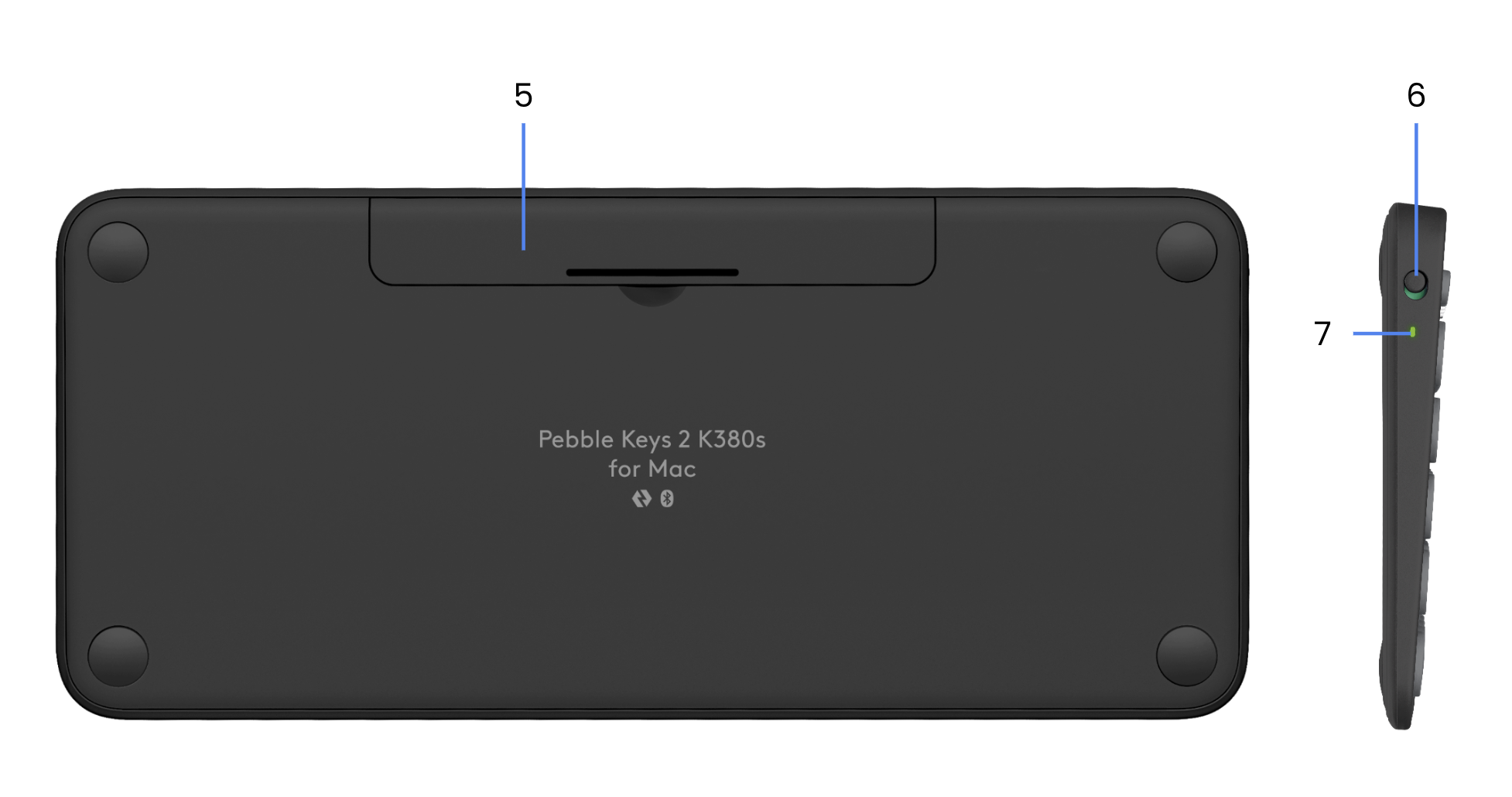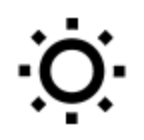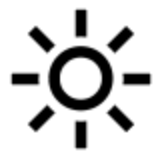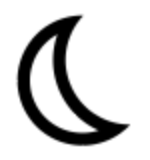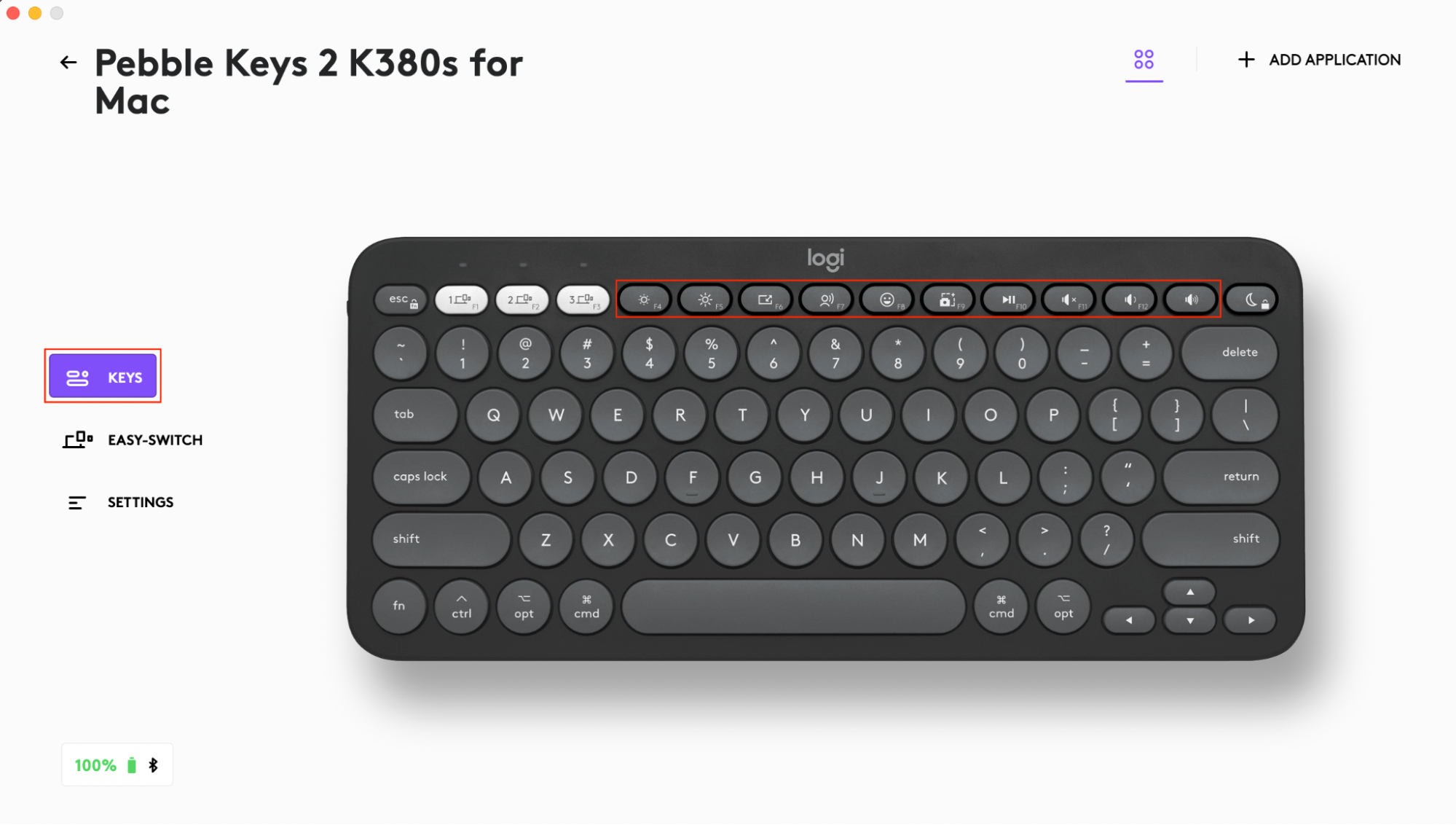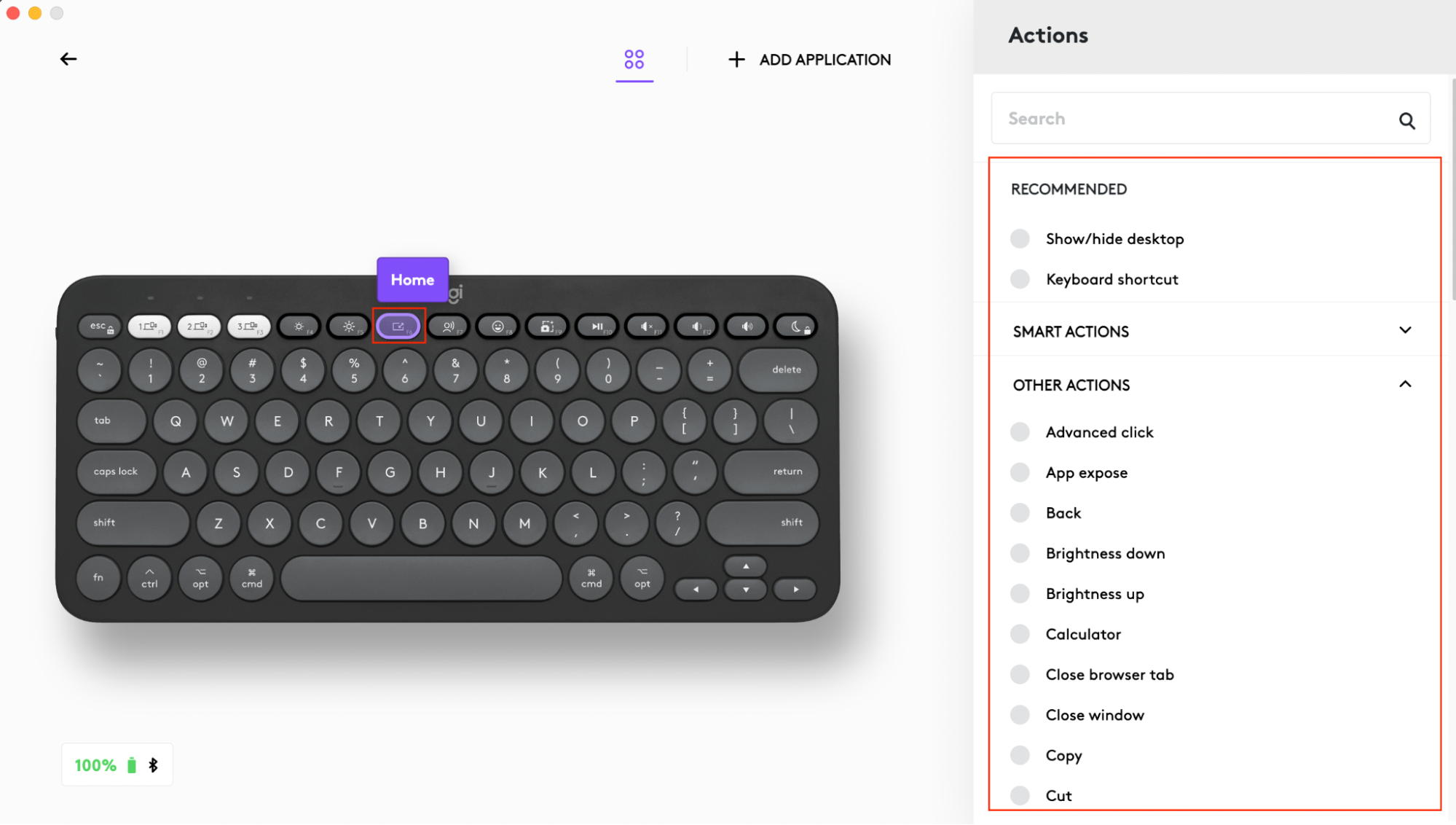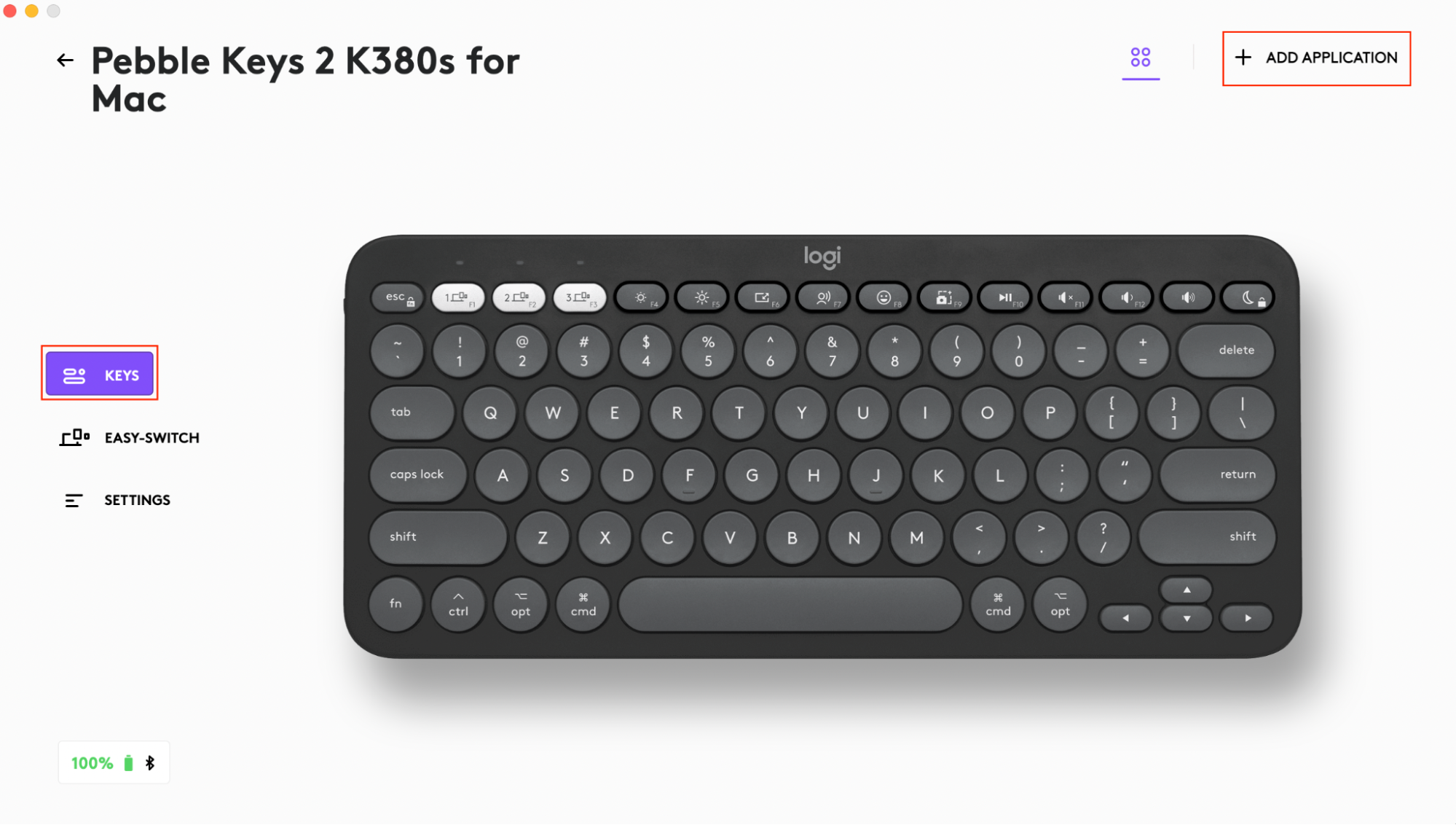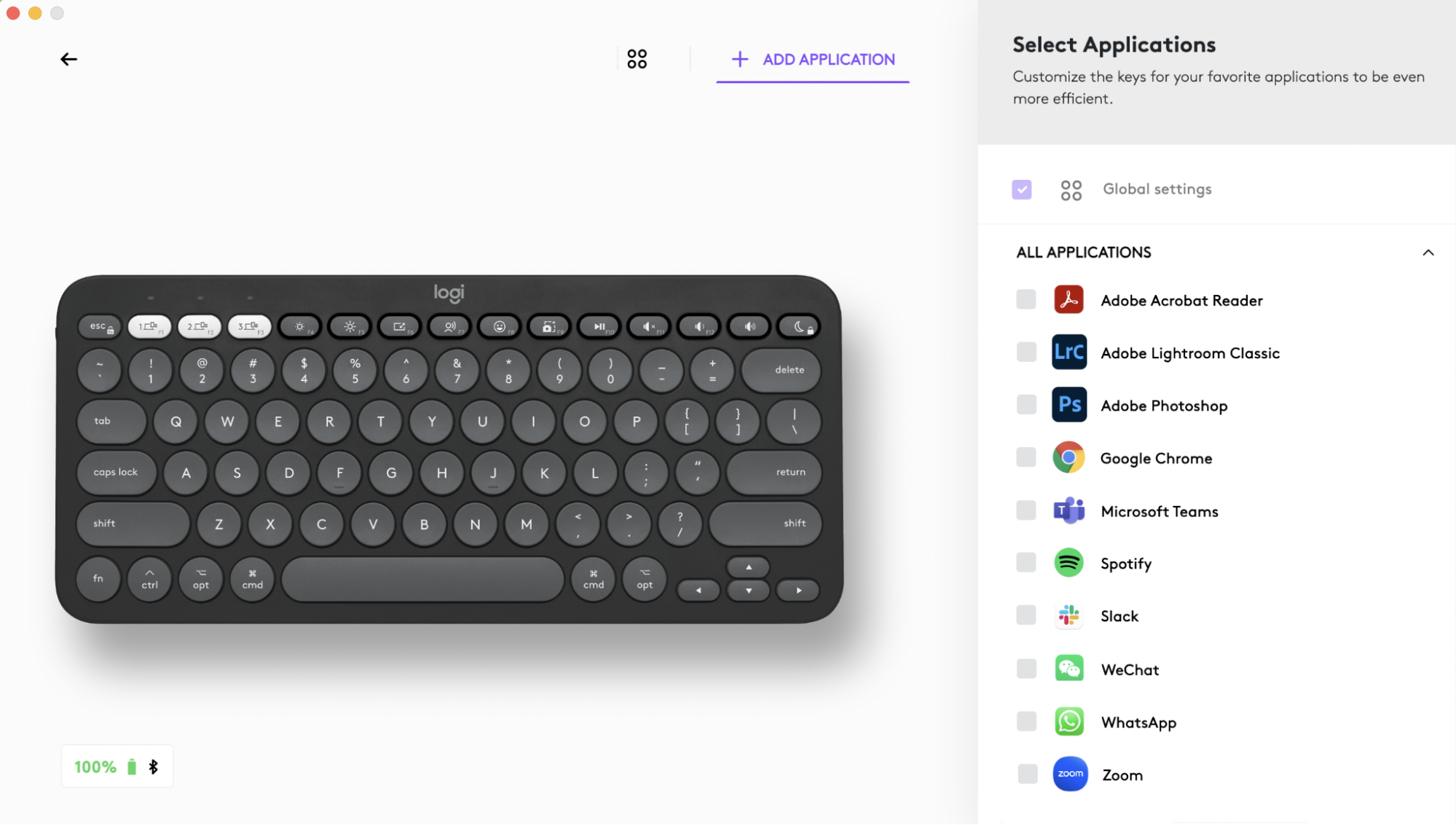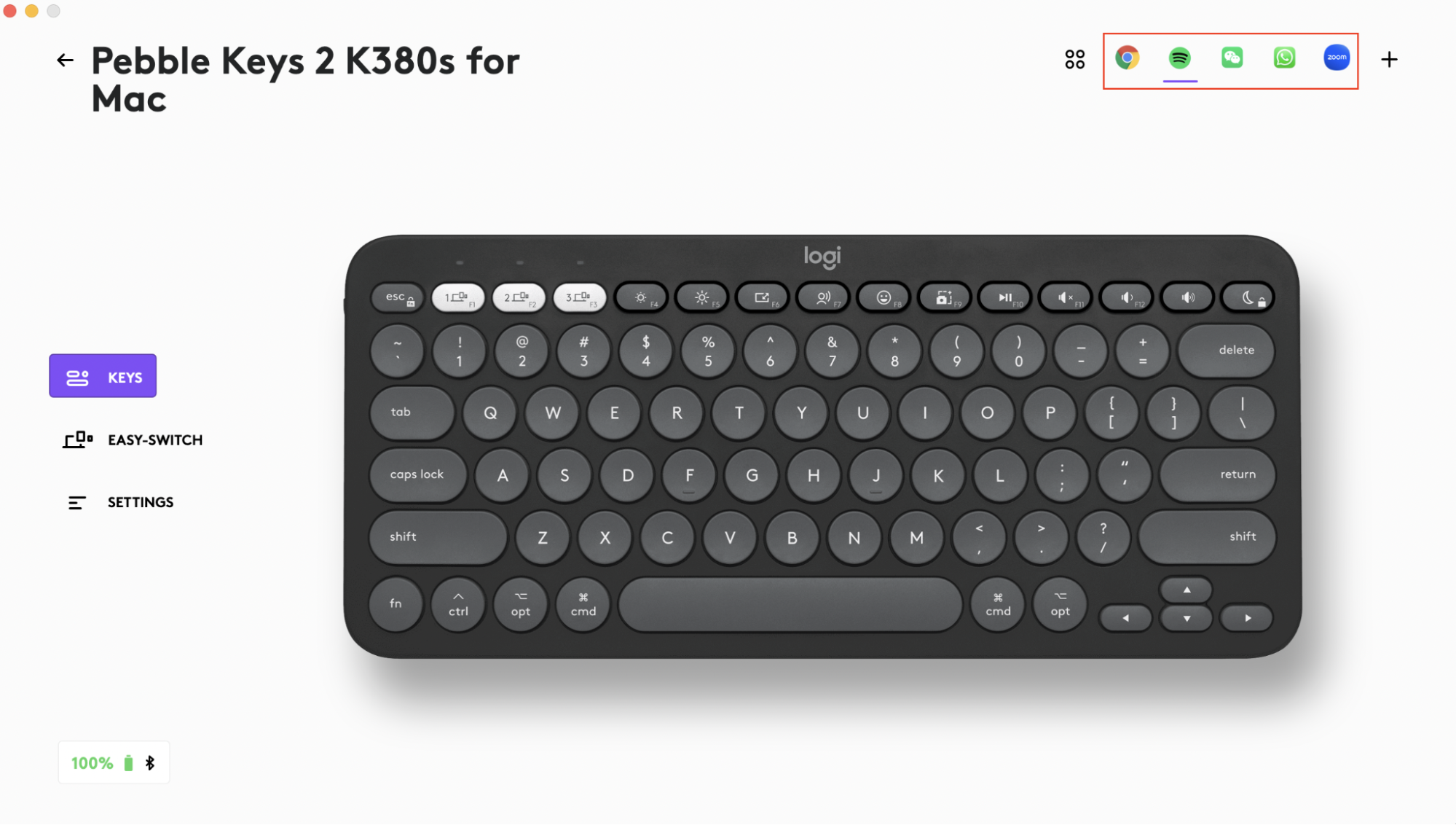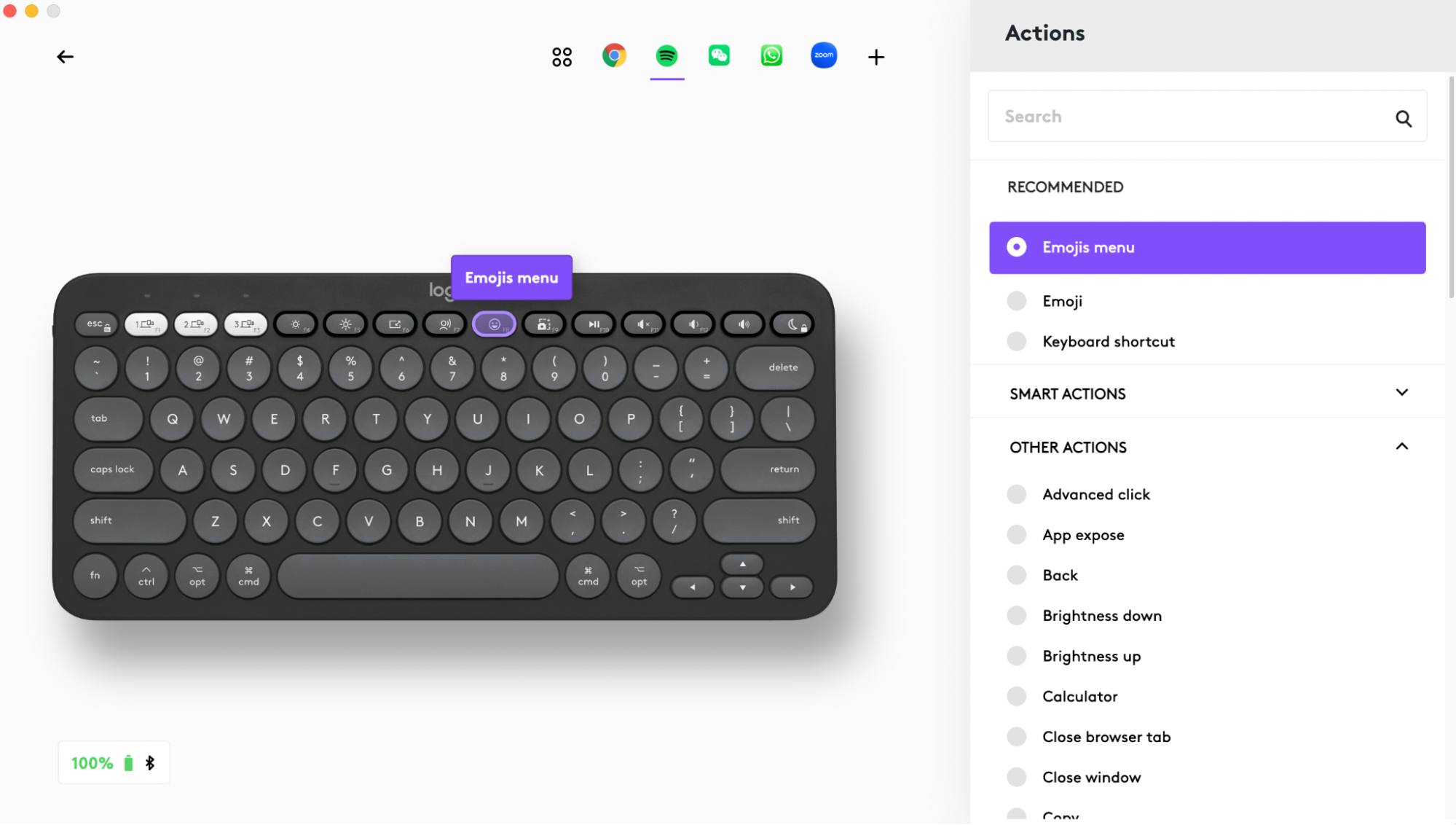Pebble 2 Combo |
Připojení sady |
|
Logi Options+
Pebble Keys 2 K380s for Mac – stručný přehled
1 – Indikátory stavu připojení
2 – Tlačítko Easy-Switch / připojení
3 – 10 přizpůsobitelných kláves: Přístupové a mediální klávesy
4 – Modifikátory specifické pro Mac
5 – Prostor pro baterie
6 – Tlačítko zap/vyp
7 – Indikátor stavu baterie
Přehled myši Pebble Mouse 2 M350s

1 – Rolovací kolečko / přizpůsobitelné prostřední tlačítko
2 – Prostor pro baterii (a přijímač)
3 – Vypínač zap/vyp
4 – Indikátory stavu připojení
5 – Tlačítko Easy-Switch / připojení
6 – Vysoce přesný senzor
Připojení produktů k vašemu zařízení
Produkty můžete spárovat pomocí připojení Bluetooth® Low Energy.
- Vytáhněte izolační proužky z klávesnice a myši. Myš se automaticky zapne. Kanál 1 bude připraven k párování.
- Otevřete předvolby Bluetooth na svém zařízení. (Bližší informace o specifickém postupu pro váš počítač získáte po kliknutí sem). Přidejte nové periferní zařízení výběrem klávesnice a myši ze seznamu zařízení (ujistěte se, že jste vybrali stejné číslo modelu, které je vyryto na spodku vaší klávesnice) – klávesnice bude připravena k použití.
- Pokud narazíte na potíže s Bluetooth, kliknutím sem zobrazíte informace pro odstraňování potíží s Bluetooth.
Svou klávesnici a myš můžete spárovat až se třemi různými zařízeními a pomocí tlačítka Easy-Switch mezi nimi přepínat.
Chcete-li spárovat další zařízení s klávesnicí:
- Vyberte požadovaný kanál pomocí tlačítka Easy-Switch – stiskněte a podržte toto tlačítko tři sekundy. Tím klávesnici přepnete do režimu vyhledávání, ve kterém bude viditelná pro váš počítač. Indikátor LED začne blikat rychle.
- Otevřete nastavení Bluetooth na svém počítači pro dokončení párování. Bližší informace naleznete zde.
- Po spárování budete moci krátkým stiskem tlačítka Easy-Switch přepínat mezi zařízeními.
Chcete-li spárovat další zařízení s myší:
- Vyberte požadovaný kanál pomocí tlačítka Easy-Switch – stiskněte a podržte toto tlačítko tři sekundy. Tím myš přepnete do režimu vyhledávání, ve kterém bude viditelná pro váš počítač. Indikátor LED začne blikat rychle.
- Otevřete nastavení Bluetooth na svém počítači pro dokončení párování. Bližší informace naleznete zde.
- Po spárování budete moci krátkým stiskem tlačítka Easy-Switch přepínat mezi zařízeními.
Opakované párování zařízení
Pokud se zařízení od klávesnice odpojí, můžete jej s ní znovu snadno spárovat. Použijte tento postup:
Na klávesnici
-
Stiskněte a podržte tlačítko Easy-Switch, dokud indikátor stavu nezačne rychle blikat.
Klávesnice se nyní na další tři minuty přepne do režimu párování.
Na zařízení
- Přejděte do nastavení Bluetooth na zařízení a vyberte Pebble K380s/Pebble K3, jakmile se zobrazí v seznamu dostupných zařízení Bluetooth.
- Dokončete párování podle zobrazených pokynů.
- Po spárování přestane indikátor stavu na klávesnici blikat a na 10 sekund se rozsvítí.
Na myši
- Stiskněte a podržte tlačítko Easy-Switch, dokud indikátor stavu nezačne rychle blikat.
Myš se nyní na další tři minuty přepne do režimu párování.
Na zařízení
- Přejděte do nastavení Bluetooth na zařízení a vyberte Pebble M350s/Pebble M3, jakmile se zobrazí v seznamu dostupných zařízení Bluetooth.
- Dokončete párování podle zobrazených pokynů.
- Po spárování přestane indikátor stavu na myši blikat a na 10 sekund se rozsvítí.
INSTALACE LOGI OPTIONS+
Stáhněte si software Logi Options+ pro využití veškerého potenciálu, který tato klávesnice a myš nabízí. Kromě optimalizace klávesnice Pebble Keys 2 K380s a myši Pebble Mouse 2 K350s pro váš operační systém vám Logi Options+ umožní zařízení přizpůsobit vašim potřebám a osobnímu stylu – vytvářet klávesové zkratky, přenastavit funkce tlačítek, zobrazit upozornění na stav baterie a mnoho dalšího. Pro stažení softwaru a další informace přejděte sem.
Klikněte sem pro zobrazení seznamu podporovaných verzí operačního systému pro Logi Options+.
Stáhněte a spusťte aplikaci Logi Options+. Pro stažení softwaru klikněte sem.
Na obrazovce se zobrazí okno instalačního programu – klikněte na Nainstalovat Options+.
- Po instalaci aplikace Logi Options+ se otevře okno a zobrazí se obrázek vaší klávesnice a myši. Klikněte na něj.
- Spustí se stručný seznamovací proces, který vám ukáže, jak si klávesnici a myš přizpůsobit. Důrazně doporučujeme, abyste jej nepřeskakovali.

FUNKCE
Seznamte se s pokročilými funkcemi, které vaše nová klávesnice nabízí:
- 10 přizpůsobitelných kláves: Přístupové a mediální klávesy
- Přizpůsobení 10 kláves
- Specifické nastavení aplikací
- Klávesové zkratky
- Funkční klávesy místo klávesových zkratek
- Klávesnice s přizpůsobením operačnímu systému
10 přizpůsobitelných kláves: Přístupové a mediální klávesy
* Vyžaduje instalaci Logi Options+
Přizpůsobení 10 kláves
- V Logi Options+ vyberte Pebble Keys 2 K380s for Mac a přejděte do nabídky nastavení klávesnice.
- Klikněte na „KLÁVESY“, poté na „klávesové zkratky“ a vyberte zkratku, kterou chcete přizpůsobit (tj. hledat)
- Procházejte doporučeními, chytrými akcemi a dalšími akcemi a vyberte si své oblíbené.
Specifické nastavení aplikací
Po instalaci aplikace Logi Options+ budete mít k dispozici nadefinovaná nastavení pro jednotlivé aplikace, která přizpůsobí akce kláves ve vybraných aplikacích.
10 klávesových zkratek lze přizpůsobit tak, aby v jednotlivých aplikacích aktivovala různé funkce.
Aplikacím jako je Chrome, Spotify, Wechat, WhatsApp, Zoom atd. můžete přiřadit libovolné funkce.
- V Logi Options+ vyberte Pebble Keys 2 K380s for Mac a přejděte do nabídky nastavení klávesnice.
- Klikněte na „KLÁVESY“, poté na „PŘIDAT APLIKACI“ a přidejte své oblíbené aplikace (tj. Chrome, Spotify, Wechat, WhatsApp, Zoom, atd.)
- Vyberte aplikaci (např.: Spotify), vyberte klávesové zkratky (např. předchozí), které chcete konkrétně upravit, a přiřaďte preferovanou zkratku.
Klávesové zkratky
Chcete-li aktivovat klávesovou zkratku, podržte klávesu fn (funkce) a stiskněte klávesu přiřazenou k akci.
|
Klávesy |
macOS Big Sur macOS Monterey macOS Ventura |
iPadOS 14+ iOS 14+ |
Windows 10 Windows 11 |
Android |
ChromeOS |
| Fn + šipka vlevo | Domů (přechod na začátek dokumentu) | Žádná akce | Domů (při úpravě textu) | Domů (při úpravě textu) | Domů (při úpravě textu) |
| Fn + šipka vpravo | Konec (při úpravě textu) | Žádná akce | Konec (při úpravě textu) | Konec (při úpravě textu) | Konec (při úpravě textu) |
| Fn + šipka nahoru | Page Up | Page Up | Page Up | Page Up | Page Up |
| Fn + šipka dolů | Page Down | Page Down | Page Down | Page Down | Page Down |
Použití kláves řady F jako funkčních kláves místo kláves pro média/zkratek
Chcete-li používat klávesy řady F jako funkční klávesy místo klávesových zkratek:
Varianta 1. Použití klávesy Fn Lock
Můžete přímo přepínat mezi klávesami pro média a funkčními klávesami stisknutím FN + Esc.
Varianta 2. Použití Logi Options+
V softwaru Logi Options+ si můžete v části „NASTAVENÍ“ zvolit, zda chcete používat klávesy řady F jako standardní funkční klávesy, aniž byste museli držet klávesu Fn.
POZNÁMKA: Ve výchozím nastavení má klávesnice přímý přístup k mediálním klávesám.
Klávesnice s přizpůsobením operačnímu systému
Klávesnice Logitech Pebble Keys 2 K380s for Mac je vybavena klávesami, které se přizpůsobí operačnímu systému, a mají tak rozdílné funkce v závislosti na systému zařízení, na kterém píšete.
Po připojení pomocí Bluetooth klávesnice automaticky detekuje operační systém na aktuálně zvoleném zařízení a přemapováním kláves poskytne funkce a zkratky na místě, kde je očekáváte.
Ruční výběr
Pokud je klávesnice připojena pomocí přijímače Logi Bolt nebo se jí nepodaří správně detekovat operační systém zařízení, můžete operační systém zvolit ručně podržením kombinace funkčních kláves po dobu 3 sekund.
| Postup výběru operačního systému | Podržte kombinaci kláves po dobu 3 sekund |
| Mac OS | FN+O |
| iOS | FN+I |
| Windows/Android | FN+P |
| Chrome | FN+C |
Seznamte se s pokročilými funkcemi, které vaše nová myš nabízí:
- Přizpůsobení prostředního tlačítka
- Specifické nastavení aplikací
- Přiřazení gest prostřednímu tlačítku
- Přizpůsobení rolovacího kolečka
- Přizpůsobení rychlosti ukazatele
Přizpůsobení prostřední tlačítka
- V Logi Options+ vyberte Pebble Mouse 2 M350s a přejděte do nabídky Nastavení myši.

- Klikněte na TLAČÍTKA a poté na Prostřední tlačítko.

- Vyberte nebo přidejte aplikaci, ve které chcete nastavení použít, a přiřaďte akci tlačítku

Specifické nastavení aplikací
Po instalaci aplikace Logi Options+ budete mít k dispozici nadefinovaná nastavení pro jednotlivé aplikace, která přizpůsobí akce prostředního tlačítka ve vybraných aplikacích.
Prostřední tlačítko myši lze přizpůsobit tak, aby v jednotlivých aplikacích aktivovalo různé funkce.
Aplikacím jako je Chrome, Spotify, Wechat, WhatsApp, Zoom atd. můžete přiřadit libovolné funkce.
- Vyberte aplikaci (např.: Spotify) a vyberte akci, kterou chcete konkrétně přiřadit k dané aplikaci při stisku prostředního tlačítka.

Přiřazení gest prostřednímu tlačítku
Chcete-li mít k dispozici další pokročilé funkce, můžete prostřednímu tlačítku přiřadit funkci „Tlačítka pro gesta“. Vybrané tlačítko tak přeměníte na efektivní multifunkční tlačítko, pomocí kterého budete moci využívat gesta pro procházení plochy, správu aplikací, otáčení, zoom a další.
- Na kartě Myš vyberte tlačítko a klikněte na Tlačítko pro gesta.
- Ve výchozím nastavení vám tlačítko pro gesta umožní procházet mezi okny a plochami.
- Abyste mohli provádět gesta, je třeba podržet tlačítko a pohybovat myší.

Přizpůsobení rolovacího kolečka
- V Logi Options+ vyberte Pebble Mouse 2 M350s a přejděte do nabídky nastavení myši.
- Klikněte na UKAZOVÁNÍ A POSUV a poté na Rolovací kolečko.

- Vyberte rychlost posuvu a přirozený nebo obrácený směr.

- Můžete také aktivovat plynulý posuv (pouze Windows).
Přizpůsobení rychlosti ukazatele
- V Logi Options+ vyberte Pebble Mouse 2 M350s a přejděte do nabídky Nastavení myši.

- Klikněte na UKAZOVÁNÍ A POSUV a poté na Rychlost ukazatele.
Přecházení mezi dvěma počítači
Pomocí Logi Flow můžete pracovat na více počítačích.
Díky Logitech Flow můžete pomocí kurzoru myši Logitech přecházet z jednoho počítače do druhého. Klávesnice Logitech bude následovat vaši myš a přejde na další počítač souběžně s ní.
Navíc budete moci také kopírovat a vkládat obsah mezi počítači.
- V Logi Options+ vyberte Pebble Mouse 2 M350s a přejděte do nabídky Flow myši.
Aplikaci Logi Options+ bude třeba nainstalovat na oba počítače a postupovat podle těchto pokynů.
Chcete-li stáhnout aplikaci Logi Options+ a dozvědět se více, přejděte sem.
SPRÁVA NAPÁJENÍ
- Zkontrolovat stav baterie
- Životnost baterie a výměna
- Instalace nových baterií
Zkontrolovat stav baterie
Můžete si nainstalovat aplikaci Logi Options+ a budou vám poskytovány informace o stavu baterie, včetně upozornění na vybití. Chcete-li stáhnout aplikaci Logi Options+ a dozvědět se více, přejděte sem.
Indikátor stavu na boku klávesnice se navíc rozsvítí červeně v případě, že baterie jsou téměř vybité a je třeba je vyměnit.
Životnost baterie a výměna
Informace o baterii:
Klávesnice:
- Vyžaduje 2 alkalické baterie AAA
- Očekávaná životnost baterií činí až 36 měsíců
Myš:
- Vyžaduje 1 alkalickou baterii typu AA
- Očekávaná životnost baterie činí až 24 měsíců
Instalace nových baterií
Klávesnice:
Sejměte kryt prostoru pro baterie ze základny. Vyjměte staré baterie a vložte 2 nové alkalické baterie AAA, přičemž dbejte na jejich správnou orientaci, a poté nasaďte kryt prostoru pro baterie zpět.
Myš:
Sejměte vrchní kryt myši. Vyjměte starou baterii a vložte novou, přičemž dbejte na její správnou orientaci, a poté nasaďte vrchní kryt zpět.

Kompatibilita
ZAŘÍZENÍ KOMPATIBILNÍ S BEZDRÁTOVOU TECHNOLOGIÍ BLUETOOTH:
- macOS 11 nebo novější
- iPadOS 14 nebo novější
- iOS 14 nebo novější
- Windows 10, 11 nebo novější
- Android 9.0 nebo novější
- Chrome OS
- Linux
Kompatibilní s přijímačem Logi Bolt USB (není součástí sady Pebble 2 Combo for Mac).
Důležitá poznámka: Nástroj pro aktualizaci firmwaru již není společností Logitech podporován ani udržován. Důrazně doporučujeme pro vaše podporovaná zařízení Logitech použít aplikaci Logi Options+. Jsme tu, abychom vám při tomto přechodu pomohli.
Důležitá poznámka: Aplikace Logitech Preference Manager již není společností Logitech podporována ani udržována. Důrazně doporučujeme pro vaše podporovaná zařízení Logitech použít aplikaci Logi Options+. Jsme tu, abychom vám při tomto přechodu pomohli.
Důležitá poznámka: Aplikace Logitech Control Center již není společností Logitech podporována ani udržována. Důrazně doporučujeme pro vaše podporovaná zařízení Logitech použít aplikaci Logi Options+. Jsme tu, abychom vám při tomto přechodu pomohli.
Důležitá poznámka: Nástroj Logitech Connection Utility již není společností Logitech podporován ani udržován. Důrazně doporučujeme pro vaše podporovaná zařízení Logitech použít aplikaci Logi Options+. Jsme tu, abychom vám při tomto přechodu pomohli.
Důležitá poznámka: Software Unifying již není společností Logitech podporován ani udržován. Důrazně doporučujeme pro vaše podporovaná zařízení Logitech použít aplikaci Logi Options+. Jsme tu, abychom vám při tomto přechodu pomohli.
Důležitá poznámka: Software SetPoint již není společností Logitech podporován ani udržován. Důrazně doporučujeme pro vaše podporovaná zařízení Logitech použít aplikaci Logi Options+. Jsme tu, abychom vám při tomto přechodu pomohli.
Časté otázky
V této sekci nejsou dostupné žádné produkty