Obsah tohoto článku:
- Photoshop
- Adobe Premiere Pro
- Adobe Lightroom Classic
- Adobe Illustrator
- Adobe After Effects
- Adobe Audition
Photoshop
Jak mám připojit svou konzoli MX Creative Console k zásuvnému modulu Photoshop?
Nainstalujte zásuvný modul z obchodu Marketplace a poté spusťte aplikaci Photoshop znovu. Zásuvný modul se automaticky připojí k aplikaci. Chcete-li provést ověření, klikněte na nabídku zásuvných modulů aplikace Photoshop, vyberte položku „Logitech“ a poté vyberte Photoshop Plugin (zásuvný modul Photoshop). Na malém panelu, který se otevře, se zobrazí hlášení Connected (připojeno) a číslo verze.
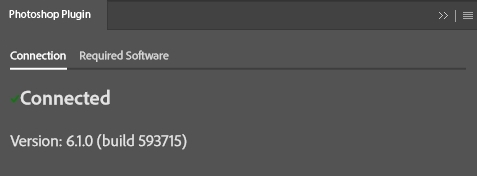
Adobe Premiere Pro
Jak mám připojit svou konzoli MX Creative Console k zásuvnému modulu Premiere Pro?
Nejprve je třeba aktivovat MX Creative Console jako ovládací pult (zařízení) v aplikaci Premiere Pro. Stačí to udělat pouze jednou.
Aktivace:
-
Otevřete nabídku Control Surface (ovládací pult):
-
- Mac: PREMIERE PRO > SETTINGS (NASTAVENÍ) > CONTROL SURFACE (OVLÁDACÍ PULT)
- Windows: EDIT (UPRAVIT) > PREFERENCES (PŘEDVOLBY) > CONTROL SURFACE (OVLÁDACÍ PULT)
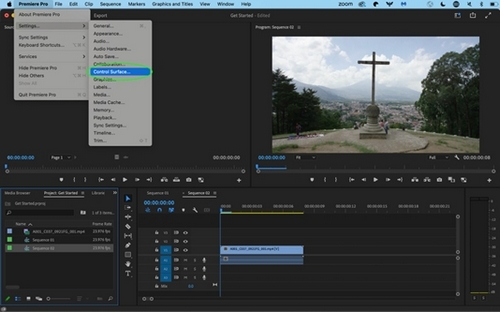
-
-
Klikněte na možnost ADD (přidat), vyberte „LogiPlugin“ a poté klikněte na OK.
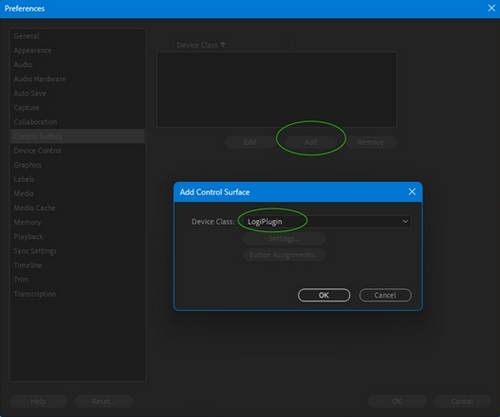
Adobe Lightroom Classic
Jak mám připojit svou konzoli MX Creative Console k zásuvnému modulu Lightroom Classic?
Nainstalujte zásuvný modul z obchodu Marketplace a poté spusťte aplikaci Lightroom Classic znovu. Zásuvný modul se automaticky připojí k aplikaci.
Chcete-li ověřit, zda byl zásuvný modul správně nainstalován, spusťte aplikaci Lightroom Classic a vyberte File (soubor) > Plugin Manager (správce zásuvných modulů). Zásuvný modul by měl být uveden jako aktivní (active).
Co jsou režimy v aplikaci Lightroom Classic a jak je mohu používat?
Určité aplikace disponují různými režimy v rámci samotné aplikace, ve kterých se liší sady mapování. Představte si je jako několik profilů pro stejnou aplikaci.
V aplikaci Lightroom Classic již disponujeme funkcí různých mapování pro tyto režimy:
-
Když je aplikace Lightroom Classic v režimu Library (knihovna):
- Výchozí režim Library (knihovna)
-
Když je aplikace Lightroom Classics v režimu Develop (vývoj):
- Výchozí režim Develop (vývoj)
- Crop Overlay (oříznutí překrytí)
- Spot removal (odstranění skvrn)
- Red Eye correction (korekce červených očí)
- Masking (maskování)
Režim můžete zvolit pomocí voliče režimů v horní části seznamu akcí aplikace Lightroom Classic. Každý režim může mít jinou sadu akcí. Některé akce nejsou k dispozici v závislosti na vybraném režimu.
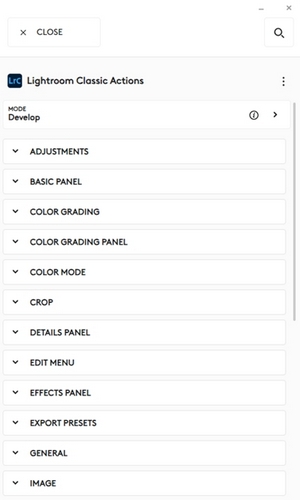
Pro každý režim si poté můžete vybrat a nakonfigurovat mapování nebo svá zařízení.
Kde najdu svou složku předvoleb pro vývoj?
Princip fungování:
Aplikace Logi Options+ načte předvolby pro vývoj aplikace Lightroom Classic ve třech případech:
- Aplikace Lightroom Classic je spuštěna (proces aplikace Logi Options+ musí být spuštěn, avšak uživatelské rozhraní aplikace Logi Options+ nemusí být viditelné).
- Aplikace Logi Options+ je spuštěna a aplikace Lightroom Classic je již také spuštěna.
- V aplikaci Lightroom Classic je aktivní „Aktualizovat předvolby pro vývoj“ (když je spuštěna aplikace Logi Options+).
Předvolby pro vývoj jsou viditelné v uživatelském rozhraní aplikace Logi Options+ v části pluginu aplikace Lightroom Classic. Procházejte seznamem akcí dolů a vyhledejte skupinu „Předvolby pro vývoj“. V rámci skupiny „Předvolby pro vývoj“ každá sada předvoleb pro vývoj v aplikaci Lightroom vytvořila novou podskupinu obsahující všechny odpovídající předvolby pro vývoj.
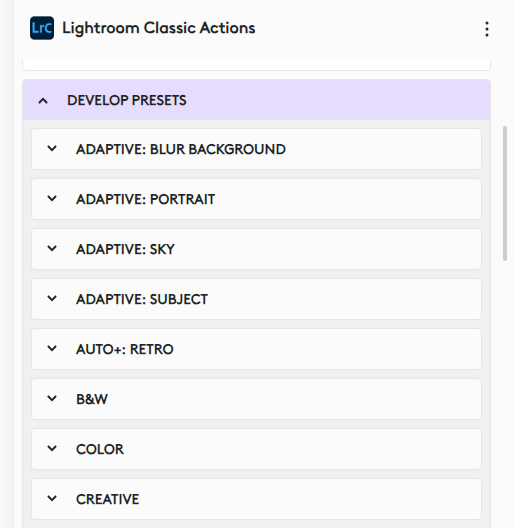
Každou z předvoleb pro vývoj z libovolné podskupiny můžete jednotlivě přiřadit ke svému zařízení.
Poznámka: V rámci aplikace Lightroom Classic jsou předvolby pro vývoj k dispozici pouze v rámci modulu Develop, avšak s konzolí MX Creative Console Logitech můžete využít předvolby pro vývoj také v modulu Library.
Doporučený počet předvoleb v aplikaci Logi Options+
Aplikace Lightroom Classic může obsahovat tisíce předvoleb pro vývoj. Přibližně 1000 lze stáhnout pomocí aplikace Logi Options+ a zobrazit v uživatelském rozhraní. K nim lze přiřadit konzole MX Creative Console jako akce.
Pokud počet předvolby pro vývoj přesáhne jeden tisíc, doporučujeme skrýt předvolby pro vývoj, které nejsou zapotřebí. Skryté předvolby pro vývoj snižují celkový počet dostupných předvoleb, a proto budou v uživatelském rozhraní aplikace Logi Options+ viditelné dříve nevyužitelné předvolby.
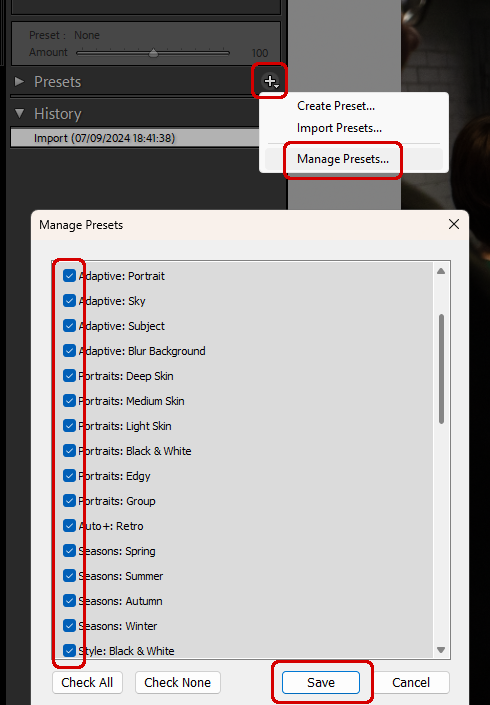
Postup skrytí předvoleb pro vývoj v aplikaci Lightroom Classic:
- Aktivujte modul pro vývoj.
- Klikněte na symbol (+) na panelu předvoleb pro vývoj.
- Vyberte „Správa předvoleb...“.
- Zrušte výběr všech skupin předvoleb pro vývoj, které nejsou zapotřebí.
- Stiskněte tlačítko „Uložit“.
Proč nejsou moje nově vytvořené předvolby pro vývoj viditelné v aplikaci Logi Options+?
Aplikace Logi Options+ nenačte seznam předvoleb pro vývoj automaticky.
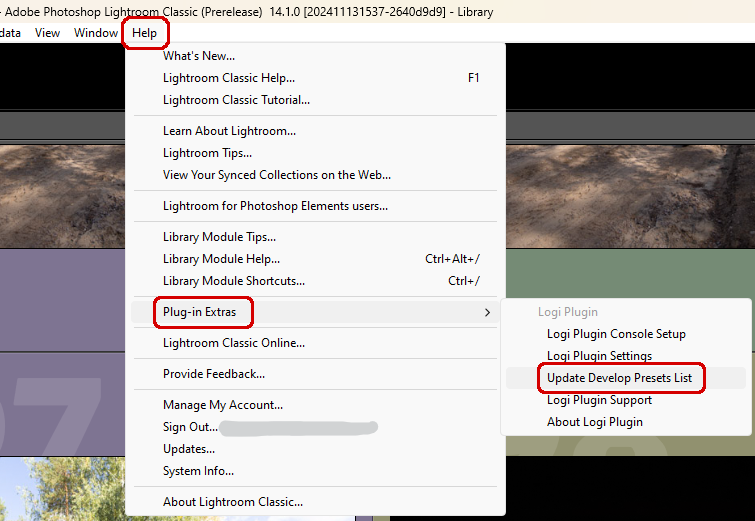
Pokud jste vytvořili nové předvolby pro vývoj a chcete je přiřadit svému zařízení jako akce, je zapotřebí ruční aktualizace.
- Otevřete nabídku „Nápověda“ v aplikaci Lightroom Classic.
- Vyberte „Doplňky pluginů“.
- Vyberte „Aktualizovat seznam předvoleb pro vývoj“.
- Otevřete aplikaci Logi Options+ a přiřaďte nové předvolby pro vývoj svému zařízení.
Adobe Illustrator
Jak mám připojit svou konzoli MX Creative Console k zásuvnému modulu Illustrator?
Nainstalujte zásuvný modul z obchodu Marketplace a poté spusťte aplikaci Illustrator znovu. Zásuvný modul se automaticky připojí k aplikaci.
Adobe After Effects
Jak mám připojit svou konzoli MX Creative Console k zásuvnému modulu After Effects?
Nainstalujte zásuvný modul z obchodu Marketplace a poté spusťte aplikaci After Effects znovu. Zásuvný modul se automaticky připojí k aplikaci.
Adobe Audition
Jak mám připojit svou konzoli MX Creative Console k zásuvnému modulu Adobe Audition?
Nainstalujte zásuvný modul z obchodu Marketplace a poté otevřete aplikaci Adobe Audition a aktivujte ji jako ovládací pult (Control Surface) v předvolbách aplikace Audition:
Přejděte do aplikace Audition: Preferences (předvolby) > Control Surface (ovládací pult) > Add Logi Plugin (přidat zásuvný modul Logi)
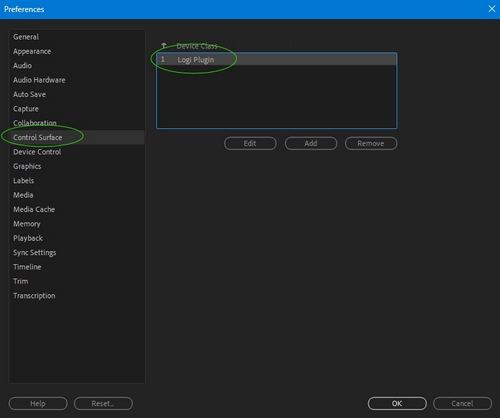
Časté otázky
V této sekci nejsou dostupné žádné produkty
