QUICK SETUP
Go to the interactive setup guide for quick interactive setup instructions.
If you want more in-depth information, go to the Detailed Setup below.
DETAILED SETUP
-
Make sure the mouse is turned on.
The On/Off switch is located on the bottom of the mouse.
The number 1 LED on the bottom of the mouse should be blinking fast.
NOTE: If the LED is not blinking fast, do a long press of three seconds on the Easy-Switch button on the mouse bottom. - Connect directly using Bluetooth:
-
Install Logitech Options+ Software.
Download Logitech Options+ to customize your mouse and benefit from advanced shortcuts and all the possibilities this mouse has to offer. To download and learn more about the full range of features, go to https://www.logitech.com/software/logi-options-plus.html
LEARN MORE ABOUT YOUR PRODUCT
Product Overview

- MagSpeed scroll wheel
- Mode shift button for the scroll wheel — shift between line-by-line scrolling and free-spinning
- Battery status LED
- Silicone side grips
- USB-C charging port
- On/Off button
- Darkfield 8000 DPI sensor
- Easy-Switch and connect button
- Back/Forward buttons
PAIR TO A SECOND COMPUTER WITH EASY-SWITCH
Your mouse can be paired with up to three different computers using the Easy-Switch button to change the channel.

- A short press on the Easy-Switch button will let you switch channels (from one computer to another). Select the channel you want and go to the next step.
- Press and hold the Easy-Switch button for three seconds. This will put the mouse in discoverable mode so that it can be seen by your computer. The LED will start blinking fast.
- Bluetooth: Open the Bluetooth settings on your computer to complete the pairing. More details here.
MagSpeed adaptive scroll-wheel with SmartShift

The speed-adaptive scroll wheel shifts between two scrolling modes automatically. As you scroll faster, it will automatically shift from line-by-line scrolling to free-spinning.
- Line-by-line (ratchet) mode — ideal for precise navigation of items and lists.
- Hyper-fast (free-spin) mode — near-frictionless spinning, letting you fly through long documents and web pages.

Switch modes manually
You can also manually switch between modes by pressing the mode shift button.

By default, mode shift is assigned to the button on top of the mouse.
In Logitech Options+ software, you can decide to disable SmartShift if you prefer to stay in one scrolling mode and always shift manually. You can also adjust the SmartShift sensitivity, which will change the speed required to automatically shift into free spinning.
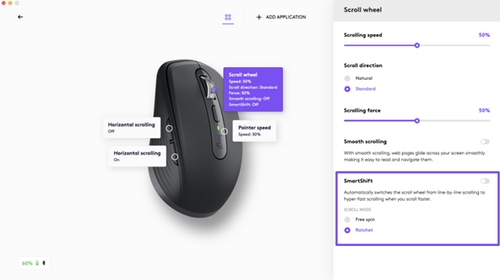
Horizontal Scrolling

You can scroll horizontally with your MX Anywhere 3S!
This is done with a two-button combination: Press and hold one of the side buttons and scroll with the wheel simultaneously.
NOTE: The horizontal scroll is ON by default in your Logitech Options+ software. You can customize this feature in the Point & Scroll tab in Logitech Options.
For more detailed information on Horizontal scroll, click here.
Back/Forward buttons
The back and forward buttons enhance navigation and simplify tasks.

To move back and forward:
- Press the back or forward button to navigate web or document pages, depending on the location of the mouse pointer.
NOTE: Logitech Options+ software lets you assign other useful functions to the buttons, including undo/redo, OS navigation, volume up/down, and more.
Darkfield 8000 DPI Sensor
Install Logitech Options+ software to enable the new capabilities of the Darkfield 8000 DPI Sensor.
By default, the MX Anywhere 3S has a 1000 DPI configuration.
In the Logitech Options+ Software, you can extend the sensor range to up to 8000 DPI.
Enabling this option will allow you to work faster and more precisely, allowing you to adjust the pointer speed to match high resolution monitors.
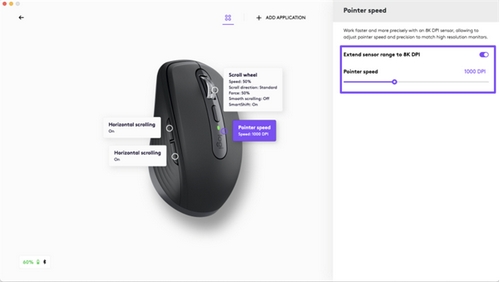
App-Specific Settings
Your mouse buttons can be assigned to perform different functions for different applications. For instance, you can assign the side buttons to control volume in Spotify, copy/paste in Microsoft Excel, or undo/redo in Adobe Photoshop.
When you install Logitech Options+, you can install predefined app-specific settings that will adapt the mouse button behavior to the selected applications.
Here are the app-specific settings we have created for you:

| App |
Default Action |
||
| Middle Button | Back | Forward | |
| Zoom | Middle Button | Mute/unmute Mic | Start/stop Video |
| Teams | Middle Button | Mute/unmute Mic | Start/Stop Video |
| Google Meet | Middle Button | Mute/unmute Mic | Mute/unmute Mic |
| Browsers | Middle Button | Back | Forward |
| Excel | Pan (Hold and move the mouse) |
Undo | Redo |
| Word | Pan (Hold and move the mouse) |
Undo | Redo |
| PowerPoint | Pan (Hold and move the mouse) |
Undo | Redo |
| Photoshop | Pan (Hold and move the mouse) |
Undo | Redo |
| Premier Pro | Pan (Hold and move the mouse) |
Undo | Redo |
| Final Cut Pro | Pan (Hold and move the mouse) |
Undo | Redo |
With these settings, the wheel mode-shift button retains the same functionality across all applications.
Each of these settings can be customized manually, for any application.
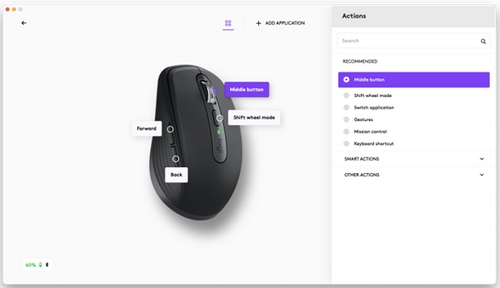
Adjust the feel of the scroll wheel
When you scroll in Ratchet mode, you can adjust the feel of your scroll wheel on the Point & Scroll tab in Logitech Options+.
- A lower force will make the ratchet very subtle and smooth.
- A higher force will make every ratchet very firm and precise.
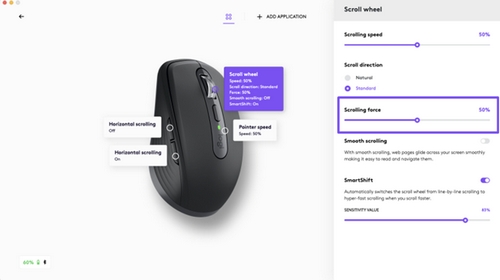
Assign gestures to the top button
If you want more advanced functionality, you can assign the top button of the mouse to be the “Gesture Button”. This will transform your top button into a powerful multi-function button allowing you to use gestures for desktop navigation, app management, pan, zoom, and more.
On the Buttons tab, select the top button below the wheel and click on Gesture Button.
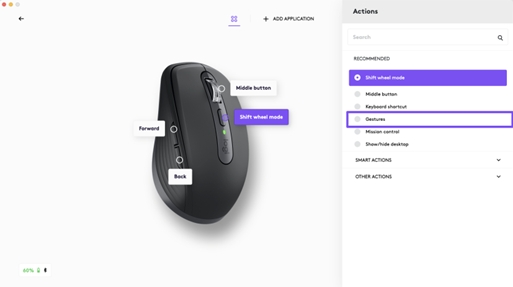
By default, the gesture buttons will allow you to navigate between windows and desktops.
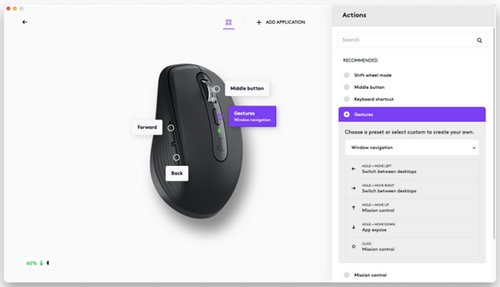
In order to perform the gestures, you will need to hold the button while you move the mouse.
Flow between two computers
You can work on multiple computers with a single MX Anywhere 3S.
With Logitech Flow, you can use the mouse cursor to move from one computer to the next. You can even copy and paste between computers, and if you have a compatible Logitech keyboard, such as MX Keys, the keyboard will follow the mouse and switch computers at the same time.
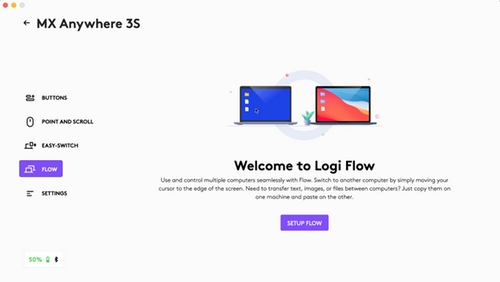
You will need to install Logitech Options+ software on both computers and follow these instructions.
DEVICE SETTINGS BACKUP
Settings Backups
You can sign up and log into Logi Options+ to backup your device’s settings to the cloud.
This feature is available only if you are logged into Logi Options+. If you are not already logged in, go to the settings section of your MX Anywhere 3S and click Login under device backup.
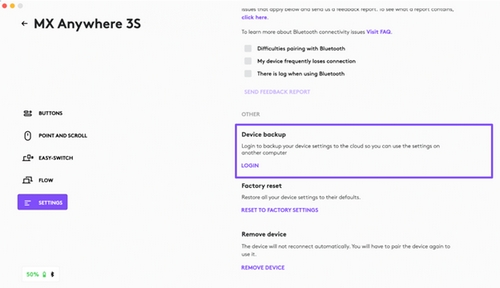
Please note:
- The settings can be backed up automatically or manually
- The backups are per Logitech device per computer. This means that you can have one backup for your mouse for your home computer and one backup for the same mouse for your work computer.
- You only see the most recent backup per Logitech device per computer but Logi Options+ maintains the five most recent backups per device per computer.
- You can see and restore backups only for the OS you are currently on - Mac to Mac or Windows to Windows.
- Only device settings are backed up, not app-specific settings.
Restore backups
You can view the backups you have for a device by clicking on the “Restore settings from backup” button in the settings page of that device.
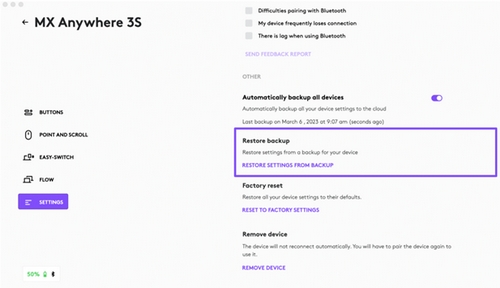
Please note that you can see the latest backup for your Logitech device on every computer it has been used including the current computer you are on.
Charging MX Anywhere 3S

- Connect one end of the provided charging cable to the USB-C port on the mouse and the other end to a USB power source.
A minimum of a three-minute charge gives you enough power for a full day of use. Depending on how you use the mouse, a full charge can last up to 70 days*.
* Battery life may vary depending on user and operating conditions.
Check Battery Status
The LED on the top of the mouse indicates battery status.

You can install Logitech Options+ software to receive battery status notifications, including low-charge warnings.
| LED Color | Indications |
| Green | From 100% to 10% charge |
| Red | 10% charge or below |
| Pulsing green | While charging |
Bemærk! Firmwareopdateringsværktøjet understøttes/vedligeholdes ikke længere af Logitech. Vi anbefaler, at du bruger Logi Options+ til dine understøttede Logitech-enheder. Vi står klar til at hjælpe dig igennem denne overgang.
Bemærk! Logitech Preference Manager understøttes/vedligeholdes ikke længere af Logitech. Vi anbefaler, at du bruger Logi Options+ til dine understøttede Logitech-enheder. Vi står klar til at hjælpe dig igennem denne overgang.
Bemærk! Logitech Control Center understøttes/vedligeholdes ikke længere af Logitech. Vi anbefaler, at du bruger Logi Options+ til dine understøttede Logitech-enheder. Vi står klar til at hjælpe dig igennem denne overgang.
Bemærk! Logitech Connection Utility understøttes/vedligeholdes ikke længere af Logitech. Vi anbefaler, at du bruger Logi Options+ til dine understøttede Logitech-enheder. Vi står klar til at hjælpe dig igennem denne overgang.
Bemærk! Unifying-softwaren understøttes/vedligeholdes ikke længere af Logitech. Vi anbefaler, at du bruger Logi Options+ til dine understøttede Logitech-enheder. Vi står klar til at hjælpe dig igennem denne overgang.
Bemærk! SetPoint-softwaren understøttes eller vedligeholdes ikke længere af Logitech. Vi anbefaler, at du bruger Logi Options+ til dine understøttede Logitech-enheder. Vi står klar til at hjælpe dig igennem denne overgang.
Ofte stillede spørgsmål
Der er ingen tilgængelige produkter til dette afsnit
