Introduktion til Flow
Logitech Flow gør det muligt for dig at bruge og styre flere computere gnidningsfrit.
Du kan skifte til en anden computer ved blot at flytte din mus til kanten af skærmen. Du kan også ganske nemt overføre tekst, billeder og filer mellem computere – kopiér blot på den ene computer og indsæt på den anden.
Du kan bruge Flow mellem Windows og macOS.
Opsætning af Flow
Det er hurtigt og nemt at sætte Logitech Flow op. Opsætning af Flow:
- Download og installer Logi Options+ — Download og installer Logi Options+ på dine computere.
- Par din mus med de andre computere – Logitech Flow bruger Logitech Easy-Switch™-teknologien til at skifte mellem computerne. Du skal binde din mus via USB-modtageren eller Bluetooth på forskellige kanaler (1, 2 og 3) til dine computere. Du kan finde anvisninger til at parre din mus til en computer her. Du kan benytte op til to eller tre forskellige computere i én konfiguration af Logitech Flow.
- Forbind computerne til samme netværk – Sørg for at alle computere er forbundet til samme netværk, trådløst eller via kabel. I kontormiljøer, hvor netværksportene kan være blokerede, bedes du kontakte netværksadministratoren, hvis Logitech Flow ikke kan etablere forbindelse.
- Opsætning af Logitech flow – Når du aktiverer Logitech Flow, finder computeren andre computere på netværket som er parret med den samme mus. Vent venligst, til oprettelsen af forbindelsen er blevet udført, før du kan gå i gang med at bruge Logitech Flow. Hvis andre computere ikke kunne findes på dit netværk, skal du muligvis aktivere Logitech Flow på dine andre computere – sørg for at du har en aktiv internetforbindelse, før den oprindelige forbindelse oprettes.
Hvis der opstår problemer under installationsprocessen, skal du gå til fejlfinding under hjælpeafsnittet nederst.
Brug af Flow
Efter Logitech Flow er konfigureret, kan du automatisk skifte mellem computere ved at flytte musemarkøren til kanten af skærmen. For at ændre Flows adfærd til dine særlige behov, kan du brugerdefinere det fra Flow-fanen i appen.

Aktiver/deaktiver Flow
Du kan aktivere eller deaktivere Flow, hvornår du vil. Din computeropsætning og alle indstillinger ændres ikke. Dette er ideelt til hvis du vil deaktivere Logitech Flow midlertidigt.
Administrer dine computere.
Du kan ændre opsætningen af computerne så det passer til hvordan de fysisk står på skrivebordet, ved at trække dem til den ønskede placering.

Logitech Flow understøtter to eller tre computere afhængigt af hvor mange Easy-Switch-enheder din mus understøtter. Du kan tilføje en ekstra computer ved at klikke på knappen Tilføj computer. Sørg for at følge installationsprocessen for hver computer ,før du klikker på knappen til at tilføje computere.
Klik på Flere indstillinger-knappen på hver computer for at deaktivere eller fjerne den.

- Deaktiver – deaktiverer midlertidigt computeren indtil den genaktiveres. Brug denne funktion hvis du ikke automatisk midlertidigt vil skifte til denne computer.
- Fjern – fjerner permanent en computer fra Logitech Flow. Herefter kan du ikke automatisk skifte til den. Musen vil stadig være forbundet til computeren, så du kan stadig bruge musens Easy-Switch™-knap til at skifte til den.
Skift mellem computere
- Flyt til kanten – skift mellem computere blot ved at røre kanten af skærmen.
- Hold Ctrl nede, og flyt markøren til kanten – skift mellem computere ved at holde Ctrl-knappen på dit tastatur og flyt til kanten af skærmen med din mus´cursor.
Kopiér og sæt ind
Når funktionen Kopiér og sæt ind er slået til, kan du kopiere tekst, billeder og filer fra én computer og indsætte det på en anden. Du skal bare kopiere det ønskede indhold på den ene computer, skifte til en anden via Logitech Flow og indsætte det dér. Overførselshastigheden for indhold og filer afhænger af netværkshastigheden. Det kan tage nogle minutter at overføre større billeder og filer.
Bemærk: Visse filtyper der kan åbnes på ét system, understøttes muligvis ikke på et andet, hvis programmet der understøtter filtypen ikke er installeret.
Bemærk: Logitech Flow understøtter ikke at trække filer fra en computer til en anden.
Med et kompatibelt Logitech-tastatur får du den bedste Logitech Flow-oplevelse. Hvis du har et Logitech Flow-understøttet tastatur, kan du knytte det til musen, så tastaturet følger med din mus, når du skifter til en anden computer. Du finder tastaturet på rullelisten hvis det er forbundet med dine Logitech Flow-computere.
Bemærk: Sørg for, dit tastatur er parret, og at det står på listen over enheder. Hvis det ikke står på listen, kan du prøve at skifte mellem computere og genåbne appen.
Tastaturer som understøtter Logitech Flow: Du kan se en liste over tastaturer som understøtters af Logitech Flow her.
Der vises en meddelelse om at Logitech Flow ikke kunne finde eller etablere forbindelse til andre computere. Hvad kan jeg gøre?
Logitech Flow har brug for dit netværk til den indledende konfiguration og almindelig brug herefter. Følg disse trin for at komme i gang med Logitech Flow:
- Sørg for, at musen vises i Logi Options+ på alle computerne. Her er et eksempel på, hvordan din mus vises i Logi Options+.
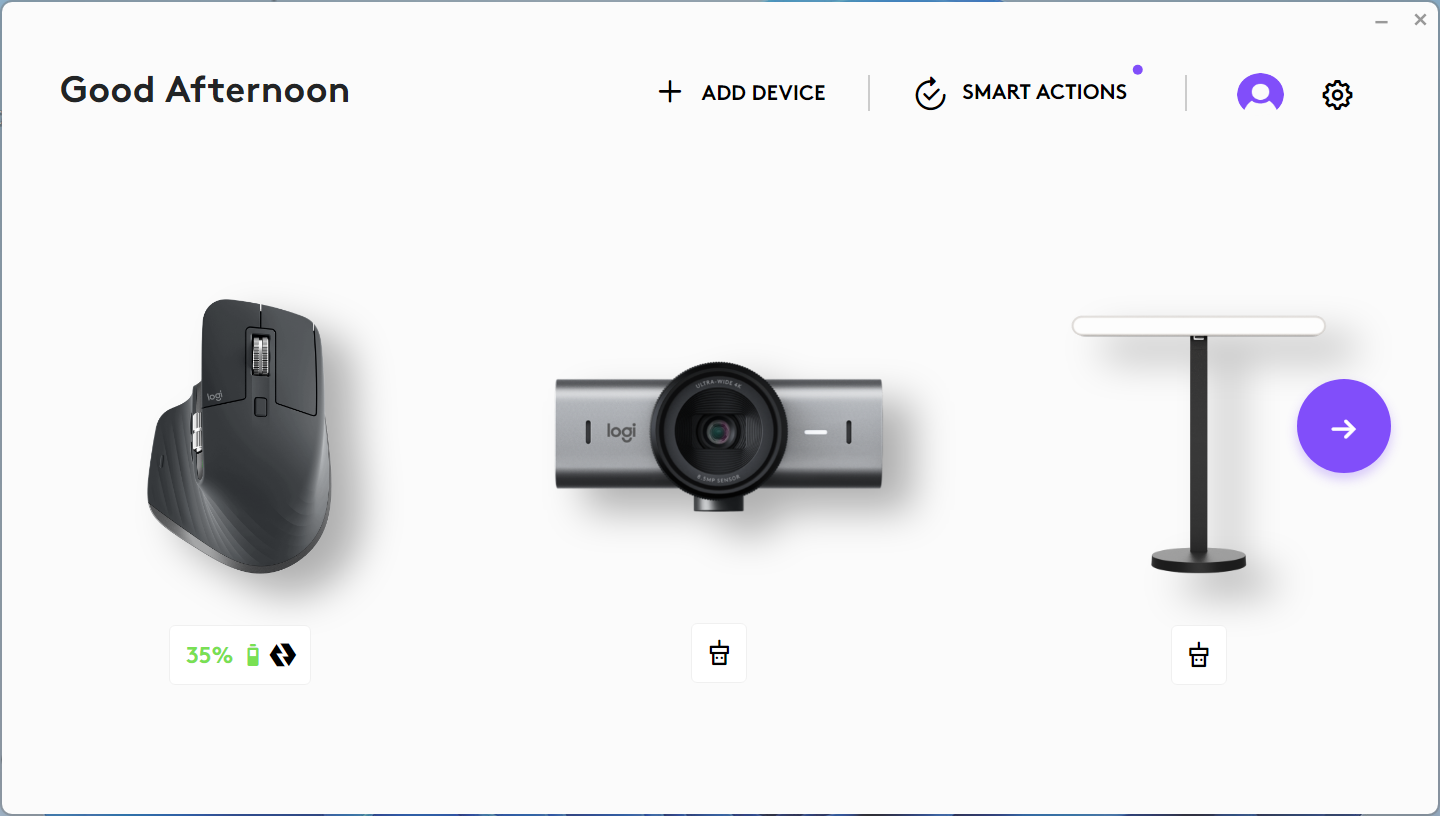
- Sørg for at computerne er sluttet til samme netværk. Hvis dine computere ikke er tilsluttet det samme netværk, fungerer Flow-funktionen ikke.
- Sørg for at kommunikationskanalen i Logi Options+ ikke er blokeret af en firewall eller et antivirusprogram.
- Sørg for, at de korrekte portnumre er åbne. Flow-funktionen kræver, at TCP- og UDP-portnumre er åbne, for at kommunikation og URL'er tillades gennem din firewall. Hvis du bruger Flow-funktionen på et virksomhedsnetværk, skal du kontakte din it-afdeling og give dem linket "portnumre" for at give dem adgang.
- Sørg for, at din internetforbindelse fungerer. Hvis du forsøger at bruge Flow-funktionen via et telefonhotspot, skal du kontakte dit teleselskab for at sikre dig, at de rigtige portnumre er tilgængelige via dem.
- Kontrollér at du har aktiveret Flow på alle computerne. Du kan blot åbne Logi Options+ på hver af dine computere, gå til indstillingerne for musen og konfigurere Flow på hver af dem.
Bemærk: Logitech Flow bruger netværket til at forbinde flere (op til tre) computere og give dem mulighed for at dele en mus og et tastatur. For at opnå dette bruger Flow en fast UDP-port (59870) til at lytte efter og finde andre computere, der er på det samme undernet, og som kan pinge hinanden ved hjælp af UDP-udsendelser. Du kan finde flere oplysninger på vores side med portnumre.
Hvordan etablerer jeg parring mellem musen og en anden computer?
På Logitechs supportside kan du læse mere om etablering af parring mellem musen og andre computere samt finde flere oplysninger om din enhed.
Jeg bliver ved med at skifte til andre computere ved en fejl når jeg når kanten
Aktivér indstillingen Hold Ctrl nede, og flyt markøren til kanten på Logi Options+. Det giver dig bedre kontrol da der kun skiftes mellem computerne når Ctrl-tasten holdes nede imens markøren flyttes til kanten.
Logitech Flow fungerer ikke når computeren er i dvaletilstand eller logonskærmen vises. Hvorfor sker det?
Logitech Flow er afhængig af din internetforbindelse for automatisk at finde andre computere under konfigurationen samt til at skifte og overføre indhold mellem dem. Alt afhængigt af dine computerindstillinger kan netværksforbindelsen blive deaktiveret når computeren er i dvale, og Flow kan holde op med at køre. For at bruge Flow kræver det, at computeren er aktiv, at du er logget på, og at der er forbindelse til netværket.
Jeg har overført filer, men jeg kan ikke åbne dem på min anden computer.
Logitech Flow kan bruges til at overføre tekst, billeder og filer på tværs af computere via udklipsholderen. Det vil sige at du kan kopiere indhold fra én computer, skifte til en anden og indsætte indholdet på den. Hvis den anden computer ikke har et program som kan åbne filen, genkender operativsystemet den måske ikke.
Mit tastatur er forbundet til begge computere, men jeg ser det ikke som valgmulighed på rullelisten. Hvad skal jeg gøre?
Hvis du fortsat oplever problemer, kan du genstarte begge computere og aktivere linket til tastaturet via Logi Options+.
- Kontrollér at du har et Logitech Flow-understøttet tastatur.
- Sørg for, at tastaturet vises i Logi Options+ på alle dine computere. Prøv at skifte mellem computerne med Easy-Switch-tasten og genstarte Logi Options+ for at sikre, at den er tilsluttet. Hvis du fortsat har problemer, kan du prøve at genstarte begge computere.
Hvorfor blinker Easy-Switch-tasten på mit tastatur, når jeg skifter computer?
Når dit tastatur skifter fra én kanal til en anden, afbrydes forbindelsen først til ét system, før det tilsluttes igen på et andet system. Under denne proces blinker lyset, indtil tastaturet er tilsluttet igen. Når dine enheder har oprettet forbindelse til Logi Options+, fungerer tastaturforbindelsen. Hvis du går tilbage til den anden enhed, før tastaturet er aktivt, fungerer Flow imidlertid ikke.
Bemærk! Firmwareopdateringsværktøjet understøttes/vedligeholdes ikke længere af Logitech. Vi anbefaler, at du bruger Logi Options+ til dine understøttede Logitech-enheder. Vi står klar til at hjælpe dig igennem denne overgang.
Bemærk! Logitech Preference Manager understøttes/vedligeholdes ikke længere af Logitech. Vi anbefaler, at du bruger Logi Options+ til dine understøttede Logitech-enheder. Vi står klar til at hjælpe dig igennem denne overgang.
Bemærk! Logitech Control Center understøttes/vedligeholdes ikke længere af Logitech. Vi anbefaler, at du bruger Logi Options+ til dine understøttede Logitech-enheder. Vi står klar til at hjælpe dig igennem denne overgang.
Bemærk! Logitech Connection Utility understøttes/vedligeholdes ikke længere af Logitech. Vi anbefaler, at du bruger Logi Options+ til dine understøttede Logitech-enheder. Vi står klar til at hjælpe dig igennem denne overgang.
Bemærk! Unifying-softwaren understøttes/vedligeholdes ikke længere af Logitech. Vi anbefaler, at du bruger Logi Options+ til dine understøttede Logitech-enheder. Vi står klar til at hjælpe dig igennem denne overgang.
Bemærk! SetPoint-softwaren understøttes eller vedligeholdes ikke længere af Logitech. Vi anbefaler, at du bruger Logi Options+ til dine understøttede Logitech-enheder. Vi står klar til at hjælpe dig igennem denne overgang.
Ofte stillede spørgsmål
Der er ingen tilgængelige produkter til dette afsnit
