Pebble Mouse 2 M350s |
Tilslutning af musen |
|
Logi Options+
Oversigt over Pebble Mouse 2 M350s

1 – Scrollehjul/programmerbar midterknap
2 – Rum til batteri (og modtager)
3 – Tænd/sluk-knap
4 – LED-indikator for tilslutningsstatus
5 – Easy-switch-/tilslutningsknap
6 – Præcisionssensor
Opret forbindelse mellem musen og enheden
Musen kan bindes til din enhed via Bluetooth Low Energy.
Sådan etablerer du binding via Bluetooth: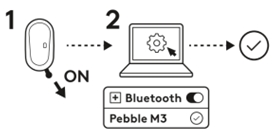
- Fjern strimlen fra musen. Musen tændes automatisk. Kanal 1 er klar til etablering af binding via Bluetooth.
- Åbn Bluetooth-indstillingerne på din enhed. (Klik her for at få flere oplysninger om, hvordan du gør dette på din computer). Tilføj nyt eksternt udstyr ved at vælge musen på din liste over enheder (sørg for at vælge det samme modelnummer som er indgraveret under musen), og din mus er klar til brug.
- Hvis du oplever problemer med Bluetooth, skal du klikke her for fejlfinding af Bluetooth.
Der kan oprettes binding mellem musen og op til tre forskellige enheder, og du kan bruge Easy-Switch-knappen til at skifte mellem dem.
Sådan opretter du binding mellem musen og andre enheder:
- Vælg den kanal, du vil bruge, med Easy-Switch-knappen, og hold derefter knappen nede i tre sekunder. Dette sætter musen i registreringstilstand, så computeren kan registrere den. LED-indikatoren begynder at blinke hurtigt.
- Åbn Bluetooth-indstillingerne på din computer for at fuldføre parringen. Du kan læse mere her.
- Når bindingen er blevet etableret, kan du med et kort tryk på Easy-Switch-knappen skifte mellem de forbundne enheder.
Oprettelse af forbindelse via en Logi Bolt-modtager
Pebble Mouse 2 M350s er kompatibel med Logi Bolt, så du kan også tilslutte Pebble Mouse 2 M350s via en Logi Bolt-modtager (købes separat):
- Download Logi Options+-appen, eller gå ind på Logi Web Connect.
- Sæt Logi Bolt-modtageren i en USB-A-port på din computer.
- Følg instruktionerne i softwaren for at etablere binding mellem enheden og donglen
- Logi Options+-appen indeholder en række andre funktioner, som du kan bruge til at tilpasse musen med. Du kan downloade softwaren og læse mere om den her.
Genetablering af binding til en enhed
Hvis en enhed mister forbindelsen til musen, er det nemt at genetablere bindingen. Sådan gør du:
På musen
- Hold Easy-Switch-knappen nede, indtil statusindikatoren begynder at blinke hurtigt.
Musen er nu i bindingstilstand i de næste tre minutter.
På enheden
- Åbn Bluetooth-indstillingerne på enheden, og vælg Pebble M350s/Pebble M3 på listen over tilgængelige Bluetooth-enheder.
- Følg anvisningerne på skærmen for at færdiggøre bindingen.
- Når bindingen er blevet etableret, holder statusindikatoren på musen op med at blinke og lyser konstant i 10 sekunder.
INSTALLER LOGI OPTIONS+
Download Logi Options+ giver adgang til alle musens funktioner. Logi Options+ optimerer Pebble Mouse 2 M350s til dit operativsystem og gør det muligt at tilpasse musen til dine behov og din personlige stil – du kan bl.a. oprette genveje, programmere tastefunktioner, se batteristatus m.m. Klik her for at se listen over de operativsystemer, der understøttes af Logi Options+.
-
Download, og start Logi Options+-appen.
-
Der vises et installationsvindue på skærmen. Klik på Installér Options+.
-
Når Logi Options+ er installeret, åbnes et vindue, og du vil kunne se et billede af din mus. Klik på billedet.
-
Der vises en hurtig introduktion af de forskellige muligheder for tilpasning af musen. Vi anbefaler, at du ser introduktionen og ikke springer den over.

FUNKTIONER
Se musens avancerede funktioner:
- Tilpasning af den midterste knap
- App-specifikke indstillinger
- Tilknytning af funktioner til den midterste knap
- Tilpasning af scrollehjulet
- Tilpasning af pegeredskabets hastighed
- Flow mellem to computere
Sådan tilpasser du den midterste knap
- Vælg Pebble Mouse 2 M350s i Logi Options+, og åbn musens Indstillinger.

- Klik på KNAPPER, og klik derefter på Midterste knap.

- Vælg, eller tilføj det program, som indstillingerne skal anvendes i, og tilknyt handlingen til knappen

App-specifikke indstillinger
Efter installation af Logi Options+-appen kan du anvende de foruddefinerede app-specifikke indstillinger, der tilpasser den midterste knaps funktionalitet til de valgte applikationer.
Den midterste knap kan tilknyttes forskellige funktioner i forskellige programmer.
Du kan knytte forskellige funktioner til forskellige apps, herunder Chrome, Spotify, Wechat, WhatsApp, Zoom osv.
- Vælg programmet (f.eks. Spotify), og vælg den handling, der skal tilknyttes den pågældende app, når du klikker på den midterste knap.

Tilknytning af funktioner til den midterste knap
For at bruge mere avancerede funktioner kan du konfigurere musens midterste knap som en multifunktionsknap. Dette vil forvandle din valgte knap til en effektiv multifunktionsknap, så du kan bruge bevægelser til navigation på skrivebordet, administration af apps, panorering, zoom og meget mere.
- Vælg knappen på fanen Mus, og klik på knappen Bevægelser.
- Som standard giver bevægelsestasterne dig mulighed for at navigere mellem vinduer og skriveborde.
- For at udføre bevægelserne skal du holde knappen nede, mens du flytter musen.

Tilpasning af scrollehjulet
- Vælg Pebble Mouse 2 M350s i Logi Options+, og åbn musens indstillinger.
- Klik på PEG OG SCROLL, og klik derefter på Scrollehjul.

- Vælg scrollehastighed, og om knappen skal drejes i normal eller omvendt retning.

- Du kan også aktivere glat scrolning (kun i Windows).
Tilpasning af pegeredskabets hastighed
- Vælg Pebble Mouse 2 M350s i Logi Options+, og åbn musens Indstillinger.

- Klik på PEG OG SCROLL, og klik derefter på Pegeredskabets hastighed.
Flow mellem to computere
Du kan arbejde på flere computere med en enkelt mus.
Med Logitech Flow kan du bruge musemarkøren til at flytte fra den ene computer til den anden. Du kan endda kopiere og indsætte mellem computere, og hvis du har et kompatibelt Logitech-tastatur, vil tastaturet følge musen og skifte computere på samme tid.
- Vælg Pebble Mouse 2 M350s i Logi Options+, og åbn musens indstillinger for Flow.
Installer Logi Options+ på begge computere, og følg derefter disse instruktioner.
Klik her for at downloade Logi Options+-appen og læse mere.
STRØMSTYRING
- Kontrollér batteristatus
- Levetid for og udskiftning af batteriet
- Installation af nyt batteri
Tjek af batteristatus
Du kan se batteristatus og få besked om lavt batteriniveau i Logi Options+-appen.
Klik her for at downloade Logi Options+-appen og læse mere.
Levetid for og udskiftning af batteriet
Batterioplysninger:
- Kræver 1 alkalisk AA-batteri
- Forventet batterilevetid er op til 24 måneder
Installation af nyt batteri
Fjern musens topdæksel. Tag det gamle batteri ud, og sæt det nye i. Sørg for, at batteriet vender rigtigt, og sæt derefter topdækslet på plads igen.

KOMPATIBILITET
ENHEDER MED TRÅDLØS BLUETOOTH-TEKNOLOGI:
- Windows 10, 11 eller nyere
- macOS 11 eller nyere
- iPadOS 14 eller nyere
- iOS 14 eller nyere
- Android 9.0 eller nyere
- ChromeOS
- Linux
Kompatibel med Logi Bolt-modtager (kun inkluderet i Pebble 2 Combo Multi-OS).
Ofte stillede spørgsmål
Der er ingen tilgængelige produkter til dette afsnit



