Hurtigt overblik over POP Icon Keys

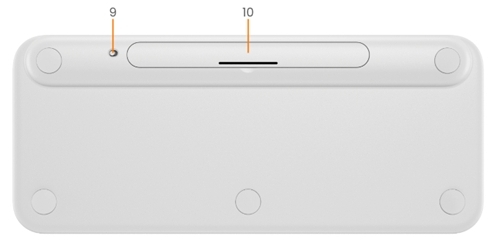
- Fn-switch-tast (når Fn + Esc holdes nede)
- Easy-Switch-/tilslutningsknap
- 11 konfigurerbare taster: Genvejstaster og medietaster
- Batteriindikator
- Computerlåstast (når Fn + Del holdes nede)
- 4 konfigurerbare handlingstaster
- Fn-tast
- Opdelte taster (modifikator baseret på typen af enhed tilsluttet tastaturet)
- Tænd/sluk-knap
- Batterihus
Tilslut dit tastatur til din enhed
Du kan etablere binding mellem dit tastatur og din enhed med en Bluetooth Low Energy-forbindelse.
Sådan etablerer du binding via Bluetooth:
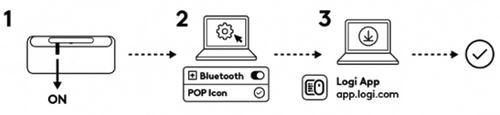
- Fjern strimlen fra tastaturet. Musen tændes automatisk. Kanal 1 er klar til etablering af binding via Bluetooth.
- Åbn Bluetooth-indstillingerne på din enhed. (Klik her for at få flere oplysninger om, hvordan du gør dette på din computer).
- Tilføj nyt eksternt udstyr ved at vælge tastaturet på din liste over enheder (sørg for at vælge det samme modelnummer, som findes under dit tastatur), og dit tastatur er klar til brug.
Hvis du oplever problemer med Bluetooth, skal du klikke her for fejlfinding af Bluetooth.
Dit tastatur kan forbindes med op til tre forskellige enheder, og du kan bruge Easy-Switch-knappen til at skifte mellem dem.
Binding af flere enheder
Hvis du vil etablere binding af flere enheder til dit tastatur:
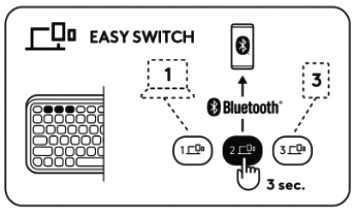
- Vælg den kanal, du vil bruge, med Easy-Switch-knappen, og hold derefter knappen nede i tre sekunder. Dette vil sætte tastaturet i registreringstilstand, så det kan ses af din computer. LED-indikatoren begynder at blinke hurtigt.
- Åbn Bluetooth-indstillingerne på din computer for at fuldføre parringen. Du kan læse mere her.
- Når der er etableret binding, kan du med et kort tryk på Easy-Switch-knappen skifte mellem dine enheder.
Valgfri Logi Bolt-modtagerforbindelse
Hvis du har en Logi Bolt-modtager, kan du også tilslutte POP Icon Keys ved hjælp af den. Det kan du gøre ved hjælp af enten Logi Bolt-softwaren eller webappen. Klik her for at downloade Logi Bolt-softwaren eller her for at hente webappen.
BEMÆRK: Der følger ikke en Logi Bolt-modtager med POP Icon Keys, men den kan købes separat.
Sådan tilslutter du ved hjælp af en Logi Bolt-modtager:
- Sæt Logi Bolt-modtageren i en USB-A-port på din computer.
- Følg anvisningerne i softwaren for at etablere binding mellem enheden og modtageren.
- Installer Logi Options+-appen. Download og installer Logi Options+-appen. Klik her for at downloade Logi Options+ og læse mere.
Genetablering af din enheds binding
Hvis forbindelsen mellem en enhed og tastaturet bliver afbrudt, kan du nemt genetablere binding mellem enheden og tastaturet. Sådan gør du:
På tastaturet
- Hold Easy-Switch-knappen nede, indtil statusindikatoren begynder at blinke hurtigt. Tastaturet er nu i bindingstilstand i de næste tre minutter.
På enheden
- Gå til Bluetooth-indstillinger på din enhed, og vælg POP Icon, når det vises på listen over tilgængelige Bluetooth-enheder.
- Følg anvisningerne på skærmen for at færdiggøre bindingen.
- Når der er etableret binding, holder statusindikatoren på tastaturet op med at blinke og forbliver konstant i 10 sekunder.
INSTALLER LOGI OPTIONS+
Download Logi Options+ giver adgang til alle musens funktioner. Ud over at optimere POP Icon Keys til dit operativsystem giver Logi Options+ dig mulighed for at tilpasse tastaturet, så det passer til dine behov og din personlige stil – opret genveje, tilknyt tastefunktioner, vis batteriadvarsler og meget mere. Klik her for at læse mere.
- Download og kør Logi Options+-appen.
- Der vises et installationsvindue på skærmen – klik på Installér Options+.
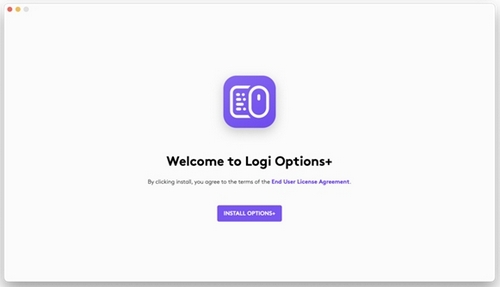
- Når Logi Options+ er installeret, åbnes et vindue, og du vil kunne se et billede af dit tastatur. Klik på det.
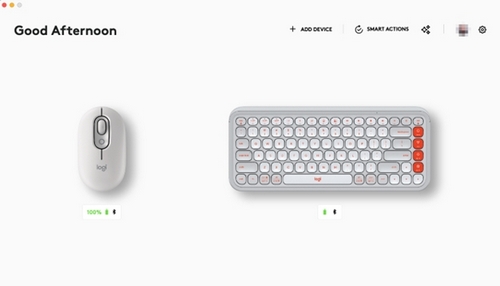
- Du vil blive ført ind i en hurtig onboarding-proces, der viser dig, hvordan du tilpasser dit tastatur. Vi anbefaler stærkt, at du ikke springer processen over.
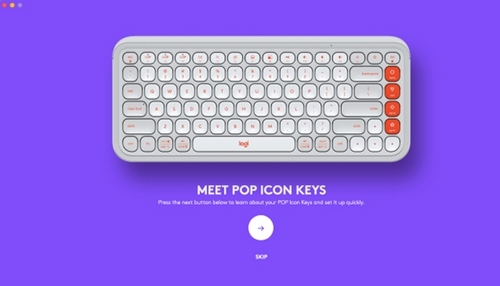
Klik her for at se listen over understøttede OS-versioner til Logi Options+.
FUNKTIONER
Se de avancerede funktioner, dit nye tastatur tilbyder:
- Oversigt over F-række
- Oversigt over handlingstaster
- Tilpas genvejstaster, medietaster og handlingstaster
- App-specifikke indstillinger
- Sådan bruges funktionstaster i stedet for genvejstaster
- OS-tilpasset tastatur
- Flow mellem to computere
Oversigt over F-række
| Taster | Windows 10 Windows 11 |
macOS Big Sur macOS Monterey macOS Ventura |
iPadOS 14+ iOS 14+ |
Android | Chrome OS |
|
(med FN) |
Fn-lås | Fn-lås | Fn-lås | Fn-lås | Fn-lås |
 |
Vis skrivebordet | Vis skrivebordet | Startskærm | Gør ingenting | Gør ingenting eller skriver et "d" (eller Diktat, hvis Diktat er aktiveret) |
 |
Søg | Søg | Søg | Søg | Søg |
 |
Diktat | Diktat eller gør ingenting (Mac med diktattast) | Diktat | Gør ingenting | Gør ingenting eller skriver et "h" |
 |
Emoji | Emoji | Emoji til iPadOS. Gør ingenting for iOS | Gør ingenting | Gør ingenting eller skriver "." |
 |
Klip og tegn | Skærmbillede (udvalgt del) | Skærmbillede (fuld skærm) | Gør ingenting | Gør ingenting eller skriver et "S" |
 |
Afspil/pause | Afspil/pause | Afspil/pause | Afspil/pause | Afspil/pause |
 |
Slå lyden fra | Slå lyden fra | Slå lyden fra | Slå lyden fra | Slå lyden fra |
 |
Skru ned | Skru ned | Skru ned | Skru ned | Skru ned |
 |
Skru op | Skru op | Skru op | Skru op | Skru op |
 |
Skru ned for lysstyrken | Skru ned for lysstyrken | Skru ned for lysstyrken | Skru ned for lysstyrken | Skru ned for lysstyrken |
 |
Skru op for lysstyrken | Skru op for lysstyrken | Skru op for lysstyrken | Skru op for lysstyrken | Skru op for lysstyrken |
|
(med FN) |
Skærmlås | Skærmlås | Skærmlås | Kalender-app | Skærmlås |
Oversigt over handlingstaster
 |
Primær funktion | Home (fungerer lige ud af æsken) (Kan tilpasses med Options+) |
| Sekundær funktion | Home (fungerer lige ud af æsken) (Kan ikke tilpasses, altid tilgængelig, når Fn holdes nede) |
|
 |
Primær funktion | End (fungerer lige ud af æsken) (Kan tilpasses med Options+) |
| Sekundær funktion | End (fungerer lige ud af æsken) (Kan ikke tilpasses, altid tilgængelig, når Fn holdes nede) |
|
 |
Primær funktion | Page Up (fungerer lige ud af æsken) (Kan tilpasses med Options+) |
| Sekundær funktion | Page Up (fungerer lige ud af æsken) (Kan ikke tilpasses, altid tilgængelig, når Fn holdes nede) |
|
 |
Primær funktion | Page Down (fungerer lige ud af æsken) (Kan tilpasses med Options+) |
| Sekundær funktion | Page Down (fungerer lige ud af æsken) (Kan ikke tilpasses, altid tilgængelig, når Fn holdes nede) |
Tilpas genvejstaster, medietaster og handlingstaster
BEMÆRK: Tilpasning kræver installation af Logi Options+
Der er i alt 15 taster: 11 genvejstaster/medietaster og 4 handlingstaster. Du kan tilpasse tasterne ved hjælp af Logi Options+. Sådan gør du:
- I Logi Options+ skal du vælge POP Icon Keys og gå til menuen med tastaturindstillinger.
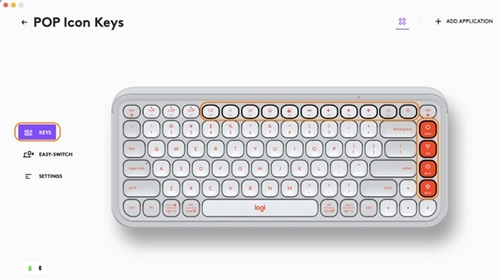
- Klik på TASTER, og vælg derefter den genvej, du vil tilpasse under Handlinger (f.eks. søgning).
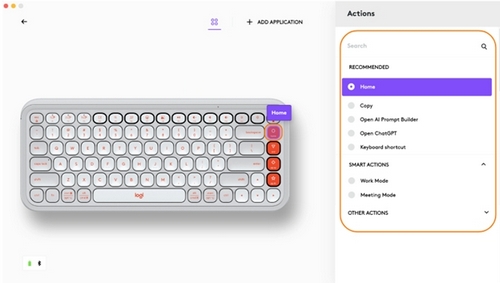
- Scroll gennem anbefalingerne, Smart Actions og andre handlinger, og vælg din favorit.
App-specifikke indstillinger
Når du har installeret Logi Options+-appen, kan du have foruddefinerede app-specifikke indstillinger, der tilpasser tasternes adfærd til de valgte applikationer.
De 15 genvejstaster kan tilpasses til at udføre forskellige funktioner til forskellige programmer.
Du kan knytte forskellige funktioner til forskellige apps, herunder Chrome, Spotify, Wechat, WhatsApp, Zoom osv.
- I Logi Options+ skal du vælge POP Icon Keys og gå til menuen med tastaturindstillinger.
- Klik på TASTER, og klik derefter på TILFØJ PROGRAM for at tilføje dine favoritapps (f.eks. Chrome, Spotify, WeChat, WhatsApp, Zoom osv.)
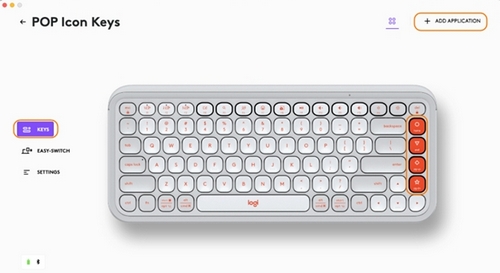

- Vælg og bekræft programmet (i dette eksempel Spotify), og vælg derefter genvejstasterne (f.eks. Skru ned for lysstyrken), du vil tilpasse, og tildel din foretrukne genvej (f.eks. Forrige).
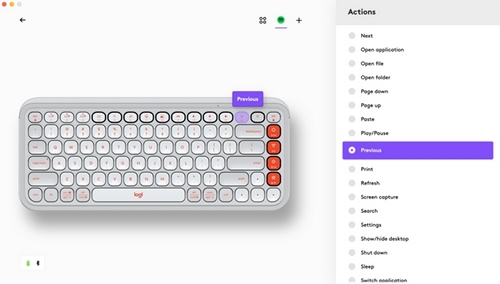
Sådan bruges funktionstaster i stedet for genvejstaster
Der er to måder at bruge funktionstasterne på i stedet for genvejstasterne:
-
Brug Fn-lås
Du kan skifte mellem genvejstaster, medietaster og F-taster ved at trykke på FN + Esc. -
Brug Logi Options+
Ved hjælp af Logi Options+-softwaren kan du vælge, om du vil bruge F-taster som standardfunktionstaster i INDSTILLINGER uden at skulle holde Fn-tasten nede.
BEMÆRK: Som standard har tastaturet direkte adgang til medietasterne.
OS-tilpasset tastatur
Logitech POP Icon Keys inkluderer OS-adaptive taster, der har forskellige funktioner, afhængigt af operativsystemet på den enhed, du skriver på.
Når tastaturet er tilsluttet via Bluetooth, registrerer det automatisk operativsystemet på den aktuelt valgte enhed og tilpasser taster til funktioner og genveje, hvor du forventer, at de er.
Hvis tastaturet er tilsluttet via Logi Bolt eller ikke registrerer operativsystemet på en enhed korrekt, kan du også vælge operativsystemet manuelt ved hjælp af den relevante funktionstastekombination:
| Styresystem | Hold nede i 3 sekunder |
| Mac OS | FN+O |
| iOS | FN+I |
| Windows/Android | FN+P |
| Chrome | FN+C |
Flow mellem to computere
Logi Flow giver dig mulighed for at arbejde på flere computere. Du kan f.eks. bruge Logitech-musemarkøren til at gå fra en computer til den næste, og Logitech-tastaturet vil følge musen og skifte computer på samme tid.
Du kan endda kopiere og indsætte mellem computere:
- I Logi Options+ skal du vælge Logitech-musen (f.eks. POP Mouse) og gå til musens Flow-menu.
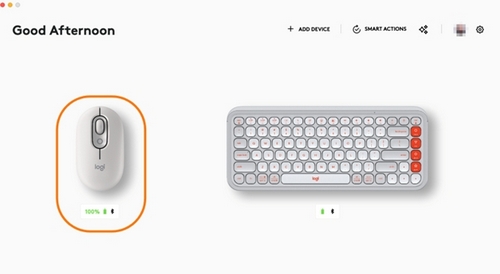
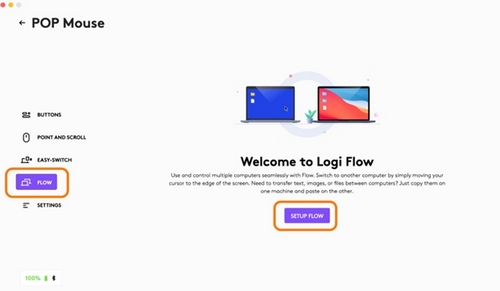
- Du skal installere Logi Options+-appen på begge computere. Klik her for at downloade Logi Options+-appen og læse mere.
STRØMSTYRING
- Kontrollér batteristatus
- Levetid for og udskiftning af batteriet
- Installation af nyt batteri
Kontrollér batteristatus
- Du kan se batteristatus og få besked om lavt batteriniveau i Logi Options+-appen. Hvis du vil downloade Logi Options+-appen og læse mere, skal du klikke her.
- Ellers lyser status-LED-indikatoren på siden af tastaturet rødt for at indikere, at batteriniveauet er lavt, og at det er tid til at skifte batterier.
Levetid for og udskiftning af batteriet
Batterioplysninger:
- Kræver 2 alkaliske AAA-batterier
- Forventet batterilevetid er op til 36 måneder
Installation af nyt batteri
Fjern dækslet til batterihuset på undersiden. Tag de gamle batterier ud, og sæt de nye batterier i, og sørg for at de vender rigtigt. Sæt derefter dækslet på batterihuset igen.

KOMPATIBILITET
Enheder med trådløs Bluetooth-teknologi:
- Windows 10, 11 eller nyere
- macOS 11 eller nyere
- iPadOS 14 eller nyere
- iOS 14 eller nyere
- Android 9.0 eller nyere
- ChromeOS
- Linux
Kompatibel med Logi Bolt USB-modtager (følger kun med Pebble 2 Combo).
Bemærk! Firmwareopdateringsværktøjet understøttes/vedligeholdes ikke længere af Logitech. Vi anbefaler, at du bruger Logi Options+ til dine understøttede Logitech-enheder. Vi står klar til at hjælpe dig igennem denne overgang.
Bemærk! Logitech Preference Manager understøttes/vedligeholdes ikke længere af Logitech. Vi anbefaler, at du bruger Logi Options+ til dine understøttede Logitech-enheder. Vi står klar til at hjælpe dig igennem denne overgang.
Bemærk! Logitech Control Center understøttes/vedligeholdes ikke længere af Logitech. Vi anbefaler, at du bruger Logi Options+ til dine understøttede Logitech-enheder. Vi står klar til at hjælpe dig igennem denne overgang.
Bemærk! Logitech Connection Utility understøttes/vedligeholdes ikke længere af Logitech. Vi anbefaler, at du bruger Logi Options+ til dine understøttede Logitech-enheder. Vi står klar til at hjælpe dig igennem denne overgang.
Bemærk! Unifying-softwaren understøttes/vedligeholdes ikke længere af Logitech. Vi anbefaler, at du bruger Logi Options+ til dine understøttede Logitech-enheder. Vi står klar til at hjælpe dig igennem denne overgang.
Bemærk! SetPoint-softwaren understøttes eller vedligeholdes ikke længere af Logitech. Vi anbefaler, at du bruger Logi Options+ til dine understøttede Logitech-enheder. Vi står klar til at hjælpe dig igennem denne overgang.
Ofte stillede spørgsmål
Der er ingen tilgængelige produkter til dette afsnit


