I denne artikel:
- Photoshop
- Adobe Premiere Pro
- Adobe Lightroom Classic
- Adobe Illustrator
- Adobe After Effects
- Adobe Audition
Photoshop
Hvordan opretter jeg forbindelse mellem min MX Creative Console og Photoshop-pluginet?
Når du har installeret pluginet fra Marketplace, skal du åbne Photoshop igen, hvorefter pluginet automatisk opretter forbindelse til appen. Du bekræfter ved at klikke på pluginmenuen i Photoshop, vælge "Logitech" og vælge Photoshop-plugin. Det lille panel, der åbnes, viser Forbundet og versionsnummeret.
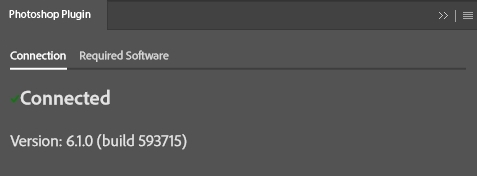
Adobe Premiere Pro
Hvordan opretter jeg forbindelse mellem min MX Creative Console og Premiere Pro-pluginet?
Du skal først aktivere MX Creative Console som en kontrolflade (enhed) i Premiere Pro. Dette skal kun gøres én gang.
Sådan aktiverer du:
-
Åbn menuen Control Surface (Kontrolflade):
-
- Mac: PREMIERE PRO > SETTINGS (INDSTILLINGER) > CONTROL SURFACE (KONTROLFLADE)
- Windows: EDIT (REDIGER)> PREFERENCES (PRÆFERENCER) > CONTROL SURFACE (KONTROLFLADE)
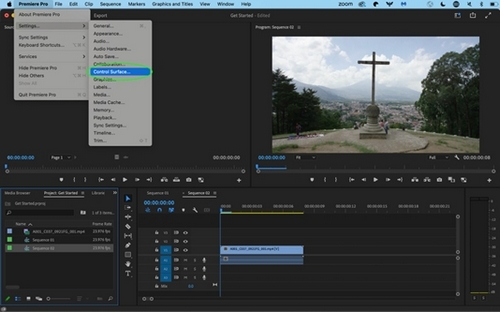
-
-
Klik på ADD (TILFØJ), vælg "LogiPlugin", og klik derefter på OK.
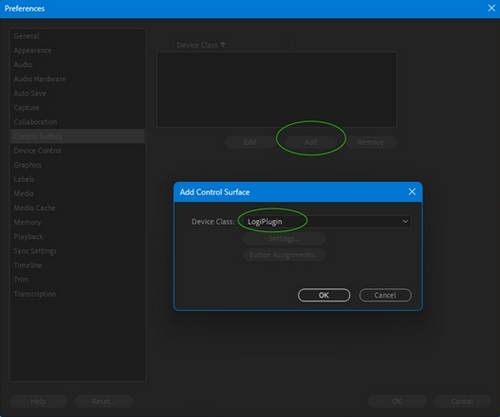
Adobe Lightroom Classic
Hvordan opretter jeg forbindelse mellem min MX Creative Console og Lightroom Classic-pluginet?
Når du har installeret pluginet fra Marketplace, skal du åbne Lightroom Classic igen, hvorefter pluginet automatisk opretter forbindelse til appen.
Du bekræfter, at pluginet er blevet installeret korrekt, ved at åbne Lightroom Classic og vælge File (Filer) > Plugin Manager (Pluginadministrator). Du bør se pluginet som aktivt.
Hvad er tilstande i Lightroom Classic, og hvordan bruger jeg dem?
Visse programmer har forskellige tilstande i selve programmerne, hvor sættet af nyttige tilknytninger vil være forskelligt. Tænk på dem som flere profiler til det samme program.
I Lightroom Classic har vi allerede mulighed for forskellige tilknytninger for disse tilstande:
-
Når Lightroom Classic er i Library-tilstand (bibliotekstilstand) :
- Standardbibliotekstilstand
-
Når Lightroom Classic er i Develop-tilstand (fremkaldelsestilstand):
- Standardfremkaldelsestilstand
- Beskæring af overlejring
- Fjernelse af pletter
- Korrektion af røde øjne
- Afdækning
Du kan vælge tilstanden ved hjælp af tilstandsvælgeren øverst på Lightroom Classic-handlingslisten. Bemærk, at hver tilstand kan have sit eget sæt handlinger, da nogle handlinger ikke er mulige, afhængigt af den tilstand du vælger.
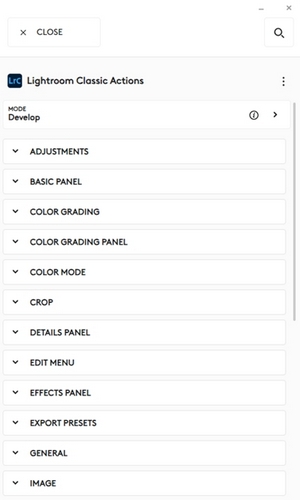
For hver tilstand kan du derefter vælge og konfigurere tilknytningen eller dine enheder i overensstemmelse hermed.
Hvor finder jeg min mappe med brugerforudindstillinger?
Arbejdsprincip:
Lightroom Classics brugerforudindstillinger hentes af Logi Options+ i tre tilfælde:
- Lightroom Classic åbnes (Logi Options+-processen skal køre, men Logi Options+-brugergrænsefladen behøver ikke at være synlig)
- Logi Options+ er åbnet, og Lightroom Classic kører allerede
- "Update Develop Presets” (opdater brugerforudindstillinger) er aktiveret i Lightroom Classic (mens Logi Options+ kører)
Brugerforudindstillinger er synlige i Logi Options+-brugergrænsefladen under Lightroom Classic-pluginet. Rul ned på handlingslisten for at finde gruppen "Develop Presets” (brugerforudindstillinger). I gruppen "Develop Preset” har hvert af Lightrooms sæt med brugerforudindstillinger dannet en ny undergruppe, der indeholder alle de tilsvarende brugerforudindstillinger.
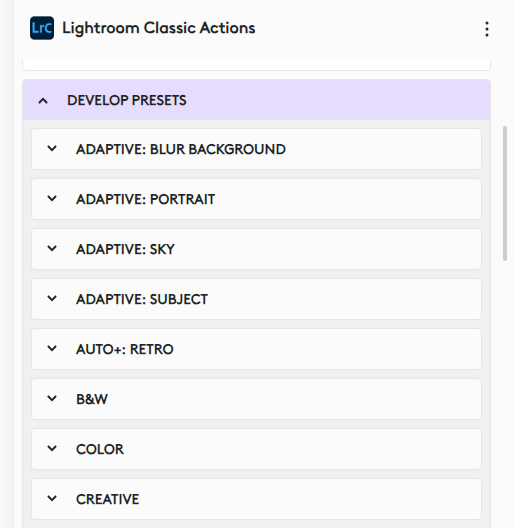
Du kan individuelt tildele alle brugerforudindstillinger fra en af undergrupperne til din enhed.
Bemærk: I Lightroom Classic er brugerforudindstillingerne kun tilgængelige under ”Develop”-modulet (fremkaldermodul), men med Logitech MX Creative Console kan du også bruge brugerforudindstillingerne i Library Module (biblioteksmodul).
Anbefalet antal forudindstillinger på Logi Options+
Lightroom Classic kan have tusindvis af brugerforudindstillinger. Cirka 1000 kan hentes af Logi Options+ og vises på brugergrænsefladen med henblik på at blive tildelt til MX Creative Consoles som handlinger.
Hvis antallet af brugerforudindstillinger overskrider 1000, anbefaler vi at skjule de forudindstillinger, der ikke er nødvendige. Skjulte brugerforudindstillinger reducerer det samlede antal tilgængelige forudindstillinger. Derfor vil forudindstillinger, der tidligere ikke kunne hentes, være synlige på Logi Options+-brugergrænsefladen.
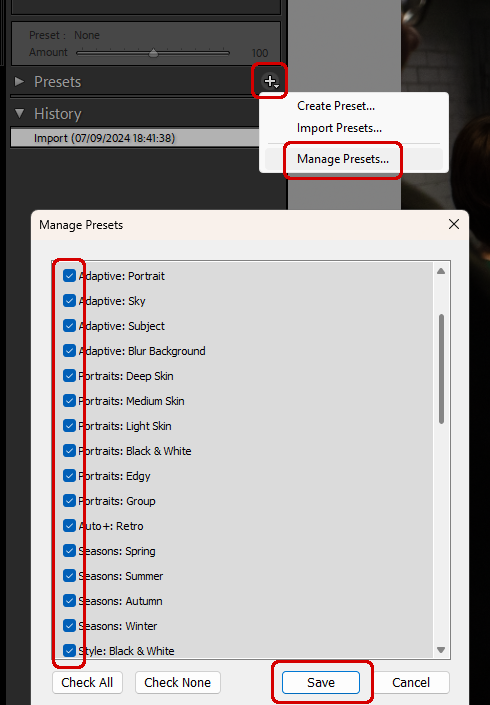
Sådan skjuler du brugerforudindstillinger i Lightroom Classic:
- Aktivér Develop-modulet
- Klik på symbolet (+) i panelet Develop Preset
- Vælg "Manage Presets...” (administrer forudindstillinger)
- Fjern markeringen ud for alle de grupper af brugerforudindstillinger, der ikke er nødvendige
- Tryk på "Save" (gem)
Hvorfor er mine nyoprettede brugerforudindstillinger ikke synlige i Logi Options+?
Listen over brugerforudindstillinger hentes ikke automatisk af Logi Options+.
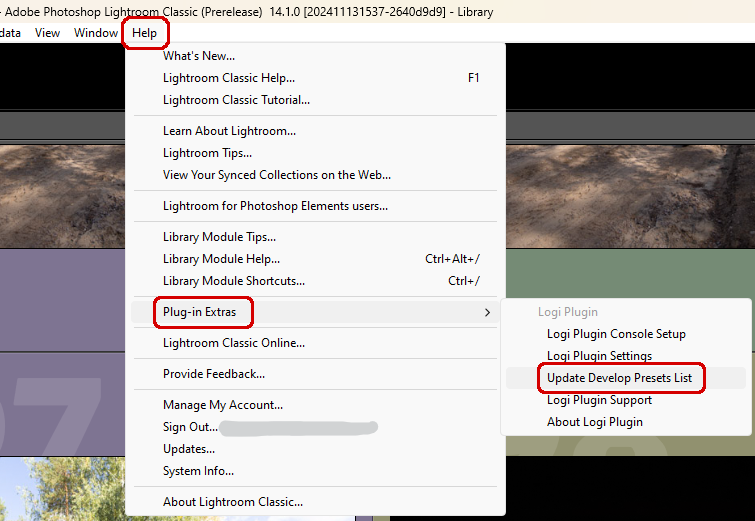
Når du har oprettet nye brugerforudindstillinger og vil tildele dem til din enhed som handlinger, skal du udføre en manuel opdatering.
- Åbn menuen "Help” (hjælp) i Lightroom Classic
- Vælg "Plug-in Extras” (mere for plugin)
- Vælg "Update Develop Presets List” (opdater liste med brugerforudindstillinger)
- Åbn Logi Options+, og tildel nye brugerforudindstillinger til din enhed
Adobe Illustrator
Hvordan opretter jeg forbindelse mellem min MX Creative Console og Illustrator-pluginet?
Når du har installeret pluginet fra Marketplace, skal du åbne Illustrator igen, hvorefter pluginet automatisk opretter forbindelse til appen.
Adobe After Effects
Hvordan opretter jeg forbindelse mellem min MX Creative Console og After Effects-pluginet?
Når du har installeret pluginet fra Marketplace, skal du åbne After Effects igen, hvorefter pluginet automatisk opretter forbindelse til appen.
Adobe Audition
Hvordan opretter jeg forbindelse mellem min MX Creative Console og Audition-pluginet?
Når du har installeret pluginet fra Marketplace, skal du åbne Audition for at aktivere det som en kontrolflade i Audition-indstillingerne:
Gå til Audition: Preferences (Præferencer) > Control Surface (Kontrolflade) > Add Logi Plugin (Tilføj Logi-plugin)
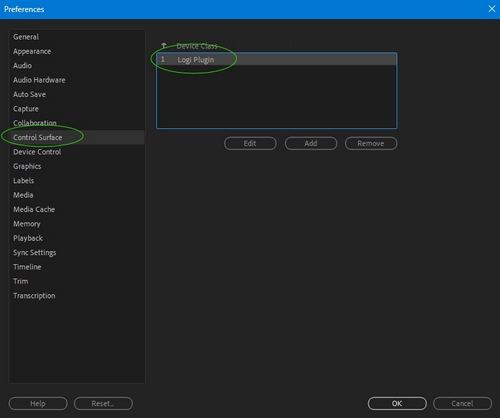
Ofte stillede spørgsmål
Der er ingen tilgængelige produkter til dette afsnit
