Artiklen gælder for følgende produkter:
QuickCam 10.x
QuickCam 11.x
Denne artikel gælder følgende platforme:
Windows Vista
Windows XP Professional/Home/MCE
Windows 2000
Windows Me
Windows 98
Fra QuickCam-panelet er der nem adgang til indstillingerne. For alle understøttede kameraer præsenteres disse indstillinger i fire grundlæggende kategorier som beskrevet nedenfor. QuickCam 10 og 11 understøtter også RightLightTM 2. Denne funktion understøttes på Logitechs nyere kameraer, og der vil være tilhørende indstillinger hvis der registreres RightLightTM 2-kompatible enheder.
Kameraindstillinger
Lydindstillinger
Avancerede indstillinger
Programindstillinger
RightLight-indstillinger
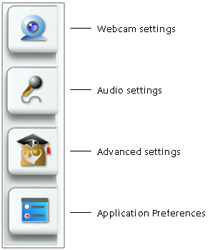 |
|
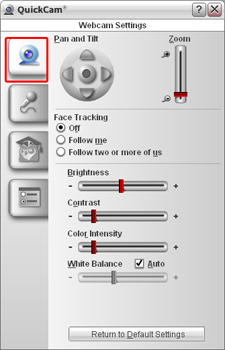 |
Kameraindstillinger
|
|
| |
 |
Lydindstillinger
|
|
| |
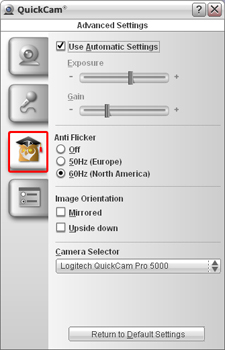 |
Avancerede indstillinger
|
|
| |
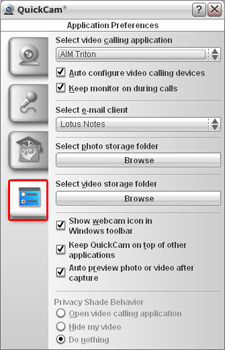 |
Programindstillinger
|
|
| |
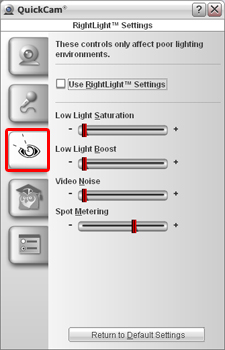 |
RightLightTM-indstillinger
|
Bemærk! Firmwareopdateringsværktøjet understøttes/vedligeholdes ikke længere af Logitech. Vi anbefaler, at du bruger Logi Options+ til dine understøttede Logitech-enheder. Vi står klar til at hjælpe dig igennem denne overgang.
Bemærk! Logitech Preference Manager understøttes/vedligeholdes ikke længere af Logitech. Vi anbefaler, at du bruger Logi Options+ til dine understøttede Logitech-enheder. Vi står klar til at hjælpe dig igennem denne overgang.
Bemærk! Logitech Control Center understøttes/vedligeholdes ikke længere af Logitech. Vi anbefaler, at du bruger Logi Options+ til dine understøttede Logitech-enheder. Vi står klar til at hjælpe dig igennem denne overgang.
Bemærk! Logitech Connection Utility understøttes/vedligeholdes ikke længere af Logitech. Vi anbefaler, at du bruger Logi Options+ til dine understøttede Logitech-enheder. Vi står klar til at hjælpe dig igennem denne overgang.
Bemærk! Unifying-softwaren understøttes/vedligeholdes ikke længere af Logitech. Vi anbefaler, at du bruger Logi Options+ til dine understøttede Logitech-enheder. Vi står klar til at hjælpe dig igennem denne overgang.
Bemærk! SetPoint-softwaren understøttes eller vedligeholdes ikke længere af Logitech. Vi anbefaler, at du bruger Logi Options+ til dine understøttede Logitech-enheder. Vi står klar til at hjælpe dig igennem denne overgang.
Ofte stillede spørgsmål
Der er ingen tilgængelige produkter til dette afsnit
