These troubleshooting steps go from easy to more advanced. Please follow the steps and check if the device works after each step.
macOS 13 and above
Make sure you have the latest version of macOS
Apple is regularly improving the way macOS handles Bluetooth devices. If you would like instructions on how to update macOS, please click here.
Make sure you have the right Bluetooth parameters
- Navigate to the Bluetooth preference pane in System Settings:
Go to Apple Menu > System Settings > Bluetooth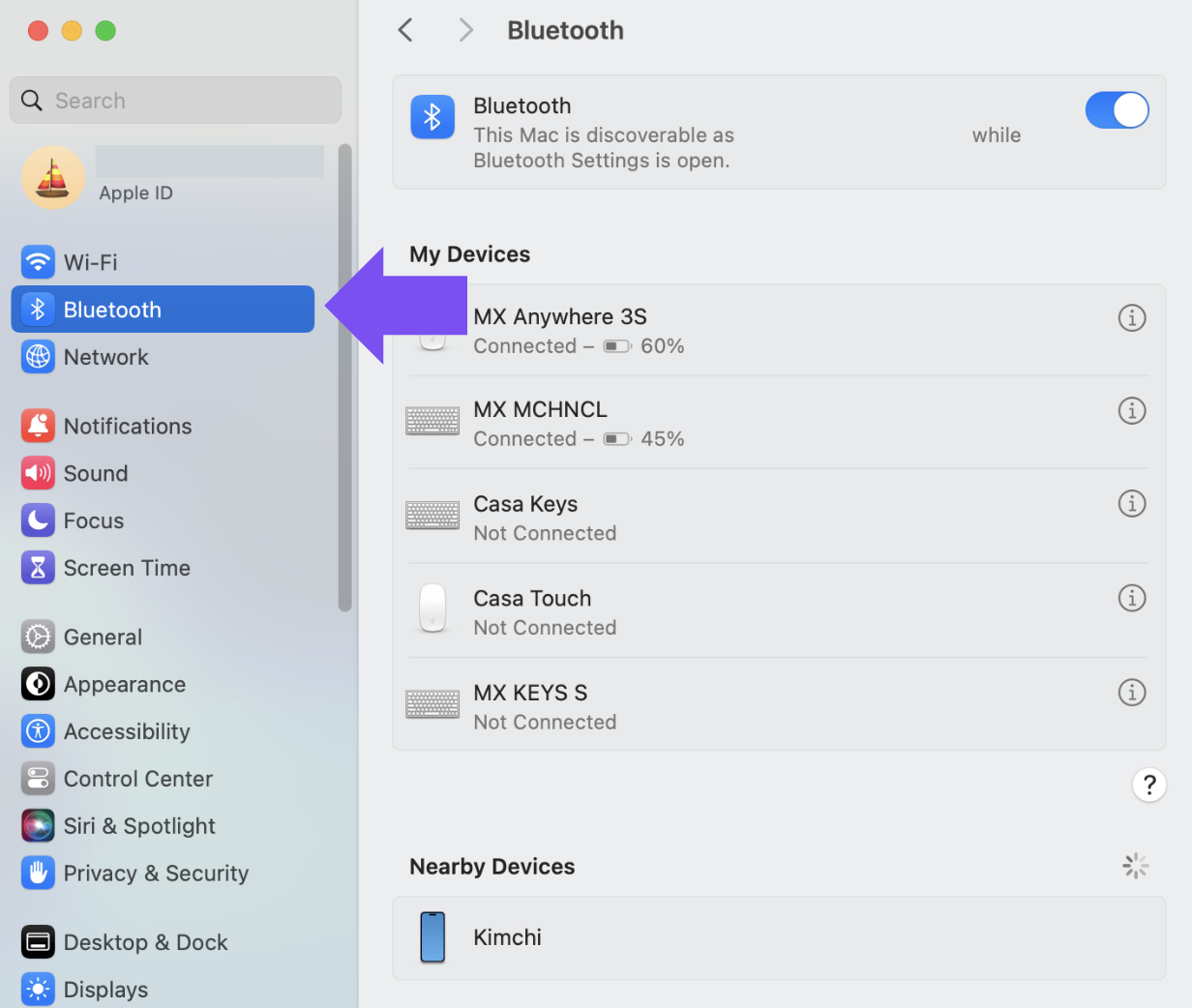
- Make sure Bluetooth is turned ON.

- At the bottom-right corner of the Bluetooth Preference window, click Advanced.
NOTE: If you are on an Apple Silicon Mac (e.g. M1, M2), please skip this and the next step as the Advanced options are no longer available.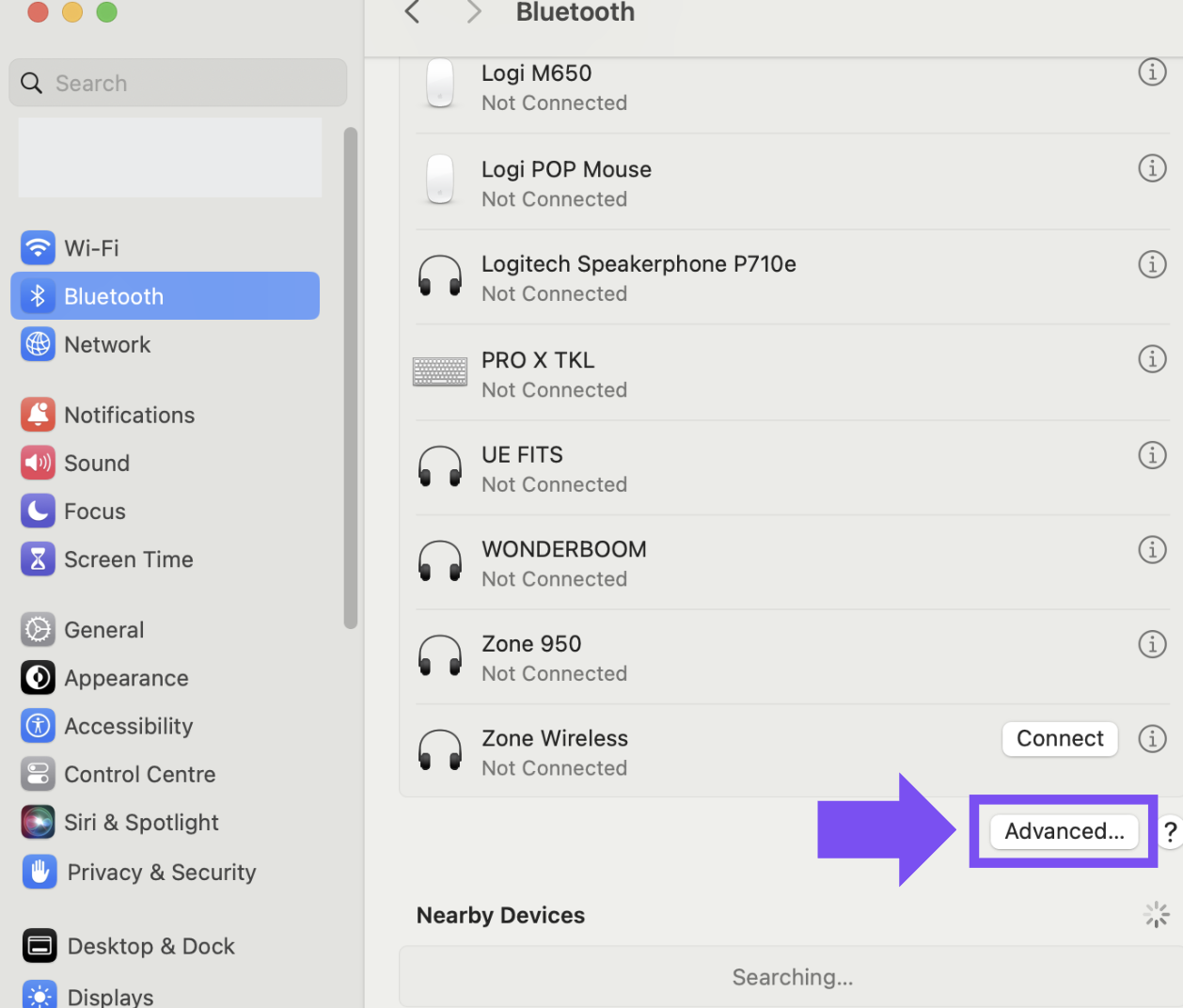
- Make sure both options are toggled On:
- Open when no keyboard is detected
- Open when no mouse or trackpad is detected
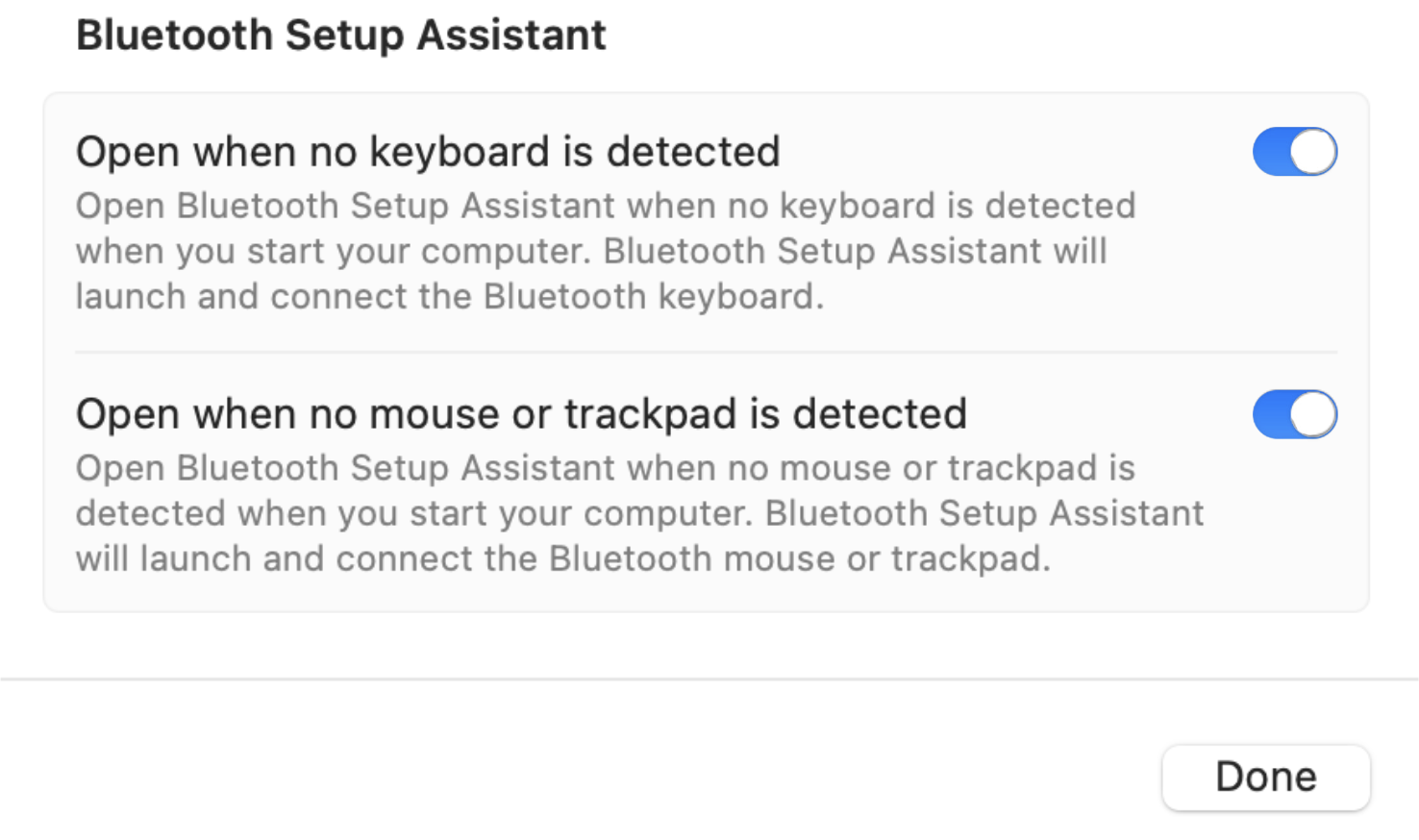
NOTE: These options ensure that Bluetooth Setup Assistant will launch if a Bluetooth keyboard, mouse, or trackpad is not detected as connected to your Mac.
- Click Done.
Restart the Bluetooth connection on your Mac
- Navigate to the Bluetooth preference pane in System Settings:
Go to Apple Menu > System Settings > Bluetooth - Toggle the Bluetooth Off.
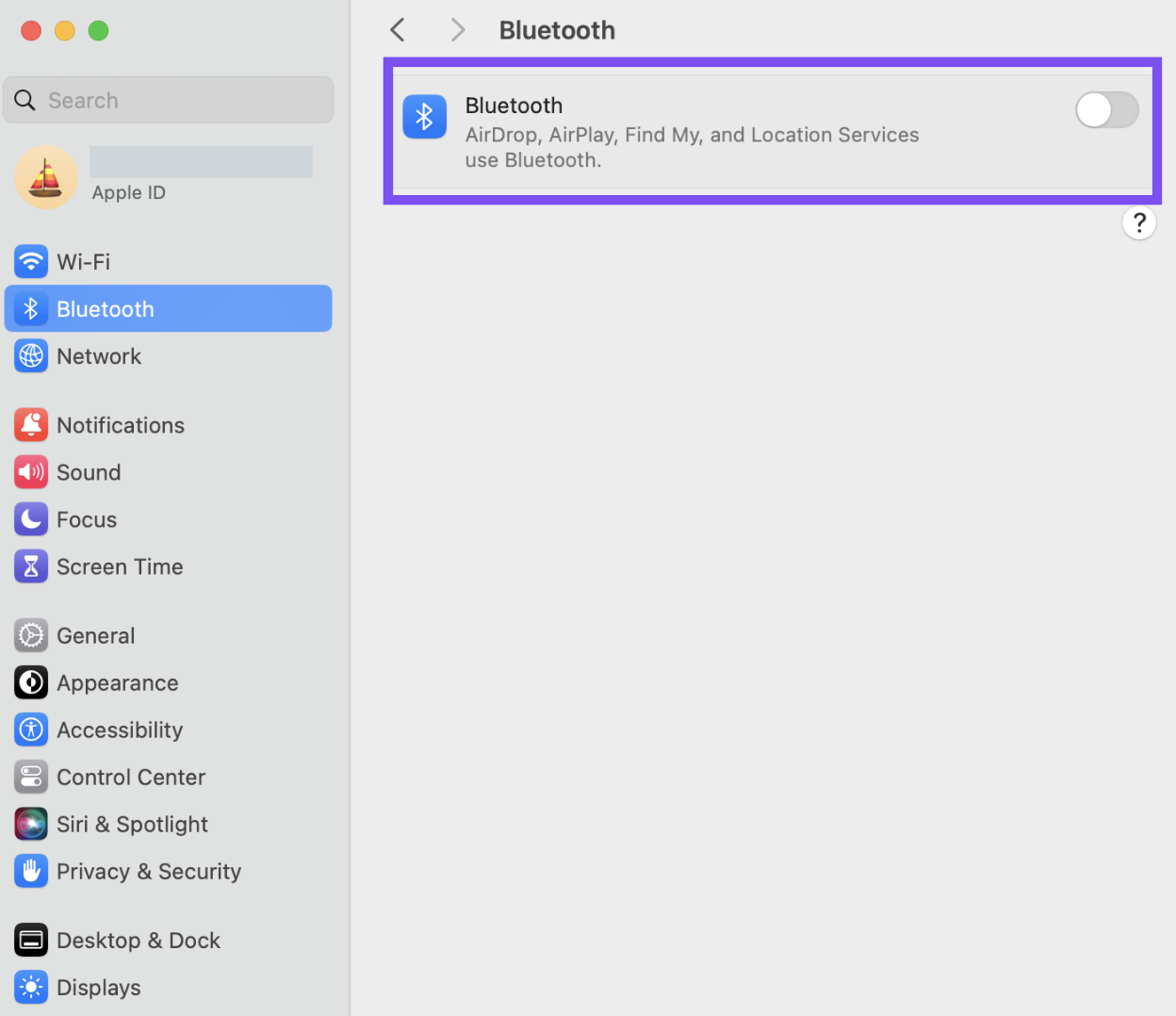
- Wait for approximately 3 seconds, and then toggle the Bluetooth back On.
- Check to see if the Logitech Bluetooth device is working. If not, go to the next steps.
Remove your Logitech device from the list of devices and try to pair again
- Navigate to the Bluetooth preference pane in System Settings:
Go to Apple Menu > System Settings > Bluetooth - Locate your device in the Devices list, and click on the ⓘ symbol.
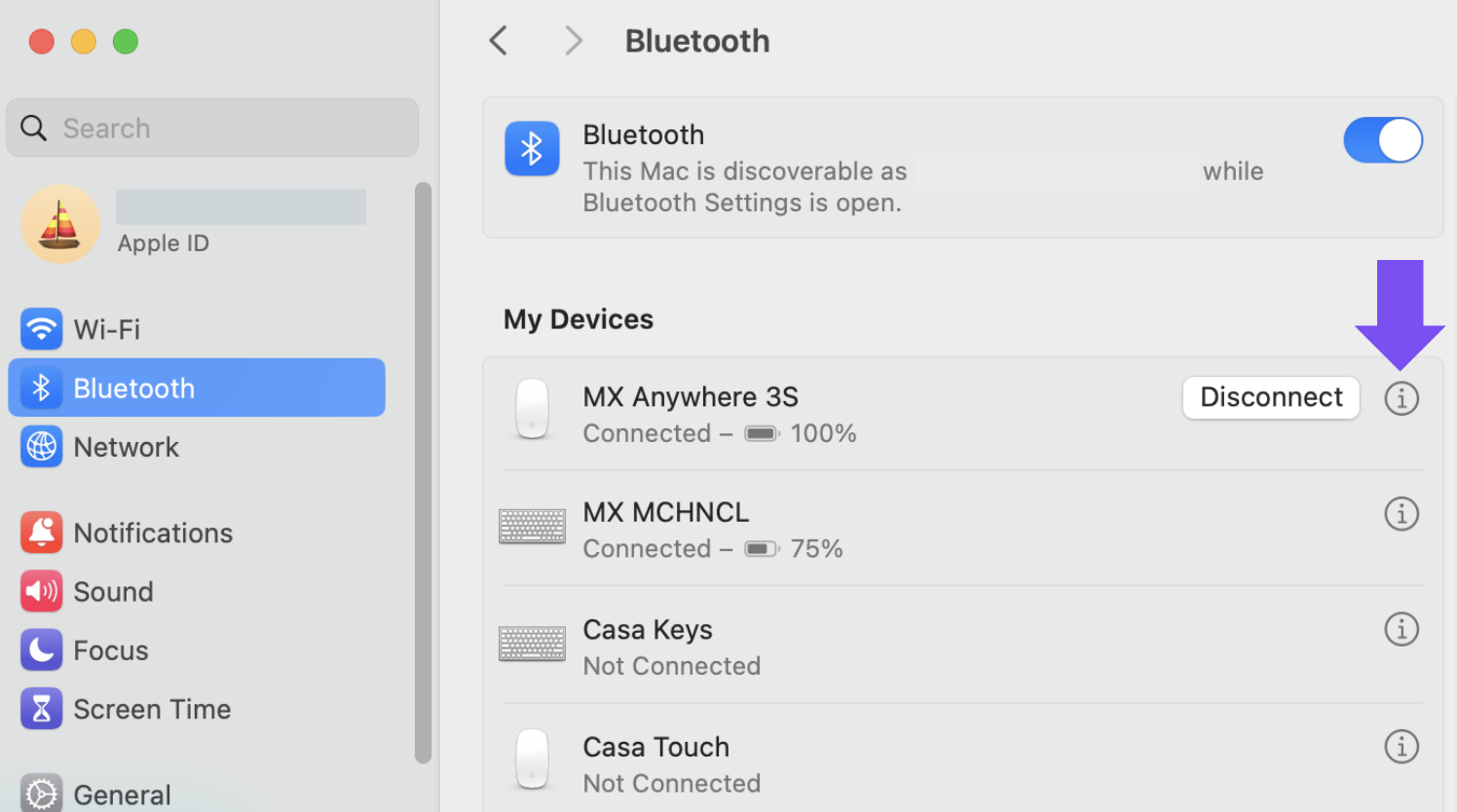
- Click on Forget This Device to remove your Logitech device.
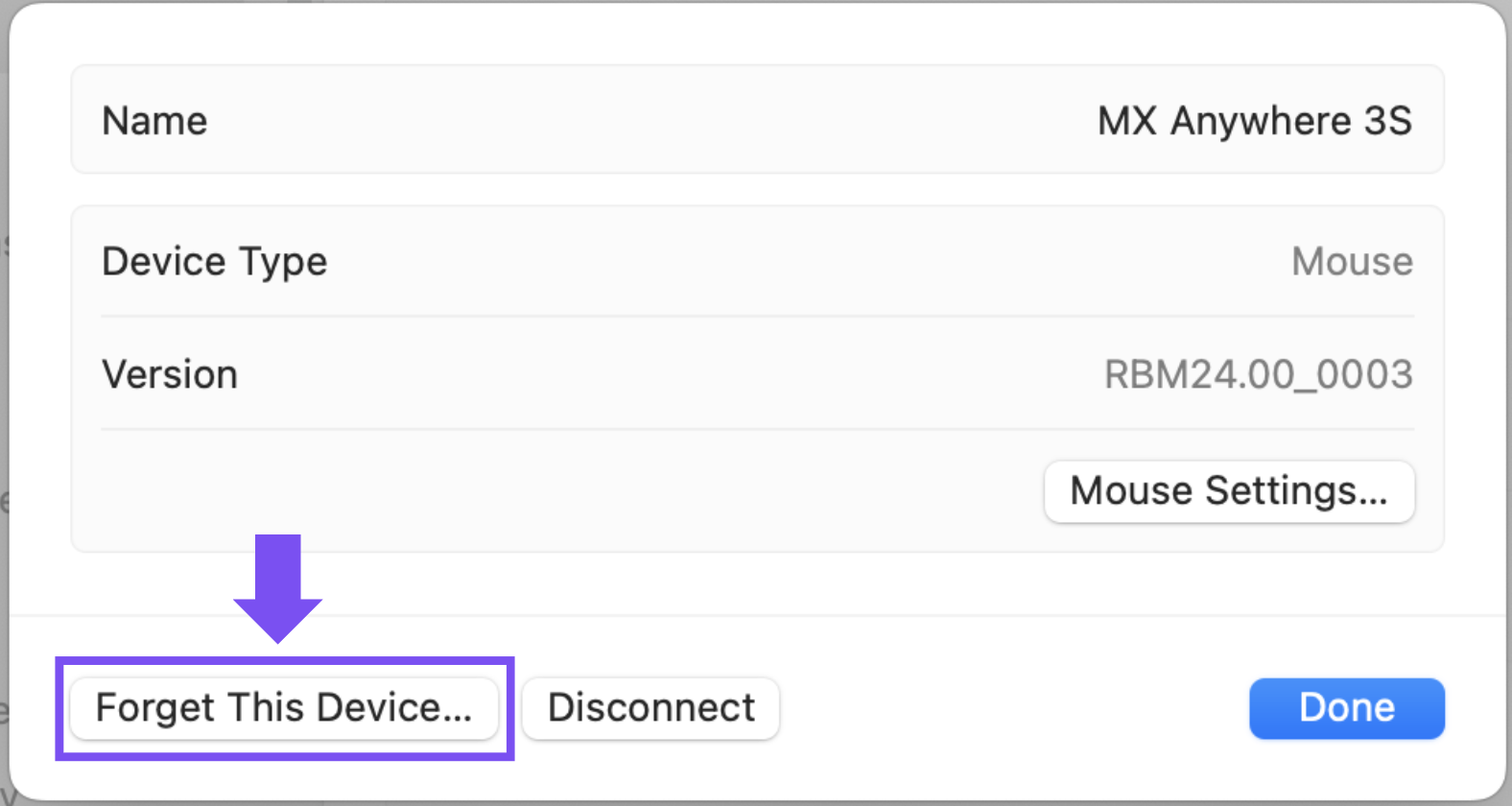
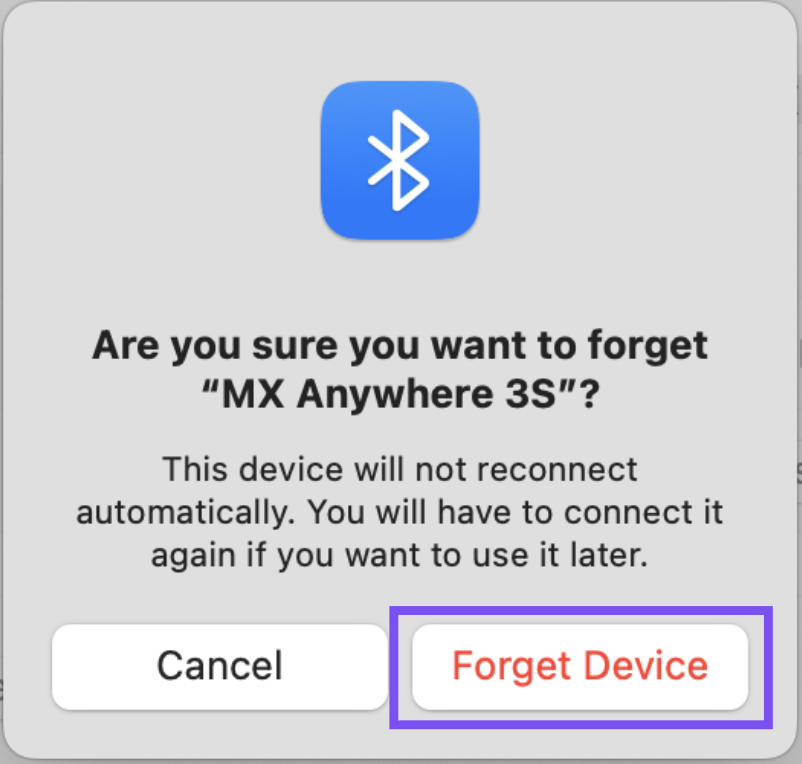
- Re-pair your device by following the procedure described here.
Disable the hand-off feature
In some cases, disabling the iCloud hand-off functionality can help.
- Navigate to the General pane in System Settings.
Go to Apple Menu > System Settings > General.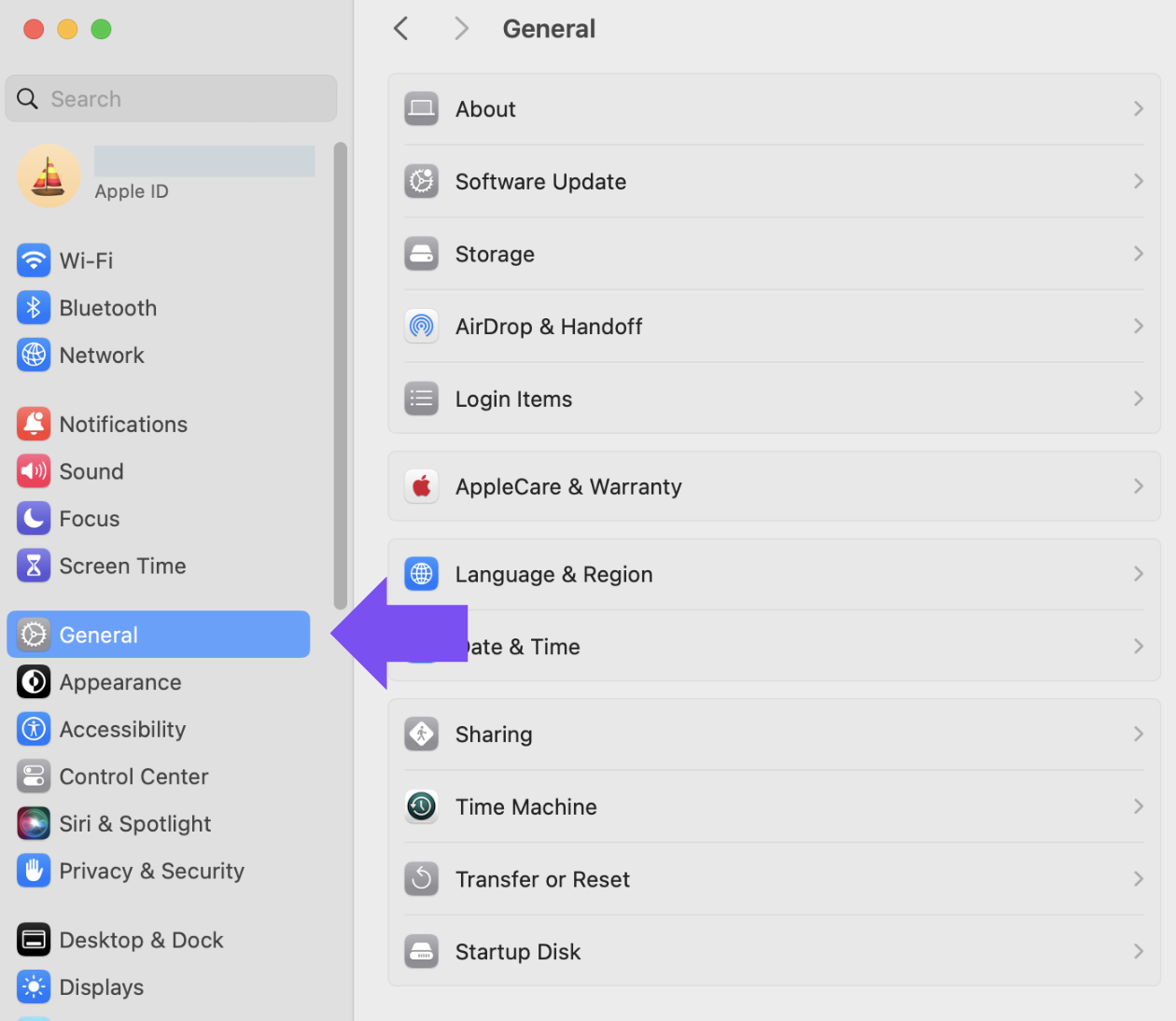
- Click on AirDrop & Handoff on the right pane.
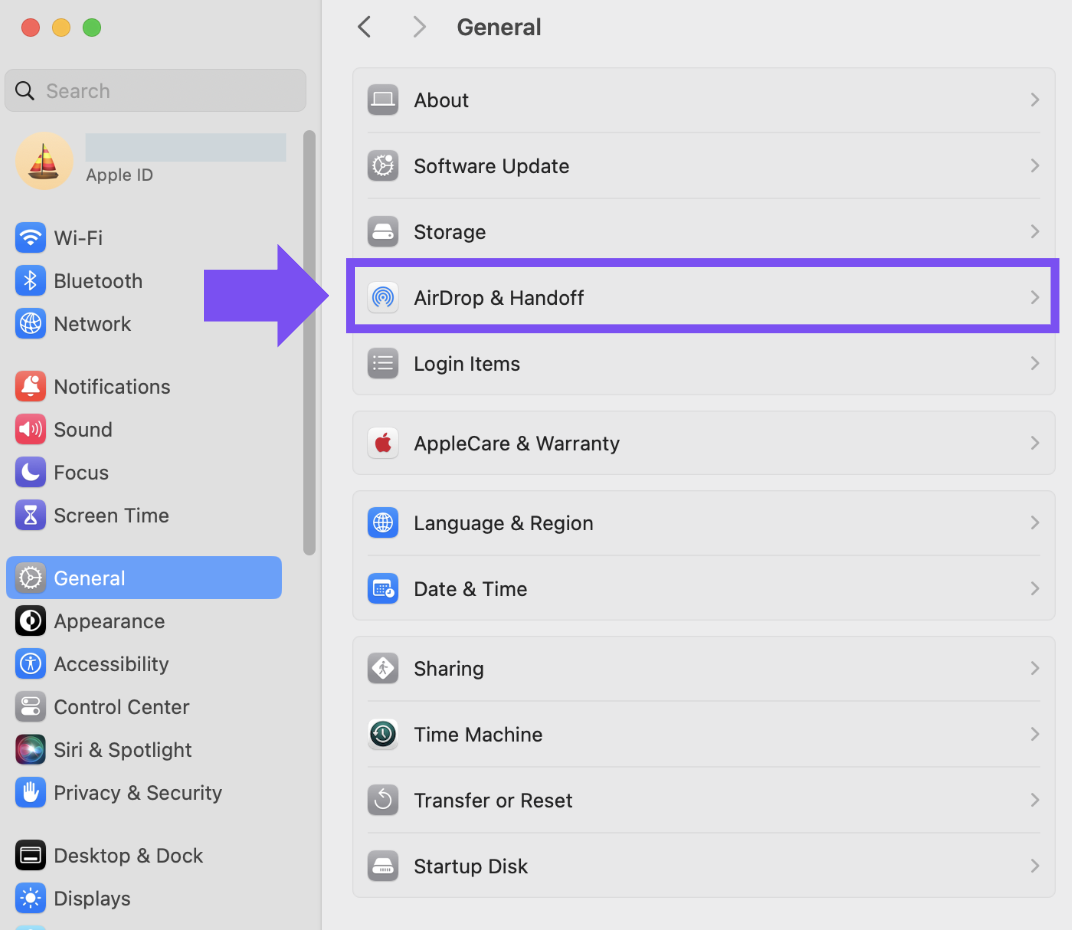
- Make sure Allow Handoff between this Mac and your iCloud devices is Off.

macOS 12
Make sure you have the latest version of macOS
Apple is regularly improving the way macOS handles Bluetooth devices. For instructions on how to update macOS, click here.
Make sure you have the right Bluetooth parameters
- Navigate to the Bluetooth preference pane in System Preferences:
Go to Apple Menu > System Preferences > Bluetooth
- Make sure that Bluetooth is turned On.

- In the bottom-right corner of the Bluetooth Preference window, click Advanced. (If you are on an Apple Silicon Mac, please skip this and the next step as the Advanced options are no longer available.)

- Make sure both options are checked:
- Open Bluetooth Setup Assistant at startup if no keyboard is detected
- Open Bluetooth Setup Assistant at startup if no mouse or trackpad is detected

NOTE: These options ensure that Bluetooth Setup Assistant will launch if a Bluetooth keyboard, mouse, or trackpad is not detected as connected to your Mac.
- Click OK.
Restart the Bluetooth connection on your Mac
- Navigate to the Bluetooth preference pane in System Preferences:
Go to Apple Menu > System Preferences > Bluetooth - Click Turn Bluetooth Off.

- Wait a few seconds, and then click Turn Bluetooth On.

- Check to see if the Logitech Bluetooth device is working. If not, go to the next steps.
Remove your Logitech device from the list of devices and try to pair again
- Navigate to the Bluetooth preference pane in System Preferences:
Go to Apple Menu > System Preferences > Bluetooth - Locate your device in the Devices list, and click on the “x” to remove it.


- Re-pair your device by following the procedure described here.
Disable the hand-off feature
In some cases, disabling the iCloud hand-off functionality can help.
- Navigate to the General preference pane in System Preferences:
Go to Apple Menu > System Preferences > General
- Make sure Allow Handoff between this Mac and your iCloud devices is not checked.

For more information see:
- Bluetooth device disconnects after Easy-Switch key is pressed multiple times
- Audio Lag on macOS 12
- Bluetooth preferences panel on macOS 12 does not show my device after refreshing
- Cursor stops moving or lags after two hours, or cursor stops moving in video calls in macOS 12
- Emoji panel sometimes does not pop up when pressing the Emoji key in macOS 12
- Delayed response after switching channels if multiple instances of a device are paired to the host
macOS 11 and below
Make sure you have the latest version of macOS
Apple is regularly improving the way macOS handles Bluetooth devices.
Click here for instructions on how to update macOS.
Make sure you have the right Bluetooth parameters
- Navigate to the Bluetooth preference pane in System Preferences:
- Go to Apple Menu > System Preferences > Bluetooth
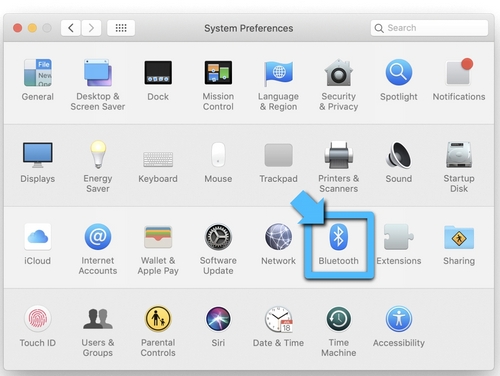
- Go to Apple Menu > System Preferences > Bluetooth
- Make sure that Bluetooth is turned On.
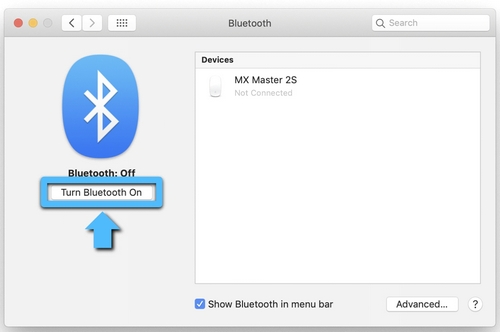
- In the bottom-right corner of the Bluetooth Preference window, click Advanced.
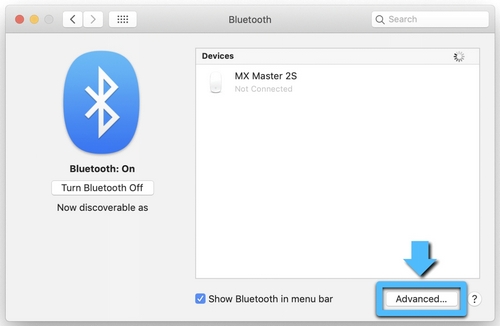
- Make sure all three options are checked:
- Open Bluetooth Setup Assistant at startup if no keyboard is detected
- Open Bluetooth Setup Assistant at startup if no mouse or trackpad is detected
- Allow Bluetooth devices to wake this computer
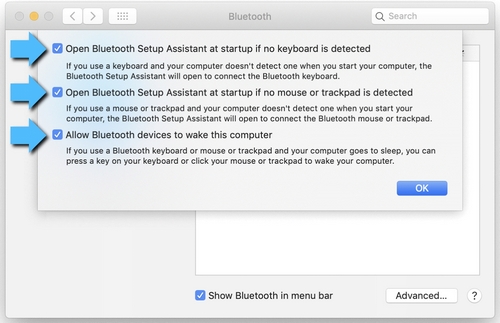
- NOTE: These options ensure that Bluetooth-enabled devices can wake your Mac and that the OS Bluetooth Setup Assistant will launch if a Bluetooth keyboard, mouse or trackpad is not detected as connected to your Mac.
- Click OK.
Restart the Mac Bluetooth Connection on your Mac
- Navigate to the Bluetooth preference pane in System Preferences:
- Go to Apple Menu > System Preferences > Bluetooth
- Click Turn Bluetooth Off.
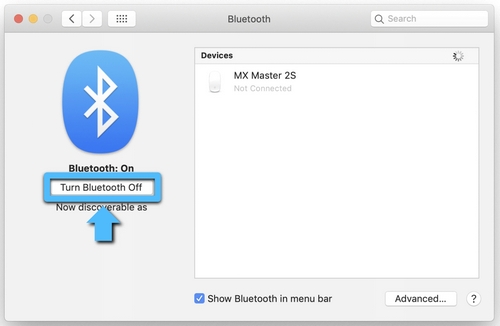
- Wait a few seconds, and then click Turn Bluetooth On.
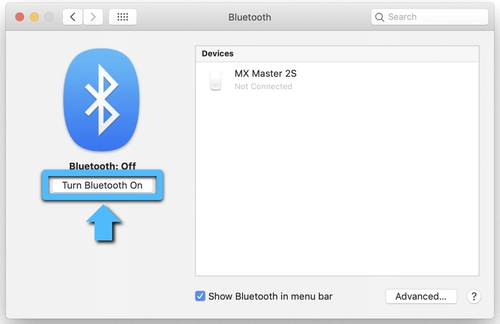
- Check to see if the Logitech Bluetooth device is working. If not, go to the next steps.
Remove your Logitech device from the list of devices and try to pair again
- Navigate to the Bluetooth preference pane in System Preferences:
- Go to Apple Menu > System Preferences > Bluetooth
- Locate your device in the Devices list, and click on the “x” to remove it.
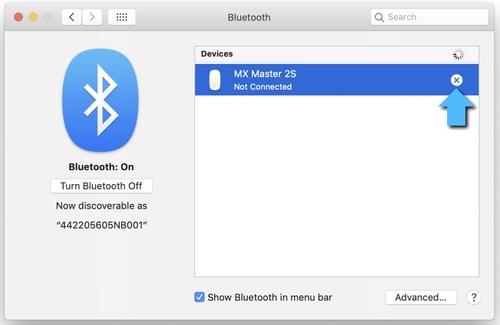
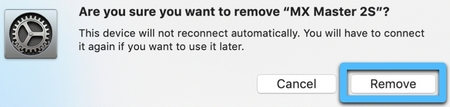
- Re-pair your device by following the procedure described here.
Disable the hand-off feature
In some cases, disabling the iCloud hand-off functionality can help.
- Navigate to the General preference pane in System Preferences:
- Go to Apple Menu > System Preferences > General
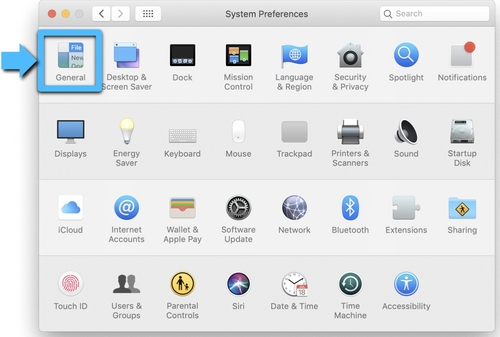
- Go to Apple Menu > System Preferences > General
- Make sure Handoff is unchecked.
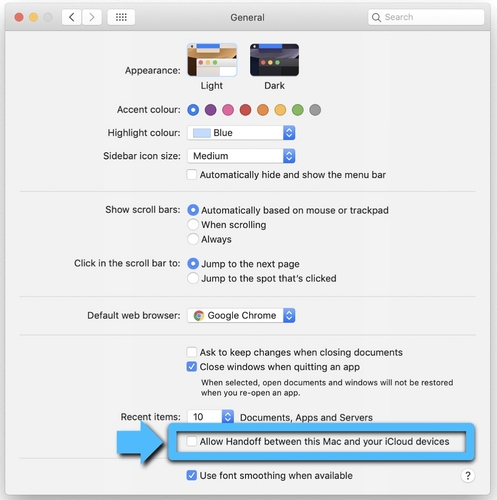
Reset the Mac’s Bluetooth settings
WARNING: This will reset your Mac, and cause it to forget all of the Bluetooth devices you have ever used. You will need to re-configure each device.
- Make sure Bluetooth is enabled and that you can see the Bluetooth icon in the Mac Menu Bar at the top of the screen. (You'll need to check the box Show Bluetooth in menu bar in the Bluetooth preferences).
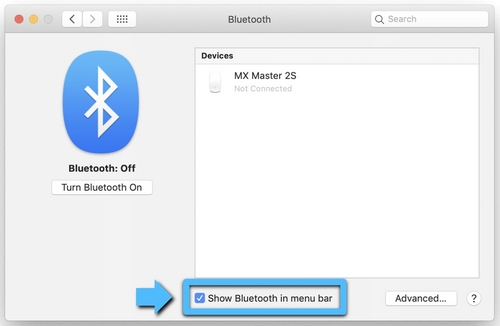
- Hold down the Shift and Option keys, and then click the Bluetooth icon in the Mac Menu Bar.
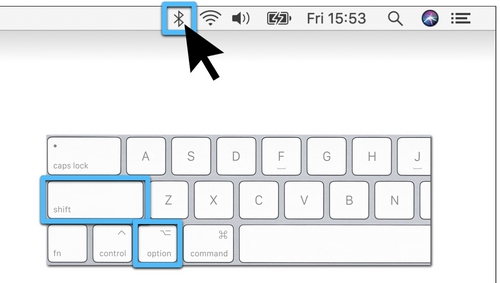
- The Bluetooth menu will appear, and you will see additional hidden items in the drop-down menu. Select Debug and then Remove all devices. This clears the Bluetooth device table and you'll then need to reset the Bluetooth system.
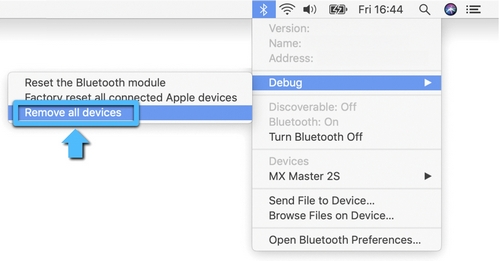
- Hold down the Shift and Option keys again, click on the Bluetooth menu and select Debug > Reset the Bluetooth Module.
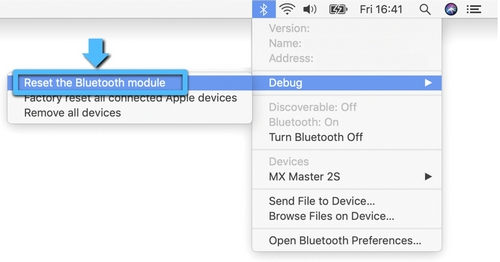
- You will now need to repair all your Bluetooth devices following standard Bluetooth pairing procedures.
To re-pair your Logitech Bluetooth device:
NOTE: Make sure all your Bluetooth devices are on and have enough battery life before you re-pair them.
When the new Bluetooth Preference file is created, you'll need to re-pair all your Bluetooth devices with your Mac. Here's how:
- If the Bluetooth Assistant starts up, follow the onscreen instructions and you should be ready to go. If the Assistant doesn’t appear, go to Step 3.
- Click Apple > System Preferences, and select the Bluetooth Preference pane.
- Your Bluetooth devices should be listed with a Pair button next to each unpaired device. Click Pair to associate each Bluetooth device with your Mac.
- Check to see if the Logitech Bluetooth device is working. If not, go to the next steps.
Delete your Mac’s Bluetooth Preference List
The Mac’s Bluetooth Preference List may be corrupted. This preference list stores all the Bluetooth devices pairings and their current states. If the list is corrupted, you’ll need to remove your Mac’s Bluetooth Preference List and re-pair your device.
NOTE: This will delete all pairing for your Bluetooth devices from your computer, not just Logitech devices.
- Click Apple > System Preferences, and select the Bluetooth Preference pane.
- Click Turn Bluetooth Off.
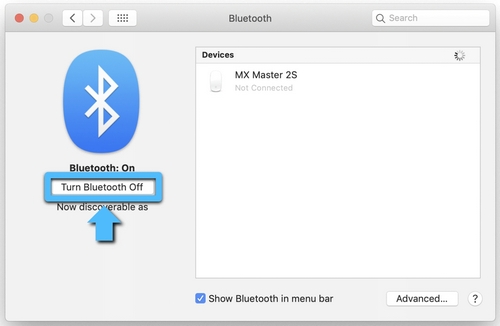
- Open a Finder window and navigate to the /YourStartupDrive/Library/Preferences folder. Press Command-Shift-G on your keyboard and enter /Library/Preferences in the box.
Typically this will be in /Macintosh HD/Library/Preferences. If you changed the name of your startup drive, then the first part of the pathname above will be that [Name]; for example, [Name]/Library/Preferences.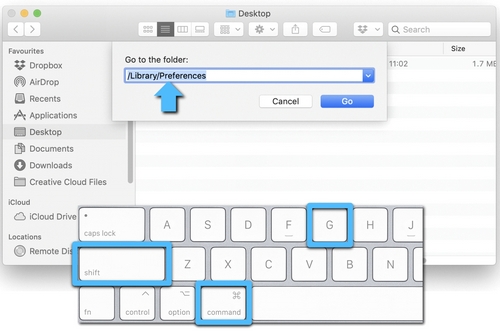
- With the Preferences folder open in the Finder, look for the file called com.apple.Bluetooth.plist. This is your Bluetooth Preference List. This file could be corrupted and cause problems with your Logitech Bluetooth device.
- Select the com.apple.Bluetooth.plist file and drag it to the desktop.
NOTE: This will create a backup file on your desktop if you ever want to go back to the original setup. At any point, you can drag this file back to the Preferences folder.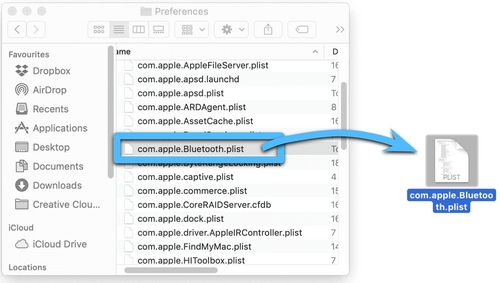
- In the Finder window that is open to the /YourStartupDrive/Library/Preferences folder, right-click the com.apple.Bluetooth.plist file and select Move to Trash from the pop-up menu.
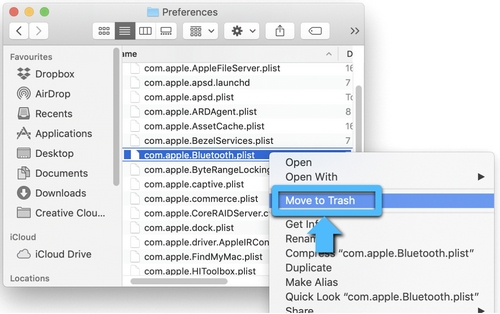
- If you are asked for an administrator password to move the file to the trash, enter the password and click OK.
- Close any open applications, then restart your Mac.
- Re-pair your Logitech Bluetooth device.
Bemærk! Firmwareopdateringsværktøjet understøttes/vedligeholdes ikke længere af Logitech. Vi anbefaler, at du bruger Logi Options+ til dine understøttede Logitech-enheder. Vi står klar til at hjælpe dig igennem denne overgang.
Bemærk! Logitech Preference Manager understøttes/vedligeholdes ikke længere af Logitech. Vi anbefaler, at du bruger Logi Options+ til dine understøttede Logitech-enheder. Vi står klar til at hjælpe dig igennem denne overgang.
Bemærk! Logitech Control Center understøttes/vedligeholdes ikke længere af Logitech. Vi anbefaler, at du bruger Logi Options+ til dine understøttede Logitech-enheder. Vi står klar til at hjælpe dig igennem denne overgang.
Bemærk! Logitech Connection Utility understøttes/vedligeholdes ikke længere af Logitech. Vi anbefaler, at du bruger Logi Options+ til dine understøttede Logitech-enheder. Vi står klar til at hjælpe dig igennem denne overgang.
Bemærk! Unifying-softwaren understøttes/vedligeholdes ikke længere af Logitech. Vi anbefaler, at du bruger Logi Options+ til dine understøttede Logitech-enheder. Vi står klar til at hjælpe dig igennem denne overgang.
Bemærk! SetPoint-softwaren understøttes eller vedligeholdes ikke længere af Logitech. Vi anbefaler, at du bruger Logi Options+ til dine understøttede Logitech-enheder. Vi står klar til at hjælpe dig igennem denne overgang.
Ofte stillede spørgsmål
Der er ingen tilgængelige produkter til dette afsnit
