Vælg den version af Skype som er installeret på computeren:
Skype 6.x
Kontrollér at Logitech-webkameraet fungerer
-
Start Logitechs webkamerasoftware (LWS):
-
LWS 1.x: Start > Programmer > Logitech > Logitech Webcam Software > Logitech Webcam Software
-
LWS 2.x: Start > Programmer > Logitech > Logitech Webcam Software
-
-
Klik på muligheden Tag et billede.
LWS 1.x LWS 2.x 

-
Sørg for at du kan se dig selv i vinduet med webkamerasoftwaren.
LWS 1.x LWS 2.x 

-
Luk vinduet med webkamerasoftwaren.
Kontrollér at Logitech-webkameraet er valgt i indstillingerne i Skype
BEMÆRK: På skærmbillederne nedenfor bruges Webcam C930e som eksempel. Dit Logitech-webkamera vises i Skype.
-
Start Skype (Start > Programmer > Skype > Skype).
-
Vælg Indstillinger i menuen Funktioner.
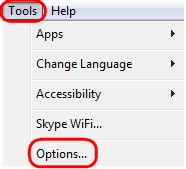
-
Klik på Videoindstillinger i sidepanelet i Skype.
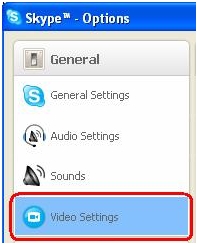
Der burde nu vises video fra dit webkamera som i eksemplet nedenfor.
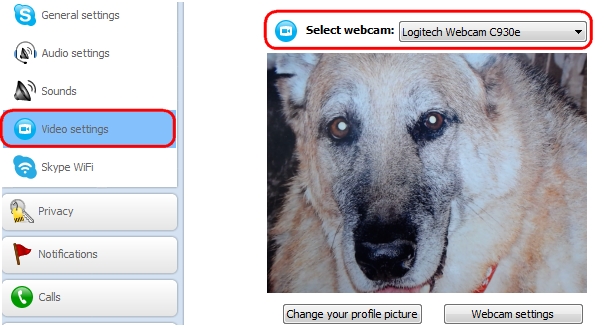
BEMÆRK: Hvis der ikke findes noget kamera, vises der en fejlmeddelelse (vist nedenfor). Sørg for, at kameraet er sat i en USB-port som virker, og at kamerasoftwaren er installeret.
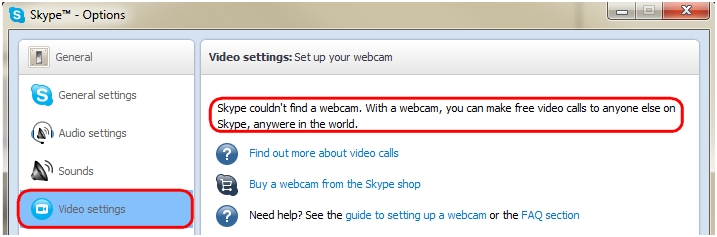
-
Hvis dit Logitech-webkamera har en indbygget mikrofon, skal du kontrollere at den er valgt i rullemenuen Mikrofon.
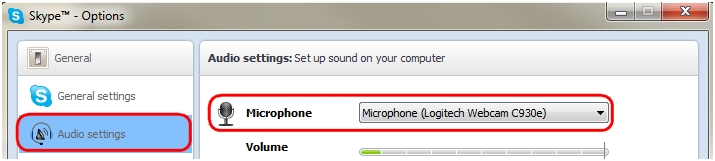
BEMÆRK: Hvis dit Logitech-webkamera ikke har en indbygget mikrofon, skal du bruge en ekstern mikrofon for at kunne tale med dine kontaktpersoner.
Skype 5.x
Kontrollér at Logitech-webkameraet fungerer
-
Start Logitechs webkamerasoftware (LWS):
-
LWS 1.x: Start > Programmer > Logitech > Logitech Webcam Software > Logitech Webcam Software
-
LWS 2.x: Start > Programmer > Logitech > Logitech Webcam Software
-
-
Klik på muligheden Tag et billede.
LWS 1.x LWS 2.x 

-
Sørg for at du kan se dig selv i vinduet med webkamerasoftwaren.
LWS 1.x LWS 2.x 

-
Luk vinduet med webkamerasoftwaren.
Kontrollér at Logitech-webkameraet er valgt i indstillingerne i Skype
BEMÆRK: På skærmbillederne nedenfor bruges Webcam 200 som eksempel. Dit Logitech-webkamera vises i Skype.
-
Start Skype (Start > Programmer > Skype > Skype).
-
Vælg Indstillinger i menuen Funktioner.
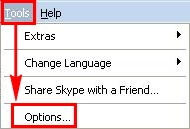
-
Klik på Videoindstillinger i sidepanelet i Skype.
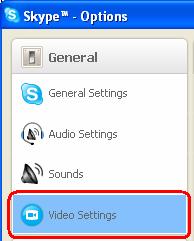
Der burde nu vises video fra dit webkamera som i eksemplet nedenfor.
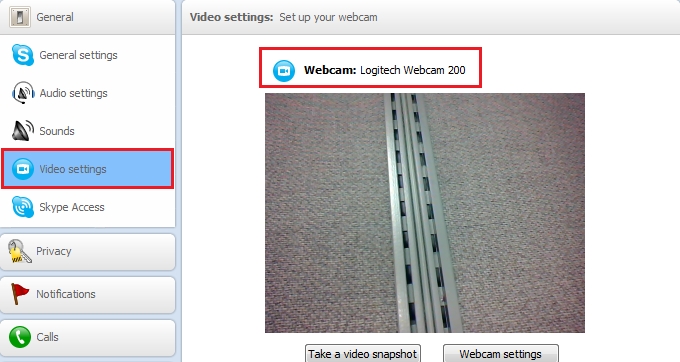
BEMÆRK: Hvis der ikke findes noget kamera, vises der en fejlmeddelelse (vist nedenfor). Sørg for, at kameraet er sat i en USB-port som virker, og at kamerasoftwaren er installeret.
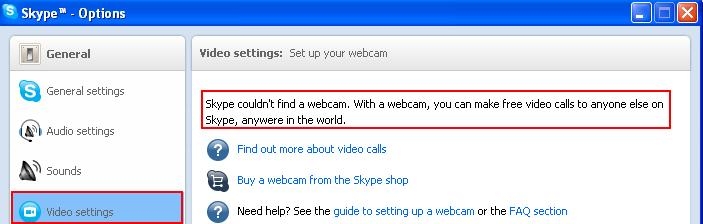
-
Hvis dit Logitech-webkamera har en indbygget mikrofon, skal du kontrollere at den er valgt i rullemenuen Mikrofon.
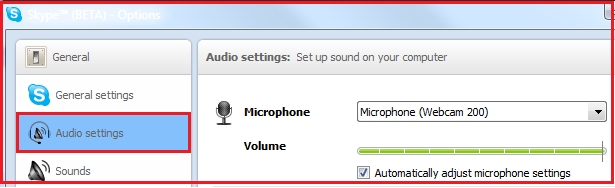
BEMÆRK: Hvis dit Logitech-webkamera ikke har en indbygget mikrofon, skal du bruge en ekstern mikrofon for at kunne tale med dine kontaktpersoner.
Yderligere oplysninger
Hvis du stadig ikke kan se eller høre din samtalepartner, kan det skyldes en række mulige problemer, bl.a.:
-
Indstillingerne for Windows Firewall eller en firewall fra tredjepart.
-
Blokering af tjenester af din internetudbyder (AT&T, Comcast osv.).
-
Manglende Windows-komponenter.
Hvis du vil have hjælp til disse problemer, skal du gå til Logitechs side for videosoftware og -tjenester. Du kan også besøge hjælpesiden for Skype.
Bemærk! Firmwareopdateringsværktøjet understøttes/vedligeholdes ikke længere af Logitech. Vi anbefaler, at du bruger Logi Options+ til dine understøttede Logitech-enheder. Vi står klar til at hjælpe dig igennem denne overgang.
Bemærk! Logitech Preference Manager understøttes/vedligeholdes ikke længere af Logitech. Vi anbefaler, at du bruger Logi Options+ til dine understøttede Logitech-enheder. Vi står klar til at hjælpe dig igennem denne overgang.
Bemærk! Logitech Control Center understøttes/vedligeholdes ikke længere af Logitech. Vi anbefaler, at du bruger Logi Options+ til dine understøttede Logitech-enheder. Vi står klar til at hjælpe dig igennem denne overgang.
Bemærk! Logitech Connection Utility understøttes/vedligeholdes ikke længere af Logitech. Vi anbefaler, at du bruger Logi Options+ til dine understøttede Logitech-enheder. Vi står klar til at hjælpe dig igennem denne overgang.
Bemærk! Unifying-softwaren understøttes/vedligeholdes ikke længere af Logitech. Vi anbefaler, at du bruger Logi Options+ til dine understøttede Logitech-enheder. Vi står klar til at hjælpe dig igennem denne overgang.
Bemærk! SetPoint-softwaren understøttes eller vedligeholdes ikke længere af Logitech. Vi anbefaler, at du bruger Logi Options+ til dine understøttede Logitech-enheder. Vi står klar til at hjælpe dig igennem denne overgang.
Ofte stillede spørgsmål
Der er ingen tilgængelige produkter til dette afsnit
