Vælg den version af Windows Live Messenger som er installeret på computeren:
-
Kontrollér at Logitech-webkameraet fungerer
-
Start Logitechs webkamerasoftware (LWS):
-
LWS 1.x: Start > Programmer > Logitech > Logitech Webcam Software > Logitech Webcam Software
-
LWS 2.x: Start > Programmer > Logitech > Logitech Webcam Software
-
-
Klik på muligheden Tag et billede.
LWS 1.x LWS 2.x 

-
Sørg for at du kan se dig selv i vinduet med webkamerasoftwaren.
LWS 1.x LWS 2.x 

-
Luk vinduet med webkamerasoftwaren.
-
-
Kontrollér at Logitech-webkameraet er valgt i indstillingerne for Windows Live Messenger
BEMÆRK: På følgende skærmbilleder bruges QuickCam Pro 9000 som eksempel. Dit Logitech-webkamera vises i Windows Live Messenger.
-
Start Windows Live Messenger (Start > Alle programmer > Windows Live Messenger).
-
Dobbeltklik på navnet på den person i listen over kontaktpersoner som du vil starte en videosamtale med.

-
Klik på rullepilen under "Videoopkald".

-
Vælg "Konfiguration af lyd- og videoenheder".
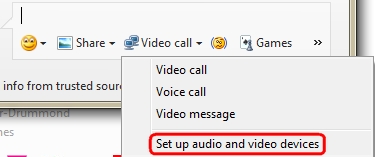
-
Vælg Brugerdefineret i rullemenuen.
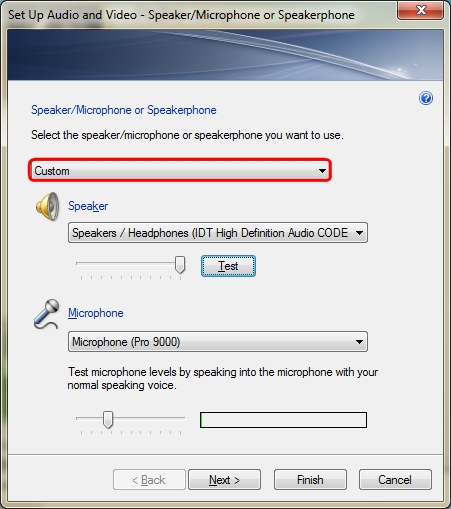
-
Vælg de hovedtelefoner eller højtalere du vil bruge, under Højttaler, og klik så på knappen Afprøv for at sikre at der afspilles lyd i højtalerne.
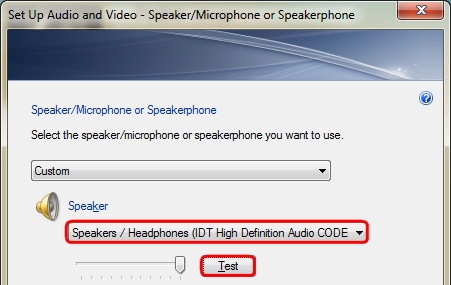
-
Hvis dit Logitech-webkamera har en indbygget mikrofon, skal du kontrollere at den er valgt i rullemenuen Mikrofon og så klikke på Næste.
BEMÆRK: Hvis dit Logitech-webkamera ikke har en indbygget mikrofon, skal du bruge en ekstern mikrofon for at kunne tale med dine kontaktpersoner.
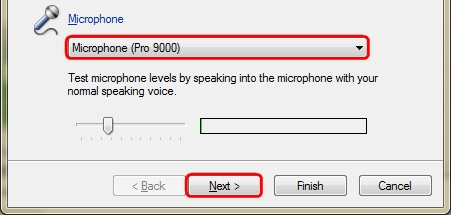
BEMÆRK: Den grønne søjle viser lydstyrken. Du kan teste lydstyrken ved at tale ind i mikrofonen og kontrollere at den grønne søjle bevæger sig.
-
Kontrollér at Logitech-webkameraet er valgt i rullemenuen Webcam, og klik på Udfør.
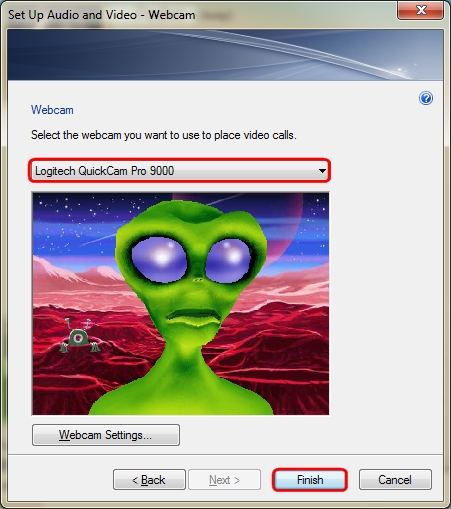
-
-
Kontrollér at Logitech-webkameraet fungerer
-
Start Logitechs webkamerasoftware (LWS):
-
LWS 1.x: Start > Programmer > Logitech > Logitech Webcam Software > Logitech Webcam Software
-
LWS 2.x: Start > Programmer > Logitech > Logitech Webcam Software
-
-
Klik på muligheden Tag et billede.
LWS 1.x LWS 2.x 

-
Sørg for at du kan se dig selv i vinduet med webkamerasoftwaren.
LWS 1.x LWS 2.x 

-
Luk vinduet med webkamerasoftwaren.
-
-
Kontrollér at Logitech-webkameraet er valgt i indstillingerne for Windows Live Messenger
BEMÆRK: På følgende skærmbilleder bruges QuickCam Pro 9000 som eksempel. Dit Logitech-webkamera vises i Windows Live Messenger.
-
Start Windows Live Messenger (Start > Programmer > Windows Live > Windows Live Messenger).
-
Vælg "Konfiguration af lyd og video" i menuen Funktioner.
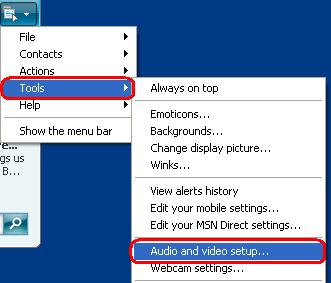
-
Klik på Næste når guiden startes.
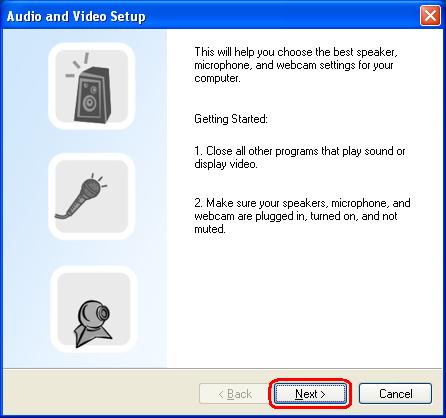
-
Vælg de hovedtelefoner eller højtalere du vil bruge.
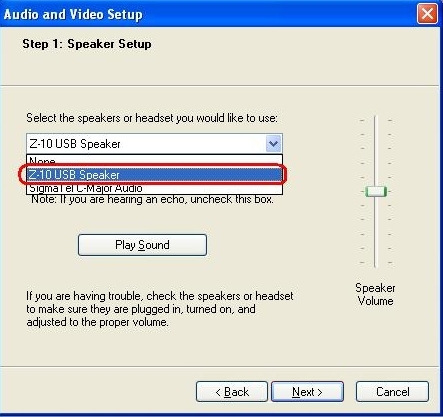
-
Hvis der er valgt en højtaler, skal du fjerne markeringen af det felt du skal klikke i hvis du bruger hovedtelefoner.
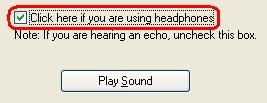
-
Klik på knappen Afspil lyd for at sikre at der afspilles lyd via højtalerne, og klik så på Næste.
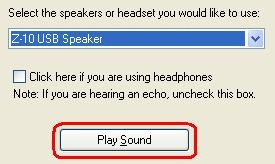
-
Hvis dit Logitech-webkamera har en indbygget mikrofon, skal du kontrollere at den er valgt, og så klikke på Næste.
BEMÆRK: Hvis dit Logitech-webkamera ikke har en indbygget mikrofon, skal du bruge en ekstern mikrofon for at kunne tale med dine kontaktpersoner.
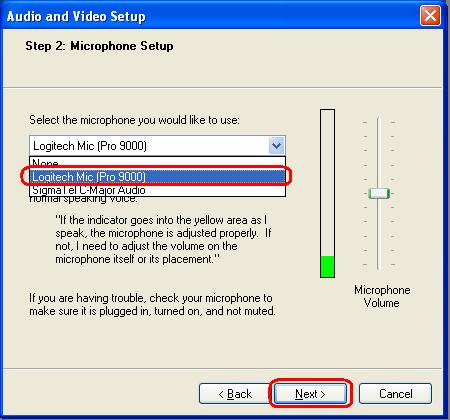
BEMÆRK: Den grønne søjle viser lydstyrken. Du kan teste lydstyrken ved at tale ind i mikrofonen og kontrollere at den grønne søjle bevæger sig.
-
Kontrollér at Logitech-webkameraet er valgt i rullemenuen Webcam, og klik på Udfør.
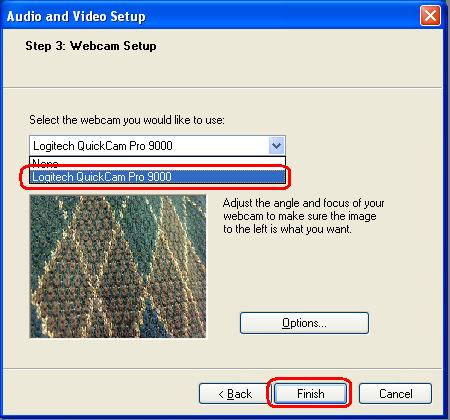
-
Yderligere oplysninger
Hvis du stadig ikke kan se eller høre din samtalepartner, kan det skyldes en række mulige problemer, bl.a.:
-
Indstillingerne for Windows Firewall eller en firewall fra tredjepart.
-
Din internetudbyder (AT&T, Comcast osv.) kan evt. blokere visse tjenester.
-
Manglende Windows-komponenter.
Hvis du vil have hjælp til disse problemer, skal du gå til Logitechs side for videosoftware og -tjenester hvor du kan finde en instruktionsvideo. Du kan også besøge hjælpesiden for Windows Live Messenger.
Bemærk! Firmwareopdateringsværktøjet understøttes/vedligeholdes ikke længere af Logitech. Vi anbefaler, at du bruger Logi Options+ til dine understøttede Logitech-enheder. Vi står klar til at hjælpe dig igennem denne overgang.
Bemærk! Logitech Preference Manager understøttes/vedligeholdes ikke længere af Logitech. Vi anbefaler, at du bruger Logi Options+ til dine understøttede Logitech-enheder. Vi står klar til at hjælpe dig igennem denne overgang.
Bemærk! Logitech Control Center understøttes/vedligeholdes ikke længere af Logitech. Vi anbefaler, at du bruger Logi Options+ til dine understøttede Logitech-enheder. Vi står klar til at hjælpe dig igennem denne overgang.
Bemærk! Logitech Connection Utility understøttes/vedligeholdes ikke længere af Logitech. Vi anbefaler, at du bruger Logi Options+ til dine understøttede Logitech-enheder. Vi står klar til at hjælpe dig igennem denne overgang.
Bemærk! Unifying-softwaren understøttes/vedligeholdes ikke længere af Logitech. Vi anbefaler, at du bruger Logi Options+ til dine understøttede Logitech-enheder. Vi står klar til at hjælpe dig igennem denne overgang.
Bemærk! SetPoint-softwaren understøttes eller vedligeholdes ikke længere af Logitech. Vi anbefaler, at du bruger Logi Options+ til dine understøttede Logitech-enheder. Vi står klar til at hjælpe dig igennem denne overgang.
Ofte stillede spørgsmål
Der er ingen tilgængelige produkter til dette afsnit
