Du kan give alle knapper på G600-musen en alternativ funktion med knappen G-Skift og derefter bruge funktionen ved at holde G-Skift-knappen nede.
Tilknyt en knap som G-Skift
G-Skift knyttes som standard til knappen yderst til højre på musen, men du kan knytte G-Skift-funktionen til en hvilken som helst knap.
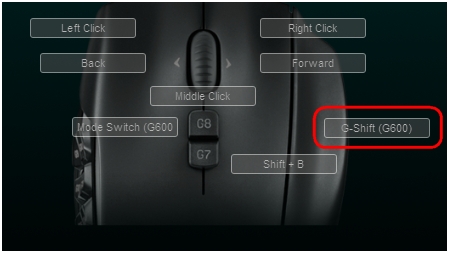
Tilknyt en anden knap som G-Skift:
-
Åbn Logitechs spilsoftware:
Start > Alle programmer > Logitech > Logitech Gaming Software 8.x
-
Klik på ikonet Tilpas knapper nederst i vinduet.

-
Højreklik på knappen, der skal tilknyttes som G-Skift, og vælg Rediger.
-
Klik på Musefunktion i venstre panel.
-
Vælg G-Skift under Knapper i panelet til højre.
-
Klik på OK.
Konfigurer G-Skift-funktioner
Når du har tilknyttet mindst én knap som G-Skift, kan du vælge alternative funktioner til museknapperne.
Tildel en G-Skift-kommando:
-
Åbn Logitechs spilsoftware:
Start > Alle programmer > Logitech > Logitech Gaming Software 8.x
-
Klik på ikonet Tilpas knapper nederst i vinduet.
Bemærk:Du kan enten vælge G-Skift-funktioner i tilstanden Indbygget hukommelse eller Automatisk spilregistrering.

-
Skærmbilledet vil nu ændres til visning af knapkonfiguration. Kig efter skydeknappen Normal/G-Skift ude til venstre.
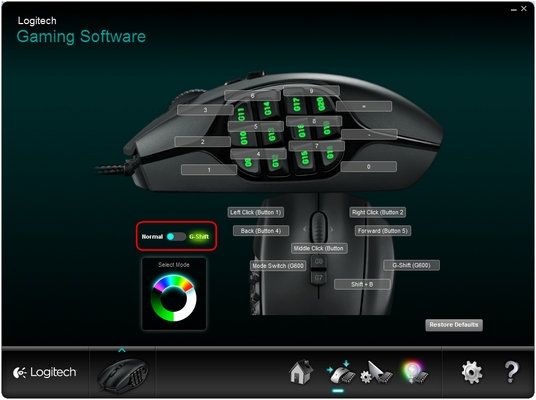
Bemærk: Hvis du ikke kan se skydeknappen Normal/G-Skift, skal du huske at have konfigureret mindst én knap som G-Skift.
-
Klik på G-Skift. Skydeknappen burde bevæge sig, og hver knapmarkør viser tastekombinationen med en grøn baggrund.
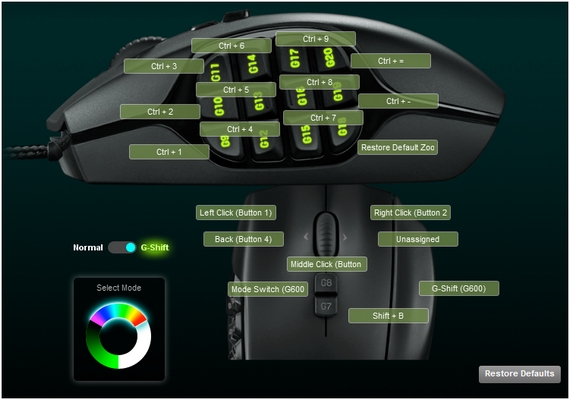
-
Nu kan du vælge en alternativ funktion til alle knapper med den viste tastekombination. Den alternative funktion aktiveres først, når tasten til G-Skift holdes inde, og der trykkes på den ønskede knap.
Bemærk: G-Skift er en alternativ tilstand. Du kan ikke vælge G-Skift som standardtilknytningen af knapper.
Yderligere oplysninger
Du kan læse mere om tilknytning af knapper på din mus i svar 360023248894.
Bemærk! Firmwareopdateringsværktøjet understøttes/vedligeholdes ikke længere af Logitech. Vi anbefaler, at du bruger Logi Options+ til dine understøttede Logitech-enheder. Vi står klar til at hjælpe dig igennem denne overgang.
Bemærk! Logitech Preference Manager understøttes/vedligeholdes ikke længere af Logitech. Vi anbefaler, at du bruger Logi Options+ til dine understøttede Logitech-enheder. Vi står klar til at hjælpe dig igennem denne overgang.
Bemærk! Logitech Control Center understøttes/vedligeholdes ikke længere af Logitech. Vi anbefaler, at du bruger Logi Options+ til dine understøttede Logitech-enheder. Vi står klar til at hjælpe dig igennem denne overgang.
Bemærk! Logitech Connection Utility understøttes/vedligeholdes ikke længere af Logitech. Vi anbefaler, at du bruger Logi Options+ til dine understøttede Logitech-enheder. Vi står klar til at hjælpe dig igennem denne overgang.
Bemærk! Unifying-softwaren understøttes/vedligeholdes ikke længere af Logitech. Vi anbefaler, at du bruger Logi Options+ til dine understøttede Logitech-enheder. Vi står klar til at hjælpe dig igennem denne overgang.
Bemærk! SetPoint-softwaren understøttes eller vedligeholdes ikke længere af Logitech. Vi anbefaler, at du bruger Logi Options+ til dine understøttede Logitech-enheder. Vi står klar til at hjælpe dig igennem denne overgang.
Ofte stillede spørgsmål
Der er ingen tilgængelige produkter til dette afsnit
