BEMÆRK: Kontrollér at du bruger den nyeste version af LGS før du tilslutter racerrattet til computeren. Du kan hente den seneste version af LGS fra support-webstedet til racerrattet.
- Standardplacering af knapperne
- Sådan tilpasses knapperne
- Profilkommandoer til specifikke spil
- Kommandoredigeringsprogram
- Sådan nulstilles knapperne
Standardplacering af knapperne
Standardplaceringen af knapperne på både G29 og G920 vises herunder:
G29, standardknapper
G920, standardknapper
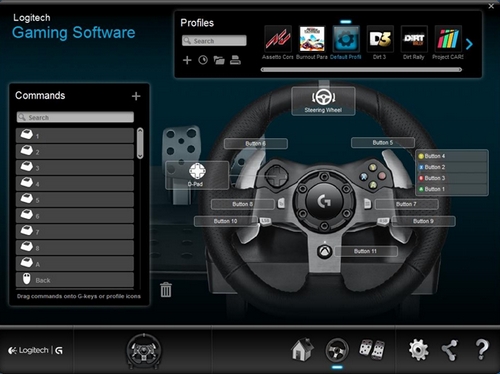
Sådan tilpasses knapperne
- Kontrollér at racerrattet er sluttet til computeren, og kør derefter LGS.
- Find enhedsvælgeren nederst i LGS-vinduet på startskærmen, og klik på ikonet for racerrattet.
- Gå til skærmen Rat.
- Gå til siden omhandlende de specifikke knapper, som du vil tilpasse.
BEMÆRK: Du kan læse om brugen af LGS og profiler her: Brug Logitech Gaming Software til at se profiler til racerrat. - Der er to måder at tildele en knap en specifik kommando:
- Dobbeltklik på den pågældende kommando eller selve knappen for tildele den nye kommando.
BEMÆRK: Du kan tildele op til 8 separate kommandoer ved at dobbeltklikke på D-Pad-knappen. - Fra listen Kommandoer i venstre side af LGS-vinduet kan du trække og slippe eksisterende kommandoer hen på en knap. Når du trækker en kommando hen over en knap, vil den lyse op.
BEMÆRK: D-Pad-knappen kan ikke tildeles en enkeltstående kommando ved at trække en fra listen over kommandoer.
- Dobbeltklik på den pågældende kommando eller selve knappen for tildele den nye kommando.
- Alternativt kan du se flere muligheder for en knap ved at højreklikke på den eller dens tildelte kommando:
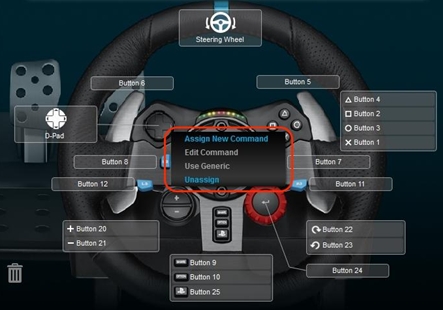
BEMÆRK: Grå elementer i menuen kan ikke tilgås.
- Tildel ny kommando – Klik her for at åbne dialogboksen Kommandoredigering.
- Rediger kommando – Klik her for at åbne dialogboksen Kommandoredigering.
- Brug standard – Klik her for at nulstille knappen til dens originale funktion.
- Fjern tilknytning – Klik her for at fjerne alle tildelte kommandoer fra den valgte knap.
Profilkommandoer til specifikke spil
Du kan bruge LGS til at oprette nye spilprofiler til kompatible racerrat fra Logitech – eller importere forudindstillede profiler. Med disse profiler kan du tilpasse placeringerne af knapperne og konfigurere sensitiviteten på rat og pedaler til kompatible spil på computeren.
- Du kan læse om at oprette og redigere profiler her: Brug Logitech Gaming Software til at oprette og redigere profiler til racerrat.
- Du kan læse mere om import af forudindstillede profiler i LGS her: Importér profiler til racerrat med Logitech Gaming Software.
Kommandoredigeringsprogram
Du kan bruge Kommandoredigering til at tilpasse kommandoer på racerrattets knapper.
- Du kan åbne dialogboksen Kommandoredigering ved at højreklikke på en knap – med eller uden en tildelt kommando. Brug følgende muligheder til at oprette eller redigere en kommando:
- Genvejstaster – Tildel knappen en enkelt tast eller en tast sammen med modifikatorer (Skift, Ctrl eller Alt).
- Flere taster – Tildel knappen en "makroficeret" række af tastekombinationer (med eller uden registrerede forsinkelser).
- Tekstblok – Opret en tekstblok som skrives på skærmen når der trykkes på knappen (enten med eller uden Unicode-understøttelse).
- Musefunktioner – Tilknyt en hvilken som helst af de ledige museknapfunktioner til en knap.
- Medier – Indstil en knap til at kontrollere afspilning og lydstyrke i medieafspillere.
- Genvejsknapper – Brug en foruddefineret tastekombination.
- Genvej – Tildel en knap egenskaber til at åbne en fil, en mappe eller et drev på din computer.
- Funktion – Tildel en knap egenskaber til at fungere som en Microsoft-funktionstast (f.eks til at åbne webbrowseren).
- Ventrilo – Hvis du har Ventrilo installeret på computeren kan du tildele en knap en funktion i programmet.
- Klik på OK for at tildele knappen den ønskede kommando. På skærmen Rat vises kommandoens navn over den pågældende knap.
Sådan nulstilles knapperne
Sådan nulstilles en enkelt knap:
- Fra skærmen Rat skal du gå til Profiler i øverste højre hjørne af LGS-vinduet.
- Gå til den specifikke profil for den knap du vil nulstille.
- Højreklik på den ønskede knap, og vælg en af følgende muligheder fra det viste pop op-vindue:
- Brug standard – Klik her for at nulstille knappen til dens originale funktion.
-
Fjern tilknytning – Klik her for at fjerne alle tildelte kommandoer fra den valgte knap.
BEMÆRK: Du kan også fjerne tilknytninger ved at trække kommandoer fra knappen til ikonet Papirkurv (nederste højre hjørne af listen Kommandoer).
- Vælg den profil du vil nulstille knapperne til i området Profiler i øverste højre hjørne af LGS-vinduet.
- Højreklik på profilen, og klik på Alle G-taster i det viste pop op-vindue.
- I det næste pop op-vindue skal du vælge en af følgende muligheder:
BEMÆRK: Grå elementer i menuen kan ikke tilgås.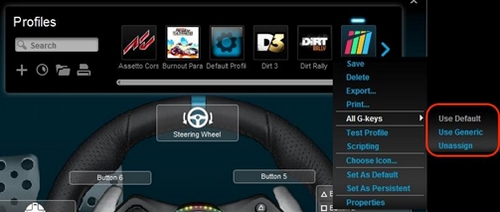
- Brug standard – Klik her for at nulstille knapperne til deres originale funktioner.
- Fjern tilknytning – Klik her for at fjerne alle kommandoer fra alle knapper.
Bemærk! Firmwareopdateringsværktøjet understøttes/vedligeholdes ikke længere af Logitech. Vi anbefaler, at du bruger Logi Options+ til dine understøttede Logitech-enheder. Vi står klar til at hjælpe dig igennem denne overgang.
Bemærk! Logitech Preference Manager understøttes/vedligeholdes ikke længere af Logitech. Vi anbefaler, at du bruger Logi Options+ til dine understøttede Logitech-enheder. Vi står klar til at hjælpe dig igennem denne overgang.
Bemærk! Logitech Control Center understøttes/vedligeholdes ikke længere af Logitech. Vi anbefaler, at du bruger Logi Options+ til dine understøttede Logitech-enheder. Vi står klar til at hjælpe dig igennem denne overgang.
Bemærk! Logitech Connection Utility understøttes/vedligeholdes ikke længere af Logitech. Vi anbefaler, at du bruger Logi Options+ til dine understøttede Logitech-enheder. Vi står klar til at hjælpe dig igennem denne overgang.
Bemærk! Unifying-softwaren understøttes/vedligeholdes ikke længere af Logitech. Vi anbefaler, at du bruger Logi Options+ til dine understøttede Logitech-enheder. Vi står klar til at hjælpe dig igennem denne overgang.
Bemærk! SetPoint-softwaren understøttes eller vedligeholdes ikke længere af Logitech. Vi anbefaler, at du bruger Logi Options+ til dine understøttede Logitech-enheder. Vi står klar til at hjælpe dig igennem denne overgang.
Ofte stillede spørgsmål
Der er ingen tilgængelige produkter til dette afsnit
