Tilpasning af museknapperne
BEMÆRK: Mulighederne for tilpasning og indstillingerne afhænger af den mus der er tilsluttet.
Sådan ændrer du den specifikke funktion der er tildelt en museknap:
- Start Logitech Options: Start > Programmer > Logitech > Logitech Options.
- Hvis du har mere end en enhed der bruger Logitech Options, skal du klikke på den mus du vil konfigurere.
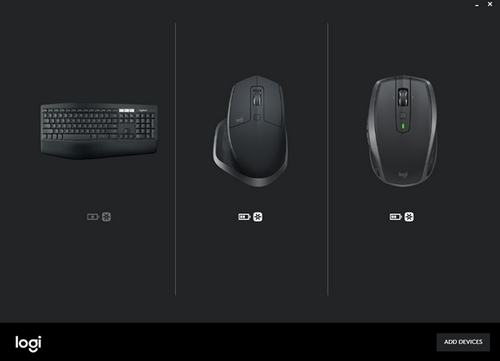
- Øverst til venstre i vinduet skal du klikke på fanen Mus og derefter klikke på den knap du ønsker at tilpasse:
Bevægelsesknap
Du kan bruge bevægelsesknappen til at styre Windows, mediefunktioner (f.eks. lydstyrken), panorering, zoom og rotation, navigering i og organisering af vinduer (f.eks. gøre større/mindre) og tildele andre brugerdefinerede indstillinger. Du udfører en bevægelse ved at holde bevægelsesknappen nede mens du bevæger musen mod højre, venstre, opad eller nedad.
BEMÆRK: Standardfunktionen for denne knap er styring af Windows.
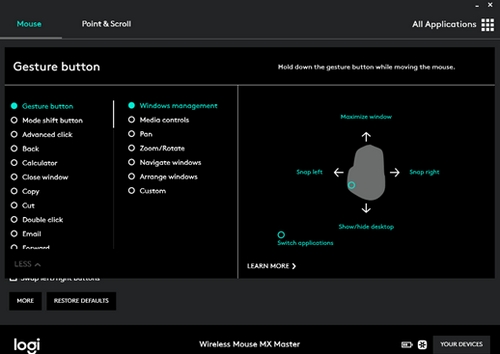
Knap til manuelt skift (tilstandsskift)
Som standard kan du med knappen Tilstandsskift skifte mellem SmartShift-tilstande. Når SmartShift er aktiveret, kan du bruge scrollehjulet i tilstanden "modhage" eller i lynhurtig scrolletilstand. Du finder flere oplysninger under Justering af musens bevægelser. Du kan også tildele en anden funktion til knappen til tilstandsskift hvis du ønsker det.
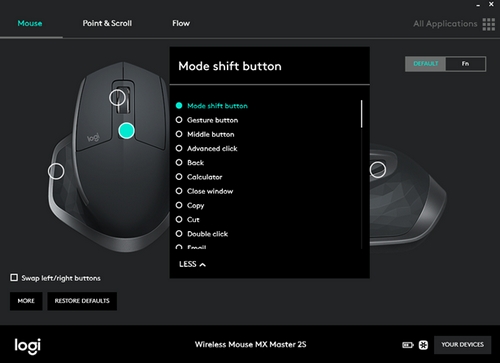
Scrollehjul med hastighedstilpasning (midterknap)
Ud over at bruge kontrolhjulet til at scrolle, kan du også tildele funktioner til det som til enhver anden knap. Hvis du f.eks. tildeler funktionen "Luk vindue" til når du trykker på scrollehjulet, vil det aktuelle vindue lukke. Standardindstillingen for kontrolhjulet er midterknappen.
Under Justering af musens bevægelser kan du læse hvordan du finjusterer måden scrollehjulet fungerer og føles på.
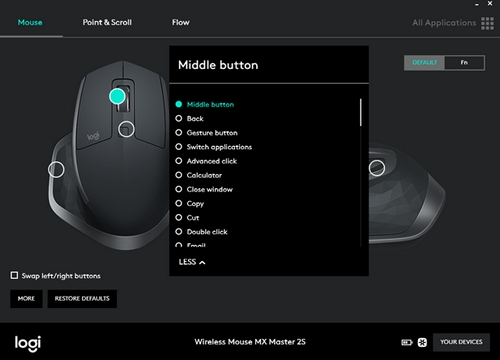
Tommelfingerhjul (vandret scrolning)
Tommelfingerhjulet sidder på siden af musen. Du kan bruge hjulet til vandret scrolning og justere scrollehastigheden. Eller du kan tildele en anden funktion til hjulet, såsom at styre skærmens lysstyrke eller justere lydstyrken. Standardindstillingen er vandret scrolning.
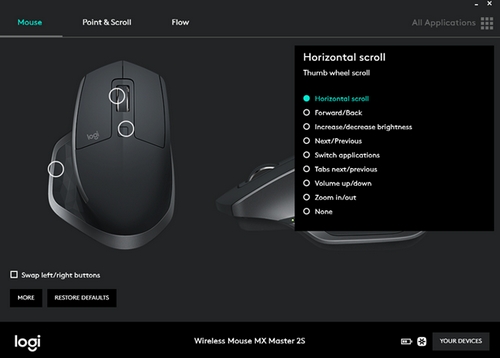
Frem- og tilbageknapper
Med frem- og tilbageknapperne kan du navigere gennem sider på internettet eller i dokumenter. Du kan også konfigurere knapperne til at zoome ind eller ud, tildele en tastefunktion til en knap eller vælge en af de andre muligheder på listen.
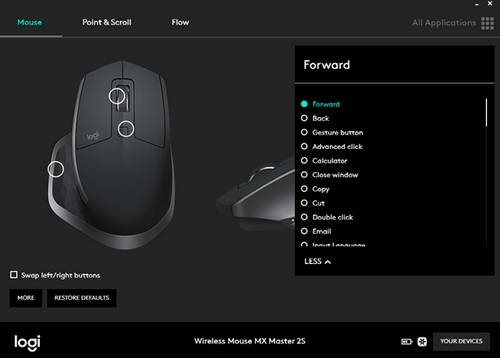
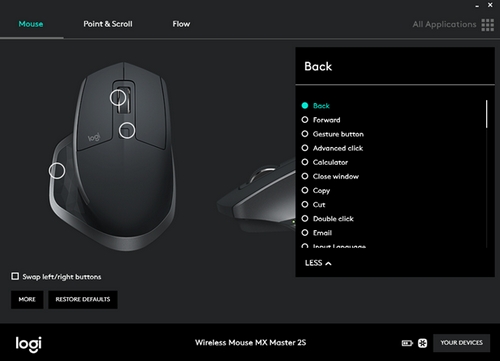
Justering af musebevægelser
Ændring af hastigheden på pegeredskabet, aktivering eller deaktivering af SmartShift og adgang til andre scrolleindstillinger:
- Åbn Logitech Options
- Hvis du har mere end en enhed der bruger Logitech Options, skal du klikke på billedet af den trådløse MX Master-mus.
- Klik på fanen Pege- og scrollefunktioner.
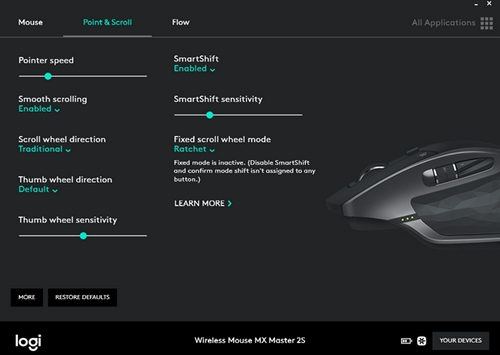
- Brug skydeknapperne til at justere hastigheden og SmartShift-følsomheden. Du kan også ændre retningen for scrolle- og tommelfingerhjulet og indstille scrollehjulet i tilstanden "modhage" eller "frigear":
- Trinvis (modhage) – kan bruges til præcis navigation i emner eller lister
- Frigear – kan bruges til at navigere hurtigt gennem lange dokumenter og websider
BEMÆRK: Når SmartShift er aktiveret, vil musen automatisk skifte mellem tilstandene frigear og modhage. Derudover kan du trykke på knappen til tilstandsskift for at skifte tilstand.
Bemærk! Firmwareopdateringsværktøjet understøttes/vedligeholdes ikke længere af Logitech. Vi anbefaler, at du bruger Logi Options+ til dine understøttede Logitech-enheder. Vi står klar til at hjælpe dig igennem denne overgang.
Bemærk! Logitech Preference Manager understøttes/vedligeholdes ikke længere af Logitech. Vi anbefaler, at du bruger Logi Options+ til dine understøttede Logitech-enheder. Vi står klar til at hjælpe dig igennem denne overgang.
Bemærk! Logitech Control Center understøttes/vedligeholdes ikke længere af Logitech. Vi anbefaler, at du bruger Logi Options+ til dine understøttede Logitech-enheder. Vi står klar til at hjælpe dig igennem denne overgang.
Bemærk! Logitech Connection Utility understøttes/vedligeholdes ikke længere af Logitech. Vi anbefaler, at du bruger Logi Options+ til dine understøttede Logitech-enheder. Vi står klar til at hjælpe dig igennem denne overgang.
Bemærk! Unifying-softwaren understøttes/vedligeholdes ikke længere af Logitech. Vi anbefaler, at du bruger Logi Options+ til dine understøttede Logitech-enheder. Vi står klar til at hjælpe dig igennem denne overgang.
Bemærk! SetPoint-softwaren understøttes eller vedligeholdes ikke længere af Logitech. Vi anbefaler, at du bruger Logi Options+ til dine understøttede Logitech-enheder. Vi står klar til at hjælpe dig igennem denne overgang.
Ofte stillede spørgsmål
Der er ingen tilgængelige produkter til dette afsnit

