Sie können Wave Keys entweder über Bluetooth oder über einen Logi Bolt-Empfänger (nicht im Lieferumfang enthalten) mit Ihrem Gerät verbinden.
So verbinden Sie Ihr Gerät über Bluetooth:

- Ziehen Sie den Schutzstreifen an der Rückseite der Tastatur heraus. Die Tastatur wird daraufhin automatisch eingeschaltet.
- Öffnen Sie auf Ihrem Gerät die Bluetooth-Einstellungen und wählen Sie Wave Keys aus der Liste aus.
- Laden Sie die Logi Options+ App herunter, um Ihre neue Tastatur noch besser zu nutzen.
Produktübersicht
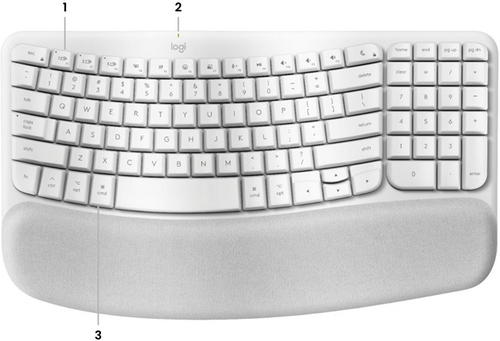
- Easy-Switch-Tasten
- Batteriestand-LED und Ein-/Ausschalter
- Mac-Layout
Funktionstasten
Die folgenden Tastenfunktionen sind standardmäßig vorgegeben. Drücken Sie die Tasten FN + Esc, um die Medientasten auf die normalen Funktionstasten zurückzusetzen.
Um die Tasten anzupassen, laden Sie die Logi Options+ App herunter und installieren Sie sie.

| Funktionstaste | Beschreibung |
| F4 | Task-Ansicht |
| F5 | Diktat1 |
| F6 | Emoji |
| F7 | Bildschirmfoto |
| F8 | Mikrofon stummschalten2 |
| F9 | Wiedergabe/Pause |
| F10 | Ton stummschalten |
| F11 | Leiser |
| F12 | Lautstärke höher |
| Home – Standardposition | Home |
| end | Ende |
| pg up | Bild auf |
| pg dn | Bild ab |
1 Standardmäßig zugewiesen für Windows; erfordert die Installation der Logi Options+ App für macOS.
2 Erfordert die Logi Options+ App für alle Betriebssysteme außer ChromeOS.
Batteriestandsanzeige:
Ihre Tastatur zeigt an, wenn der Batteriestand niedrig ist.
- Wenn die Batterie-LED rot leuchtet, sind nur noch 5 % oder weniger verfügbar.
Installieren der Logi Options+ App
Laden Sie die Logi Options+ App herunter, um alle Funktionen von Wave Keys zu entdecken und Tastenkombinationen auf Ihre speziellen Anforderungen anzupassen.
Gehen Sie zum Download auf logitech.com/de-de/software/logi-options-plus.html.
So passen Sie Wave Keys mit der Logitech Options+ App an
- Laden Sie die Logitech Options+ App herunter und installieren Sie sie. Zum Herunterladen klicken Sie hier.
- Das Fenster des Installationsprogramms wird auf Ihrem Bildschirm angezeigt. Klicken Sie auf Options+ installieren.
- Sobald die Logitech Options+ App installiert ist, wird ein Fenster geöffnet, in dem Sie eine Abbildung von Wave Keys sehen. Klicken Sie auf das Bild.
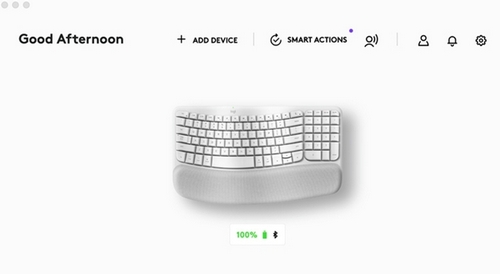
- Sie werden durch einen Onboarding-Prozess geführt, der die verschiedenen Funktionen von Wave Keys demonstriert und Ihnen zeigt, wie Sie Ihre Tastatur anpassen können.
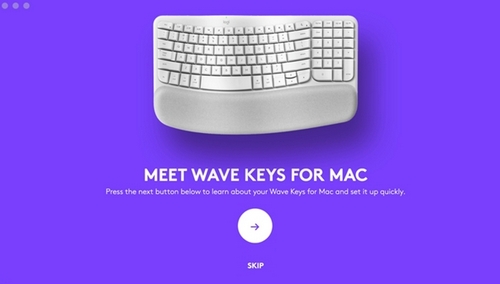
- Sobald dieses Onboarding abgeschlossen ist, können Sie mit der Anpassung beginnen. Klicken Sie dazu auf die Taste, die Sie anpassen möchten.
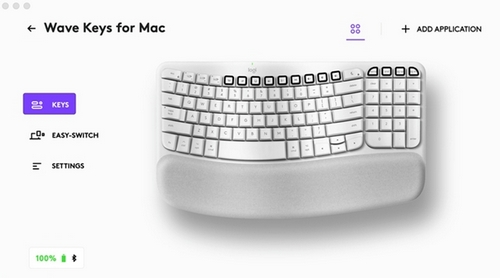
- Klicken Sie rechts unter Aktionen auf die Funktion, die Sie für die Taste festlegen möchten.
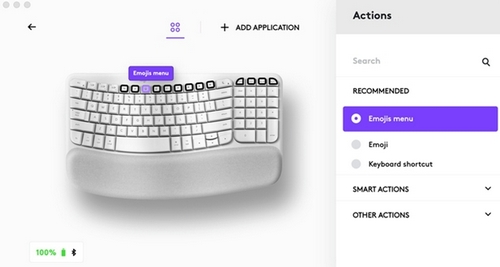
Endlich echter Bedienkomfort!
Vielen Dank, dass Sie sich für die neue LIFT vertikale Maus entschieden haben. Um Ihnen einen Überblick über das Produkt zu geben, sind unten einige nützliche Tipps und Tricks aufgeführt. Wir hoffen, dass Sie viel Freude an dieser ergonomischen Maus haben werden.
Bitte laden Sie Logitech Options+ herunter, um das volle Potential Ihrer vertikalen Maus LIFT nutzen zu können.
Maus mit Ihrem Gerät verbinden
Sie können Ihre LIFT Maus über die Bluetooth® Low Energy-Verbindung oder unseren neuen Logi Bolt Empfänger mit Ihrem Gerät pairen. (Logi Bolt ist ein hochmodernes Protokoll für kabellose Verbindungen, speziell entwickelt für die steigenden Sicherheitsanforderungen in Unternehmen. Lesen Sie hier mehr darüber.)
 Verbinden über Bluetooth
Verbinden über Bluetooth
- Stellen Sie sicher, dass der Schutzstreifen der Batterie entfernt wurde und LIFT eingeschaltet ist.
- Drücken Sie die Easy-Switch-Taste und wählen Sie den Kanal für den Pairing-Vorgang aus. (Prüfen Sie, ob die LED schnell blinkt. Ist dies nicht der Fall, halten Sie die Taste 3 Sekunden lang gedrückt.)
- Öffnen Sie die Bluetooth-Einstellung auf Ihrem Computer:
- Unter macOS: Öffnen Sie Systemeinstellungen > Bluetooth > fügen Sie LIFT hinzu.
- Unter Windows: Wählen Sie Start > Einstellungen > Geräte > Bluetooth-Gerät hinzufügen > fügen Sie LIFT hinzu.
- Verbindung hergestellt.
 Verbinden über den Logi Bolt USB-Empfänger (Empfänger nicht im Lieferumfang enthalten)
Verbinden über den Logi Bolt USB-Empfänger (Empfänger nicht im Lieferumfang enthalten)
- Öffnen Sie den Batteriefachdeckel und nehmen Sie den Logi Bolt Empfänger heraus.
- Schließen Sie den Logi Bolt Empfänger an einen USB-A-Anschluss Ihres Computers an.
- Entfernen Sie den Schutzstreifen und stellen Sie sicher, dass LIFT eingeschaltet ist.
- Drücken Sie die Easy-Switch-Taste und wählen Sie den Kanal für den Pairing-Vorgang aus.
- Verbindung hergestellt.
LIFT auf einen Blick

- SmartWheel
- Taste zum Umschalten der Cursor-Geschwindigkeit (passt die Cursor-Geschwindigkeit an)
- Strukturierte gummierte Griffflächen
- Easy-Switch und Verbindungstaste (Pairing mit bis zu drei verschiedenen Geräten)
- Hochpräziser Sensor
- Ein-/Ausschalter
- Magnetischer Batteriefachdeckel
- Logi Bolt Empfänger
- Batterie vom Typ AA
- Vor- und Zurück-Tasten
FUNKTIONSÜBERSICHT
 Ergonomische vertikale Form
Ergonomische vertikale Form
Die LIFT vertikale Maus soll Ihnen dabei helfen, besser zu arbeiten. Durch das vertikale Design befinden sich Ihre Hand, Ihr Handgelenk und Ihren Unterarm mit einen einzigartigen vertikalen Winkel von 57 Grad in einer natürlicheren Haltung.
Die strukturierte Gummifläche sorgt für einen angenehm weichen, sicheren Griff. Versuchen Sie für ein optimales Ergebnis, Ihre Handgelenke gerade und Ihre Hand in einer natürlichen, entspannten Position zu halten.

LIFT wurde speziell für Personen entwickelt, die eine kleine bis mittelgroße Maus suchen. Wenn Sie Ihre Handgröße nicht kennen, können wir Ihnen helfen. Bitte klicken Sie unten, um Ihre Handgröße zu bestimmen.

Logitech SmartWheel
 |
LIFT bietet SmartWheel-Scrolling: Scrollen Sie mit äußerster Präzision oder hoher Geschwindigkeit, ganz wie Sie es im Augenblick brauchen. Das Magnetrad ermöglicht es Ihnen, mit einer einfachen Fingerbewegung nahtlos zwischen diesen beiden Bildlaufstilen zu wechseln.
|
Horizontaler Bildlauf
 |
Mit dieser Maus können Sie horizontal scrollen! Dies geschieht mit einer Kombination aus zwei Tasten: Halten Sie eine der Seitentasten gedrückt und scrollen Sie gleichzeitig mit dem Rad. HINWEIS: Die horizontale Bildlauffunktion ist standardmäßig aktiviert. Sie können diese Funktion auf der Registerkarte Zeigen und scrollen in der Logitech Software anpassen. Weitere Informationen zum horizontalen Bildlauf finden Sie hier. |
Vor- und Zurück-Tasten
 |
Die Vor- und Zurück-Tasten verbessern die Navigation und vereinfachen Aktionen. Mit der Logitech Software können Sie den Tasten weitere nützliche Funktionen zuweisen, darunter Rückgängig/Wiederholen, Navigation im Betriebssystem, Lauter/Leiser und mehr. |
 Hochpräzisionssensor und Umschalter für die Mauszeiger-Geschwindigkeit
Hochpräzisionssensor und Umschalter für die Mauszeiger-Geschwindigkeit
 |
LIFT ist mit einem fortschrittlichen Hochpräzisionssensor mit einer anpassbaren Empfindlichkeit von 4000 DPI und einem Umschalter zum sofortigen Ändern des DPI-Werts ausgestattet. Einstellbare Empfindlichkeit
Über Logitech Options erhalten Sie eine Benachrichtigung auf dem Bildschirm, wenn Sie zwischen der Cursor-Geschwindigkeit 1 und der Cursor-Geschwindigkeit 2 umschalten. Sie können die Geschwindigkeit auch vollständig an Ihre persönlichen Vorlieben anpassen. Halten Sie den Umschalter für die Mauszeiger-Geschwindigkeit gedrückt, bis das Overlay angezeigt wird und bewegen Sie dann einfach die Maus nach links oder rechts, um die Cursor-Geschwindigkeit anzupassen. |
 Easy-Switch
Easy-Switch
LIFT kann bis zu drei Geräte verbinden und mühelos mit nur einem einzigen Tastendruck zwischen ihnen umschalten.
Die Easy-Switch-Taste befindet sich an der Unterseite der Maus.
 Energieverwaltung
Energieverwaltung
- LIFT wird mit einer Batterie vom Typ AA betrieben.
- Batterie-/Akkulaufzeit: Bis zu 24 Monate
 Logitech Options+
Logitech Options+
LIFT wird von Logitech Options+ unterstützt. Logi Options+ Beta ist eine App der nächsten Generation, mit der Sie Ihre unterstützten Mäuse und Tastaturen verwalten und anpassen können – damit sie alle nahtlos zusammenarbeiten und Sie Ihre Ziele erreichen. Options+ Beta kombiniert die besten Funktionen von Options mit einer brandneuen benutzerfreundlichen Benutzeroberfläche und wurde entwickelt, um Ihren Arbeitsalltag zu transformieren.
Alle Funktionen von Logitech Options+ finden Sie hier.

Flow zwischen zwei Computern
Sie können mit ein und derselben Maus an mehreren Computern arbeiten.
Mit Logitech Flow können Sie einfach mit dem Mauszeiger von einem Computer zum anderen wechseln. Selbst das Kopieren und Einfügen von einem Computer zum anderen ist möglich. Und wenn Sie über eine kompatible Logitech Tastatur verfügen, folgt die Tastatur der Maus und wechselt den Computer gemeinsam mit ihr.

Dazu müssen Sie die Logitech Software auf beiden Computern installieren und diesen Anweisungen folgen.
Wichtiger Hinweis: Das Firmware Update Tool wird von Logitech nicht mehr unterstützt oder gepflegt. Wir empfehlen dringend die Verwendung von Logi Options+ für Ihre unterstützten Logitech-Geräte. Während dieser Übergangsphase stehen wir Ihnen gern zur Seite.
Wichtiger Hinweis: Der Logitech Preference Manager wird nicht mehr von Logitech unterstützt oder gepflegt. Wir empfehlen dringend die Verwendung von Logi Options+ für Ihre unterstützten Logitech-Geräte. Während dieser Übergangsphase stehen wir Ihnen gern zur Seite.
Wichtiger Hinweis: Das Logitech Control Center wird nicht mehr von Logitech unterstützt oder gepflegt. Wir empfehlen dringend die Verwendung von Logi Options+ für Ihre unterstützten Logitech-Geräte. Während dieser Übergangsphase stehen wir Ihnen gern zur Seite.
Wichtiger Hinweis: Logitech Connection Utility wird von Logitech nicht mehr unterstützt oder gepflegt. Wir empfehlen dringend die Verwendung von Logi Options+ für Ihre unterstützten Logitech-Geräte. Während dieser Übergangsphase stehen wir Ihnen gern zur Seite.
Wichtiger Hinweis: Die Unifying-Software wird von Logitech nicht mehr unterstützt oder gepflegt. Wir empfehlen dringend die Verwendung von Logi Options+ für Ihre unterstützten Logitech-Geräte. Während dieser Übergangsphase stehen wir Ihnen gern zur Seite.
Wichtiger Hinweis: Die SetPoint-Software wird von Logitech nicht mehr unterstützt oder gewartet. Wir empfehlen dringend die Verwendung von Logi Options+ für Ihre unterstützten Logitech-Geräte. Während dieser Übergangsphase stehen wir Ihnen gern zur Seite.
Häufig gestellte Fragen – FAQs
Für diesen Abschnitt sind keine Produkte verfügbar
