Einleitung in Logitech Flow
Mit Logitech Flow können Sie automatisch zwischen Computern wechseln, indem Sie den Mauszeiger zum Bildschirmrand bewegen. Sie können außerdem Texte, Bilder und Dateien von einem Ihrer Computer auf einen anderen kopieren bzw. verschieben. Wenn Sie über eine unterstützte Logitech Tastatur verfügen, kann Ihre Tastatur der Maus folgen, wodurch Sie volle Kontrolle haben.
Einrichten von Logitech Flow
Das Aktivieren von Logitech Flow funktioniert ganz schnell und einfach. So funktioniert die Einrichtung von Logitech Flow:
- Download und Installation von Logitech Options – Laden Sie Logitech Options herunter und führen Sie die Installation auf Ihren Computern durch.
- Pairing der Maus mit anderen Computern – Logitech Flow verwendet die Logitech Easy-Switch™ Technologie zum Umschalten zwischen mehreren Computern. Die Verbindung der Maus mit den Computern erfolgt über Unifying oder Bluetooth. Sie können zwei oder drei verschiedene Computer für Ihre Logitech Flow Konfiguration verwenden.
- Verbinden der Computer mit demselben Netzwerk – Vergewissern Sie sich, dass alle Computer mit demselben kabellosen oder kabelgebundenen Netzwerk verbunden sind. In Büroumgebungen, wo Netzwerkanschlüsse blockiert sein können, müssen Sie sich unter Umständen an Ihren Netzwerkadministrator wenden, falls Logitech Flow keine Verbindung herstellen kann.
- Aktivieren von Logitech Flow – Sobald Sie Logitech Flow aktivieren, erkennt Ihr Computer andere Computer im Netzwerk, die mit derselben Maus verbunden sind. Warten Sie, bis der Verbindungsprozess erfolgt, damit Sie Logitech Flow verwenden können. Wenn die automatische Erkennung andere Computer in Ihrem Netzwerk nicht erkennen kann, müssen Sie Logitech Flow möglicherweise auf dem/den anderen Computer(n) aktivieren. Stellen Sie sicher, dass Sie über eine aktive Internetverbindung verfügen, damit der erstmalige Verbindungsaufbau funktioniert.
Wenn während des Einrichtungsvorgangs Probleme auftreten, finden Sie weitere Hilfe im Fehlerbehebungsabschnitt dieses Dokuments.
Verwenden von Logitech Flow
Nach der Einrichtung von Logitech Flow können Sie automatisch zwischen den einzelnen Geräten umschalten, indem Sie einfach den Mauszeiger zum Bildschirmrand bewegen. Um das Verhalten von Logitech Flow Ihren jeweiligen Anforderungen entsprechend zu ändern, können Sie auf die Einstellungen zugreifen durch Öffnen von Logitech Options und Auswählen der Registerkarte „Flow“. Sie können die Registerkarte „Flow“ auch aufrufen, indem Sie die Option „Einstellungen öffnen“ auf dem Statussymbol für Logitech Flow auswählen.
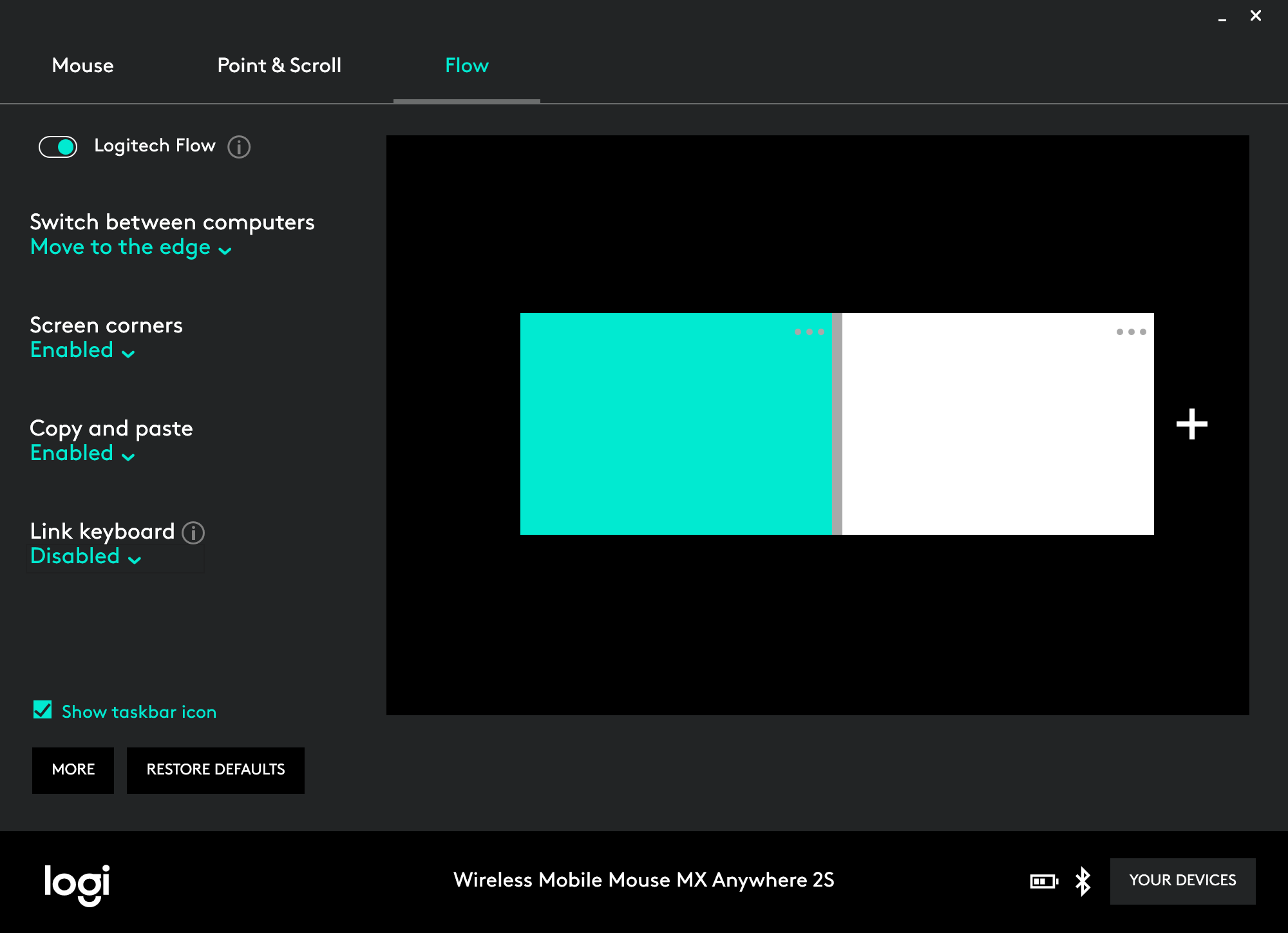
- Aktivieren/Deaktivieren der Umschaltfunktion – Sie können Logitech Flow jederzeit aktivieren oder deaktivieren. Ihre jeweilige Computereinrichtung bzw. Ihre jeweiligen Computereinstellungen gehen dadurch nicht verloren. Dies ist ideal, wenn Sie Logitech Flow vorübergehend deaktivieren möchten.
Verwalten Ihrer Computer
Sie können Ihre Computereinrichtung neu anordnen, um sie an Ihr Desktop-Layout anzupassen, indem Sie die jeweiligen Geräte im Drag&Drop-Verfahren an der vorgesehenen Position einfügen.
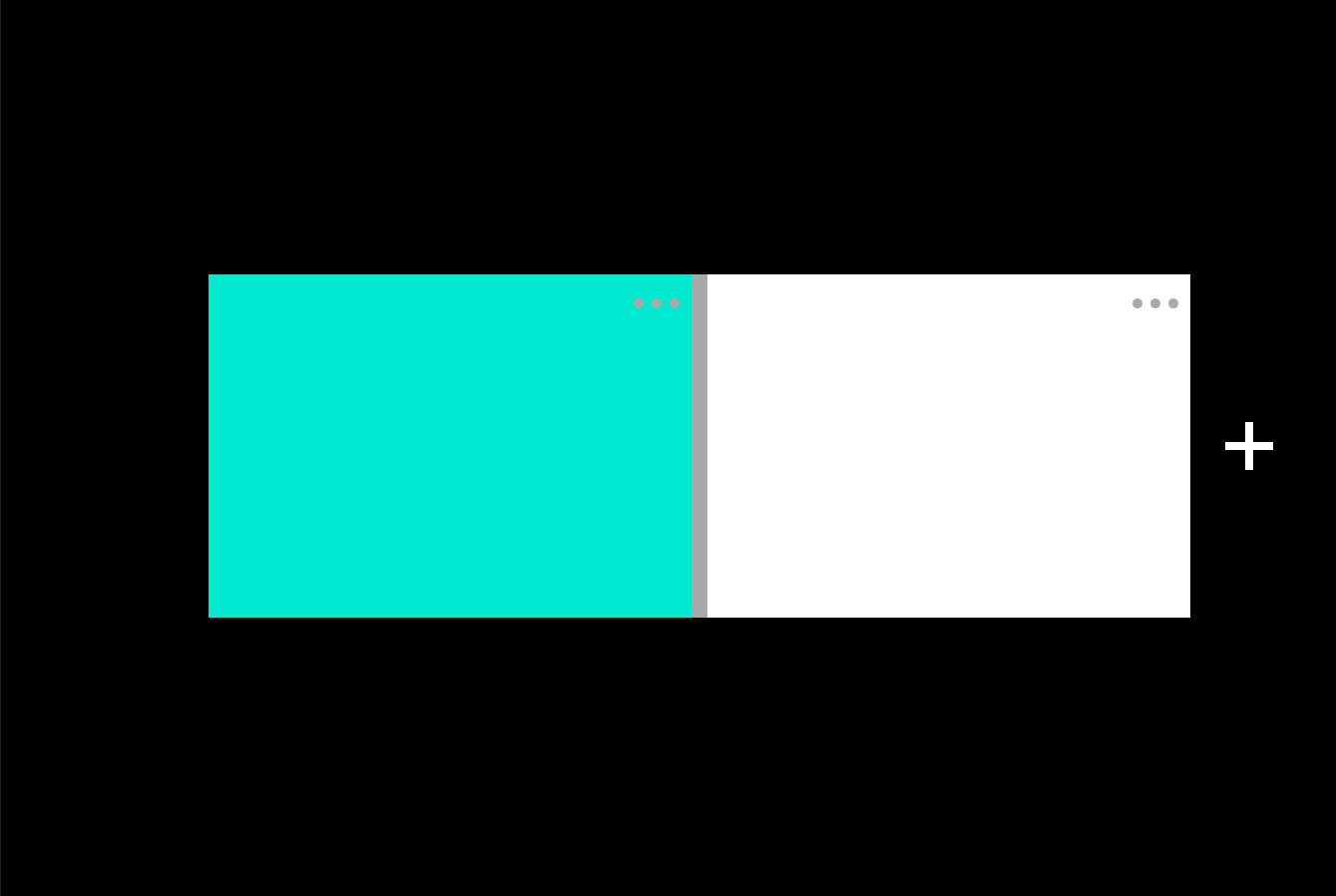
Logitech Flow unterstützt zwei oder drei Computer, abhängig davon, wie viele mit Easy-Switch kompatible Geräte von Ihrer Maus unterstützt werden. Sie können einen zusätzlichen Computer hinzufügen, indem Sie auf die Schaltfläche „Computer hinzufügen“ klicken. Vergewissern Sie sich, dass der Einrichtungsvorgang für jeden Computer ordnungsgemäß abgeschlossen wurde, bevor Sie auf die Schaltfläche „Computer hinzufügen“ klicken.
Klicken Sie zum Anzeigen weiterer Details zu den Computern oder zum Deaktivieren und/oder Entfernen von Computern auf die Schaltfläche  (mehr).
(mehr).
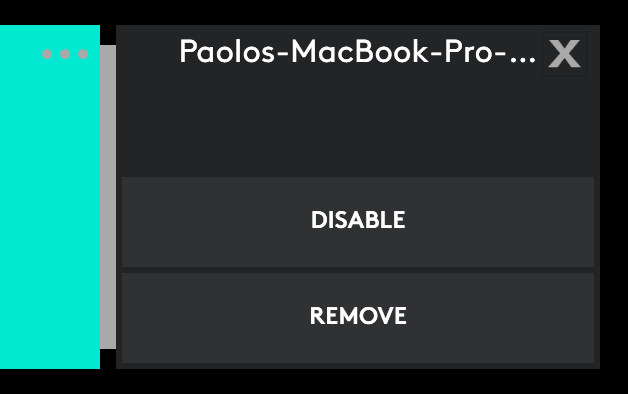
- Deaktivieren – Deaktiviert vorübergehend einen Computer, bis Sie ihn erneut aktivieren. Dies ist ideal, wenn Sie die Möglichkeit zum automatischen Wechseln zu diesem Computer vorübergehend nicht nutzen möchten.
- Entfernen – Entfernt einen Computer dauerhaft aus Logitech Flow. Dadurch können Sie nicht mehr automatisch zu diesem Gerät wechseln. Ihre Maus ist nach wie vor mit Ihrem Computer verbunden, sodass Sie weiterhin mit der Easy-Switch™ Taste der Maus zu diesem Computer wechseln können.
Zwischen Computern wechseln
- Zum Bildschirmrand bewegen – Wechseln Sie einfach zwischen Computern, indem Sie die Maus zum Bildschirmrand bewegen.
- Strg-Taste gedrückt halten und zum Bildschirmrand bewegen – Wechseln Sie zwischen Computern, indem Sie die Strg-Taste gedrückt halten und den Mauszeiger zum Bildschirmrand bewegen.
Bildschirmecken
- Aktiviert – Damit können Sie vom Bildschirmrand aus zu einem anderen Gerät wechseln, einschließlich der vier Bildschirmecken.
- Deaktiviert – Das Wechseln zu einem anderen Computer funktioniert nicht von den vier Bildschirmecken aus. Diese Einstellung ist ideal, wenn Sie Ihre Fenster maximiert verwenden möchten oder wenn Sie die Funktion „Hot Corners“ auf Ihrem Mac aktiviert haben.
Kopieren und Einfügen
Wenn „Kopieren und Einfügen“ aktiviert ist, können Sie Text, Bilder und Dateien auf einem Computer kopieren und auf einem anderen einfügen. Kopieren Sie einfach den gewünschten Inhalt auf einem Computer, wechseln Sie mit Logitech Flow zu einem anderen Computer und fügen Sie den Inhalt ein. Das Übertragen von Inhalt und Dateien ist von Ihrer Netzwerkgeschwindigkeit abhängig. Das Übertragen großer Bilder oder Dateien dauert möglicherweise einige Minuten. Sie können den Fortschritt der Übertragungen anhand des Statussymbols verfolgen.
Hinweis: Bestimmte Dateitypen, die auf einem System geöffnet werden können, werden möglicherweise auf einem anderen System nicht unterstützt, wenn die zur Unterstützung erforderliche Anwendung nicht installiert ist.
Hinweis: Das Ziehen von Dateien von einem Computer und das Ablegen auf einem anderen wird von Logitech Flow nicht unterstützt.
Tastatur-Verknüpfung
Eine kompatible Logitech Tastatur gewährleistet das bestmögliche Benutzererlebnis mit Logitech Flow. Wenn Sie eine Tastatur besitzen, die von Logitech Flow unterstützt wird, dann können Sie diese mit Ihrer Maus verbinden, damit Ihre Tastatur der Maus folgt, wenn Sie automatisch zu einem anderen Computer wechseln. Ihre Tastatur ist in der Dropdown-Liste verfügbar, wenn ein aktives Pairing mit Ihren Logitech Flow Computern besteht.
Hinweis: Vergewissern Sie sich, dass Ihre Tastatur verbunden und als Gerät in Logitech Options aufgelistet ist. Sofern sie nicht aufgelistet ist, versuchen Sie, zwischen Computern zu wechseln und Logitech Options erneut zu starten.
Von Logitech Flow unterstützte Tastaturen: Eine Liste der von Logitech Flow unterstützten Tastaturen finden Sie hier.
Statussymbol
Das Statussymbol bietet umfangreiche Funktionalität und ermöglicht das schnelle Überprüfen des Status der Einrichtung und des Übertragungsfortschritts von Logitech Flow. Damit können Sie Logitech Flow schnell deaktivieren und erneut aktivieren. Das Symbol passt sich dem aktuellen Status an:
 |
 |
 |
 |
|---|---|---|---|
Logitech Flow ist aktiviert und die Maus ist an diesen Computer angeschlossen. |
Logitech Flow ist aktiviert und die Maus ist an einen anderen Computer angeschlossen. |
Logitech Flow ist deaktiviert. Sie können nicht automatisch zwischen Computern wechseln oder Inhalte zwischen ihnen übertragen. |
Bei Logitech Flow ist ein Problem aufgetreten und es funktioniert nicht ordnungsgemäß. Stellen Sie sicher, dass Ihre Computer mit demselben Netzwerk verbunden sind. |
Logitech Flow ist aktiviert und die Maus ist an diesen Computer angeschlossen. |
Logitech Flow ist aktiviert und die Maus ist an einen anderen Computer angeschlossen. |
Logitech Flow ist deaktiviert. Sie können nicht automatisch zwischen Computern wechseln oder Inhalte zwischen ihnen übertragen. |
Bei Logitech Flow ist ein Problem aufgetreten und es funktioniert nicht ordnungsgemäß. Stellen Sie sicher, dass Ihre Computer mit demselben Netzwerk verbunden sind. |
Fehlerbehebung
Ich erhalte die Nachricht, dass Logitech Flow keine Verbindung mit anderen Computern erkennen oder aufbauen konnte. Was kann ich tun?
Logitech Flow benötigt Ihr Netzwerk für die Ersteinrichtung und regelmäßige Verwendung. Führen Sie die nachfolgend beschriebenen Schritte aus, um Logitech Flow nutzen zu können:
- Schritt 1: Stellen Sie sicher, dass Ihre Maus auf allen Computern in Logitech Options angezeigt wird.
- Schritt 2: Stellen Sie sicher, dass Ihre Computer mit demselben Netzwerk verbunden sind.
- Schritt 3: Stellen Sie sicher, dass der Kommunikationskanal für Logitech Options nicht durch eine Firewall oder eine Antivirus-Anwendung blockiert wird.
- Schritt 4: Stellen Sie sicher, dass Sie über eine funktionierende Internetverbindung verfügen.
- Schritt 5: Stellen Sie sicher, dass Sie Logitech Flow auf allen Computern aktiviert haben.
Hinweis: Logitech Flow verwendet Ihr Netzwerk, um mehrere (bis zu drei) Computer zu verbinden und ihnen die gemeinsame Nutzung derselben Maus und derselben Tastatur zu ermöglichen. Dazu verwendet Flow mehrere unterschiedliche Methoden, abhängig von Ihrer Netzwerkkonfiguration:
- Für Computer im selben Subnetz, die sich über UDP-Broadcasts miteinander verbinden können, verwendet Flow einen festen UDP-Port (59867) zum Suchen und Erkennen anderer Peer-Rechner.
- Für Computer, die durch Router oder Firewalls geschützt sind, verwendet Flow einen Cloud-Dienst von Logitech zur Unterstützung der Peer-Erkennung. Diese Erkennungsmethode verwendet den TCP-Port 443 zur Kommunikation mit dem Server und den UDP-Port 59868 zum Empfangen von Ping-Signalen von Peer-Rechnern.
Nur bestimmte Geräteinformationen werden an den Server gesendet und aus Sicherheitsgründen verschlüsselt gesendet und gespeichert. Sobald Peer-Rechner sich gegenseitig erkennen, verwenden sie den TCP-Port 59866, um ein sicheres Peer-Netzwerk zum Senden von Steuerungsdaten einzurichten. Der gesamte über dieses Netzwerk gesendete Datenverkehr wird aus Sicherheitsgründen ebenfalls verschlüsselt.
Wie verbinde ich meine Maus mit einem anderen Computer?
Wenn Sie erfahren möchten, wie Ihre Maus mit verschiedenen Computern verbunden wird, besuchen Sie die Supportseite von Logitech, um spezifische Verbindungsinformationen für Ihr Gerät zu suchen.
Ich wechsle weiterhin versehentlich zum anderen Computer, wenn ich den Bildschirmrand erreiche
Aktivieren Sie die Option „Strg-Taste gedrückt halten und zum Bildschirmrand bewegen“ in Logitech Options. Dadurch erhalten Sie mehr Kontrolle und können nur wechseln, wenn die Strg-Taste gedrückt ist und Sie den benannten Bildschirmrand erreichen.
Wenn mein Computer in den Schlafmodus wechselt oder sich im Anmeldefenster befindet, funktioniert Logitech Flow nicht. Warum ist dies der Fall?
Logitech Flow verwendet Ihre Netzwerkverbindung zum automatischen Erkennen anderer Computer während der Einrichtung, Wechseln zwischen Computern und Übertragen von Inhalten zwischen den einzelnen Computern. Abhängig von Ihren Computereinstellungen kann es sein, dass Ihre Netzwerkverbindung unterbrochen wird, wenn sich Ihr Computer im Schlafmodus befindet. Dadurch wir Logitech Flow dann nicht mehr ausgeführt. Stellen Sie zum Verwenden von Logitech Flow sicher, dass sich Ihr Computer nicht im Schlafmodus befindet, dass Sie angemeldet sind und dass eine Netzwerkverbindung besteht.
Warum kann ich bestimmte Dateien, die ich übertrage, nicht auf meinem anderen Computer öffnen?
Logitech Flow kann mithilfe der Zwischenablage Text, Bilder und Dateien von Computer zu Computer übertragen. Dies bedeutet, dass Sie Inhalte von einem Computer kopieren, zu einem anderen Computer wechseln und die Datei einfügen können. Wenn auf dem Computer, auf den Sie die Datei kopiert haben, keine entsprechende Anwendung zum Öffnen dieser Datei installiert ist, wird die Datei durch Ihr Betriebssystem möglicherweise nicht erkannt.
Ich habe eine Tastatur, die mit beiden Computern verbunden ist. Ich sehe meine Tastatur jedoch nicht als Option in der Dropdown-Liste. Was soll ich tun?
Wenn Sie weiterhin Probleme haben, versuchen Sie, beide Computer erneut zu starten und den Tastaturanschluss in Logitech Options zu aktivieren.
- Schritt 1: Stellen Sie sicher, dass Sie eine von Logitech Flow unterstützte Tastatur verwenden.
- Schritt 2: Stellen Sie sicher, dass die Tastatur auf allen Computern in Logitech Options angezeigt wird. Versuchen Sie, mit der Easy-Switch-Taste zwischen den Computern zu wechseln und Logitech Options neu zu starten, um zu gewährleisten, dass die Software verbunden ist. Wenn weiterhin Probleme auftreten, versuchen Sie, beide Computer erneut zu starten.
Sie konnten keine Antwort auf Ihre Fragen finden? Besuchen Sie die Logitech Support-Seite.
Wichtiger Hinweis: Das Firmware Update Tool wird von Logitech nicht mehr unterstützt oder gepflegt. Wir empfehlen dringend die Verwendung von Logi Options+ für Ihre unterstützten Logitech-Geräte. Während dieser Übergangsphase stehen wir Ihnen gern zur Seite.
Wichtiger Hinweis: Der Logitech Preference Manager wird nicht mehr von Logitech unterstützt oder gepflegt. Wir empfehlen dringend die Verwendung von Logi Options+ für Ihre unterstützten Logitech-Geräte. Während dieser Übergangsphase stehen wir Ihnen gern zur Seite.
Wichtiger Hinweis: Das Logitech Control Center wird nicht mehr von Logitech unterstützt oder gepflegt. Wir empfehlen dringend die Verwendung von Logi Options+ für Ihre unterstützten Logitech-Geräte. Während dieser Übergangsphase stehen wir Ihnen gern zur Seite.
Wichtiger Hinweis: Logitech Connection Utility wird von Logitech nicht mehr unterstützt oder gepflegt. Wir empfehlen dringend die Verwendung von Logi Options+ für Ihre unterstützten Logitech-Geräte. Während dieser Übergangsphase stehen wir Ihnen gern zur Seite.
Wichtiger Hinweis: Die Unifying-Software wird von Logitech nicht mehr unterstützt oder gepflegt. Wir empfehlen dringend die Verwendung von Logi Options+ für Ihre unterstützten Logitech-Geräte. Während dieser Übergangsphase stehen wir Ihnen gern zur Seite.
Wichtiger Hinweis: Die SetPoint-Software wird von Logitech nicht mehr unterstützt oder gewartet. Wir empfehlen dringend die Verwendung von Logi Options+ für Ihre unterstützten Logitech-Geräte. Während dieser Übergangsphase stehen wir Ihnen gern zur Seite.
Häufig gestellte Fragen – FAQs
Für diesen Abschnitt sind keine Produkte verfügbar
