HINWEIS: Dieser Artikel bezieht sich nur auf Windows.
In diesem Tutorial lernen Sie die folgenden Funktionen in SetPoint (der Maus- und Tastatur-Software von Logitech) kennen:
- Anpassen der Maustasten
- Anpassen der Mausbewegungen
- Überprüfen des Batteriestands
- Anpassen der Mauseinstellungen für Spiele
- Verwenden der Unifying-Software
-
Starten Sie SetPoint (Start > Programme > Logitech > Maus und Tastatur > Maus- und Tastatureinstellungen).
HINWEIS: Falls Sie SetPoint noch nicht installiert haben, können Sie die Software von der M310-Download-Seite herunterladen.
-
Klicken Sie oben auf die Registerkarte „Eigene Maus“ und wählen Sie im Dropdown-Menü „Maus wählen“ die M310:
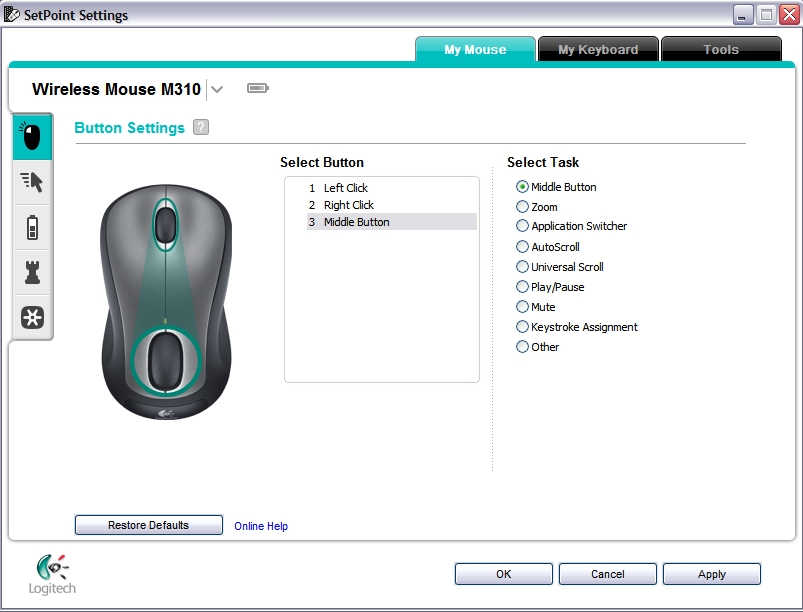
-
Wählen Sie im Feld „Taste auswählen“ die gewünschte Maustaste:
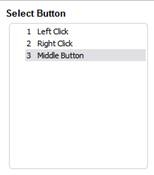
-
Wählen Sie im Feld „Funktion wählen“ die Funktion aus, die Sie zuweisen möchten:
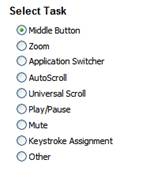
-
Klicken Sie zum Speichern der Einstellungen auf „Übernehmen“. Klicken Sie auf „OK“, um SetPoint zu beenden.
Sie können die Zeigergeschwindigkeit und die Bildlaufgröße ändern sowie den Cursor anpassen.
-
Starten Sie SetPoint und klicken Sie oben auf die Registerkarte „Eigene Maus“.
-
Wählen Sie im Dropdown-Menü „Maus wählen“ die M310 und wählen Sie links die Option „Zeigereinstellungen“:
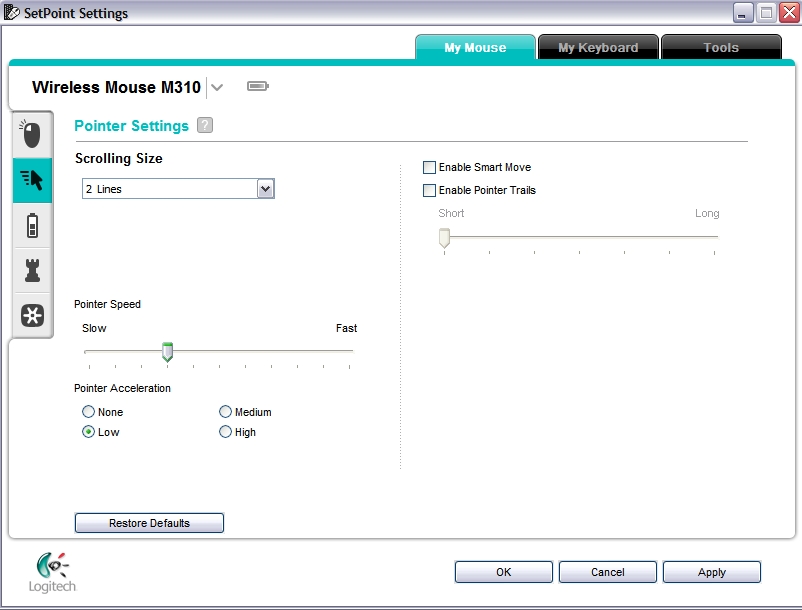
-
Legen Sie mithilfe der Dropdown-Menüs, der Schieberegler und der Kontrollkästchen die gewünschten Einstellungen fest.
-
Klicken Sie zum Speichern der Einstellungen auf „Übernehmen“. Klicken Sie auf „OK“, um SetPoint zu beenden.
Überprüfen Sie den Batteriestand der M310.
- Starten Sie SetPoint und klicken Sie oben auf die Registerkarte „Eigene Maus“.
- Klicken Sie am linken Rand auf die Registerkarte für den Batteriestand und wählen Sie im Dropdown-Menü die M310:
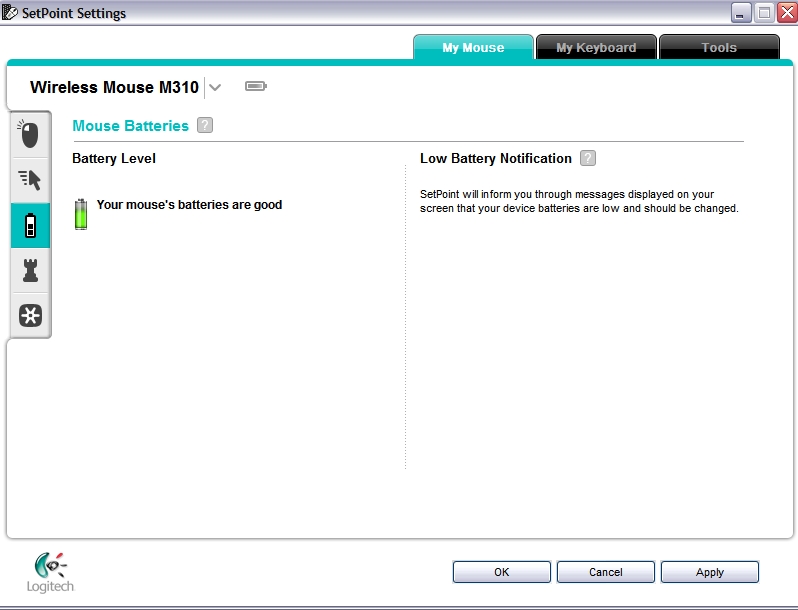
- Sie können den Ladezustand der Batterien Ihrer Maus überprüfen.
Anpassen der Mauseinstellungen für Spiele
Neben den Standardmauseinstellungen haben Sie auch die Möglichkeit, spezielle Spieleinstellungen festzulegen.
-
Starten Sie SetPoint und klicken Sie oben auf die Registerkarte „Eigene Maus“.
-
Wählen Sie im Dropdown-Menü „Maus wählen“ die Wireless Mouse M310 und klicken Sie links auf die Registerkarte „Spieleinstellungen“:
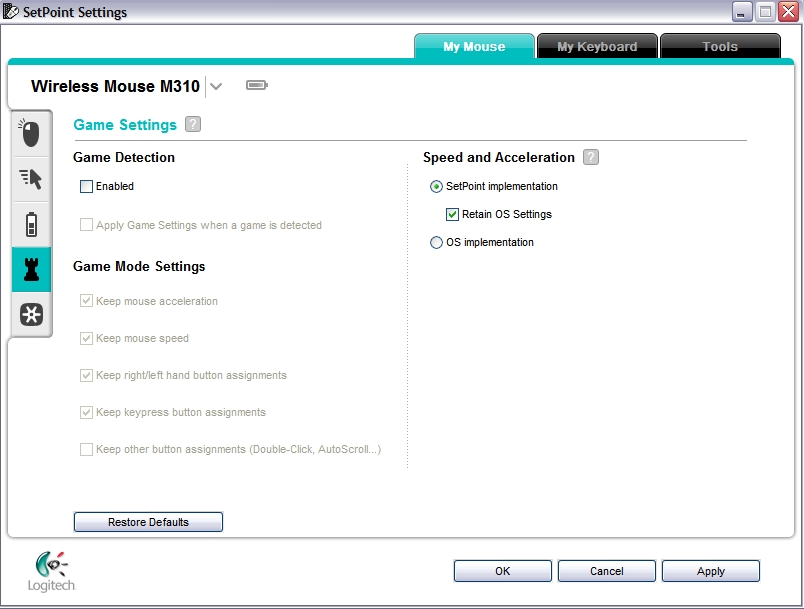
-
Legen Sie mithilfe der Kontrollkästchen die gewünschten Mauseinstellungen fest. Klicken Sie auf das Fragezeichen (?), um eine detaillierte Beschreibung anzuzeigen.
-
Klicken Sie zum Speichern der Einstellungen auf „Übernehmen“. Klicken Sie auf „OK“, um SetPoint zu beenden.
Verwenden der Unifying-Software
Ihre M310 wird mit der Unifying-Software geliefert. Mit dieser Software können Sie einen einzigen Unifying-USB-Empfänger für mehrere unterstützte Logitech-Produkte verwenden. Auf dieser Registerkarte können Sie die Unifying-Software starten und Ihre M310 mit einem vorhandenen Unifying-USB-Empfänger verbinden.
- Starten Sie SetPoint (Start > Programme > Logitech > Maus und Tastatur > Maus- und Tastatureinstellungen).
- Wählen Sie oben die Registerkarte „Eigene Maus“ und klicken Sie am linken Rand auf die Registerkarte „Unifying“ (s. Abb. unten).
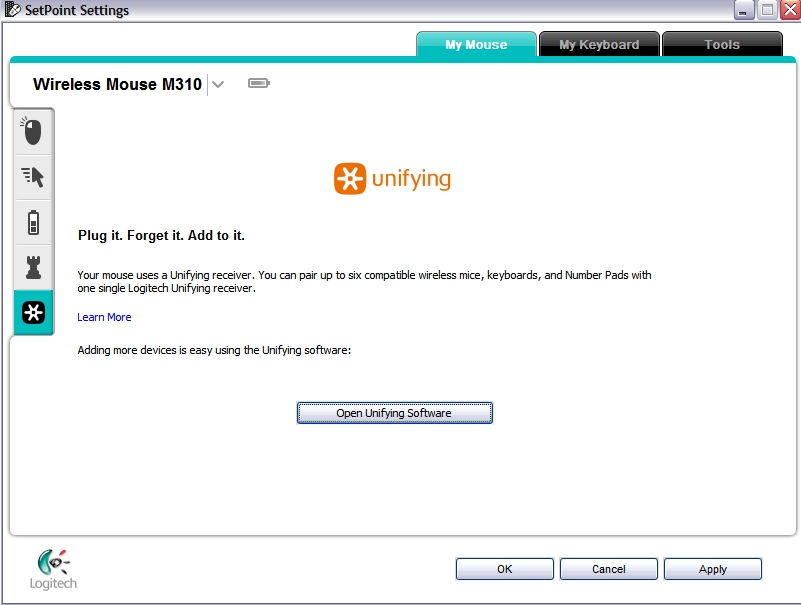
-
Klicken Sie zum Starten der Unifying-Software auf „Unifying-Software öffnen“.
-
Anweisungen zum Verbinden von Geräten mit Ihrem Unifying Empfänger finden Sie im Knowledge Base-Artikel 360023217594
Wichtiger Hinweis: Das Firmware Update Tool wird von Logitech nicht mehr unterstützt oder gepflegt. Wir empfehlen dringend die Verwendung von Logi Options+ für Ihre unterstützten Logitech-Geräte. Während dieser Übergangsphase stehen wir Ihnen gern zur Seite.
Wichtiger Hinweis: Der Logitech Preference Manager wird nicht mehr von Logitech unterstützt oder gepflegt. Wir empfehlen dringend die Verwendung von Logi Options+ für Ihre unterstützten Logitech-Geräte. Während dieser Übergangsphase stehen wir Ihnen gern zur Seite.
Wichtiger Hinweis: Das Logitech Control Center wird nicht mehr von Logitech unterstützt oder gepflegt. Wir empfehlen dringend die Verwendung von Logi Options+ für Ihre unterstützten Logitech-Geräte. Während dieser Übergangsphase stehen wir Ihnen gern zur Seite.
Wichtiger Hinweis: Logitech Connection Utility wird von Logitech nicht mehr unterstützt oder gepflegt. Wir empfehlen dringend die Verwendung von Logi Options+ für Ihre unterstützten Logitech-Geräte. Während dieser Übergangsphase stehen wir Ihnen gern zur Seite.
Wichtiger Hinweis: Die Unifying-Software wird von Logitech nicht mehr unterstützt oder gepflegt. Wir empfehlen dringend die Verwendung von Logi Options+ für Ihre unterstützten Logitech-Geräte. Während dieser Übergangsphase stehen wir Ihnen gern zur Seite.
Wichtiger Hinweis: Die SetPoint-Software wird von Logitech nicht mehr unterstützt oder gewartet. Wir empfehlen dringend die Verwendung von Logi Options+ für Ihre unterstützten Logitech-Geräte. Während dieser Übergangsphase stehen wir Ihnen gern zur Seite.
Häufig gestellte Fragen – FAQs
Für diesen Abschnitt sind keine Produkte verfügbar
