In diesem Tutorial lernen Sie die folgenden Funktionen in SetPoint (der Maus- und Tastatur-Software von Logitech) kennen:
- Anpassen der programmierbaren Tasten
- Programmieren der Funktionstasten
- Überprüfen des Batteriestands
- Deaktivieren von Tasten
- Verwenden der Unifying-Software
Anpassen der programmierbaren Tasten
So ändern Sie Tastenzuweisungen, richten ein Desktop-Suchwerkzeug ein, nehmen Tastenbelegungen vor und mehr:-
Starten Sie die Maus- und Tastatur-Software von Logitech (SetPoint).
Hinweis: Falls Sie SetPoint noch nicht installiert haben, können Sie die Software von der MK550-Download-Seite herunterladen.
Start > Programme > Logitech > Maus und Tastatur > Maus- und Tastatureinstellungen
- Nach dem Öffnen von SetPoint klicken Sie auf die Registerkarte „Eigene Tastatur“ im oberen Bereich des Fensters.
Hinweis: Wenn Sie über mehr als eine Logitech-Tastatur verfügen und das mit Ihrem Tastatur-Maus-Set MK550 gelieferte K350 derzeit nicht angezeigt wird, klicken Sie auf den Abwärtspfeil neben dem aktuellen Produktnamen und wählen Sie aus dem angezeigten Dropdown-Menü „Wave Keyboard K350“ aus.
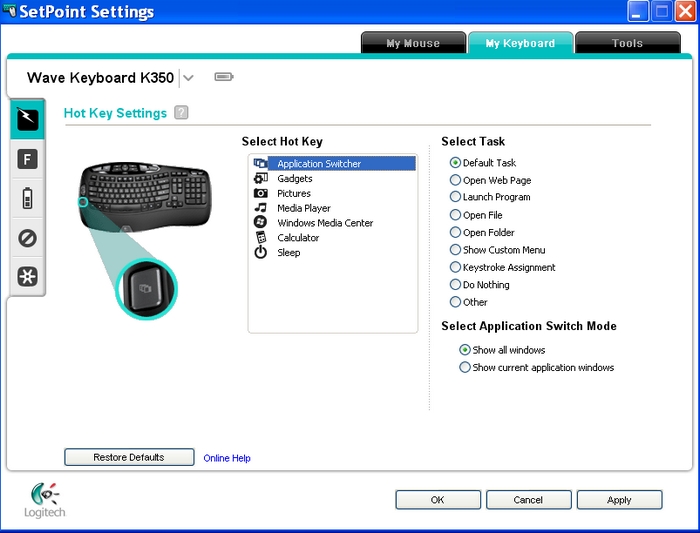
- Wählen Sie die Sondertaste, deren Funktion Sie ändern möchten, im Feld „Sondertaste wählen“ aus.
Hinweis: Wird die Seite „Einstellungen für Tastatursondertasten“ nicht angezeigt, klicken Sie auf das Blitzsymbol in der linken Symbolleiste.
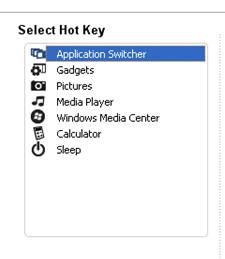
- Wählen Sie die Funktion, die Sie zuweisen möchten, aus der Liste „Funktion wählen“ .
Hinweis: Für eine ausführliche Beschreibung zu diesen Optionen klicken Sie im oberen Bereich auf das Fragezeichen neben den Einstellungen für Tastatursondertasten .
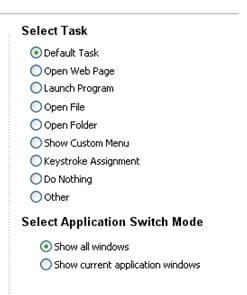
- Klicken Sie zum Speichern der Einstellungen auf „Übernehmen“ und dann auf „OK“, um SetPoint zu schließen.
Programmieren der Funktionstasten
Die Funktions- oder F-Tasten sind die Tasten mit den Beschriftungen F1 bis F12 in der Reihe über den Zahlentasten. Wie die programmierbaren Tasten können auch die F-Tasten programmiert werden, um bestimmte Aufgaben zu übernehmen.
So programmieren Sie eine Funktionstaste:
- Starten Sie die Maus- und Tastatur-Software von Logitech (SetPoint).
Hinweis: Falls Sie SetPoint noch nicht installiert haben, können Sie die Software von der MK550-Download-Seite herunterladen.
Start > Programme > Logitech > Maus und Tastatur > Maus- und Tastatureinstellungen
-
Klicken Sie im oberen Bereich des Fensters auf die Registerkarte „Eigene Tastatur“ .
Hinweis: Wenn Sie über mehr als eine Logitech-Tastatur verfügen und das mit Ihrem Tastatur-Maus-Set MK550 gelieferte K350 derzeit nicht angezeigt wird, klicken Sie auf den Abwärtspfeil neben dem aktuellen Produktnamen und wählen Sie aus dem angezeigten Dropdown-Menü „Wave Keyboard K350“ aus.
- Klicken Sie auf das „F“ in der linken Symbolleiste, um die Seite „Einstellungen für Funktionstasten“ anzuzeigen.
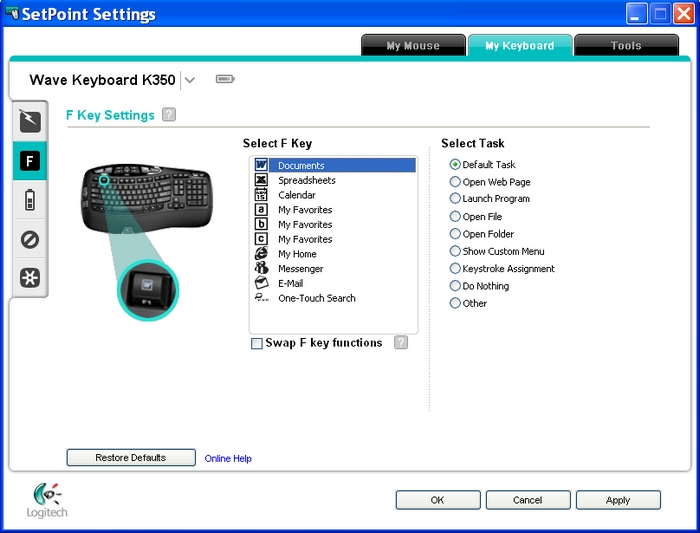
-
Wählen Sie im Feld „F-Taste“ die Funktionstaste, deren Funktion Sie ändern möchten.
Hinweis: Die Bilder in der Liste entsprechen denen über den Zahlen auf den Funktionstasten. Zum Beispiel: Startseite ist F1.
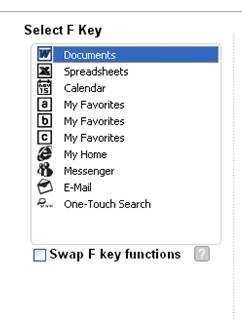
-
Wählen Sie die Funktion, die Sie der ausgewählten Funktionstaste zuweisen möchten, aus der Liste „Funktion wählen“ aus.
Hinweis: Für eine ausführliche Beschreibung zu diesen Optionen klicken Sie im oberen Bereich auf das Fragezeichen neben den Einstellungen für Funktionstasten .
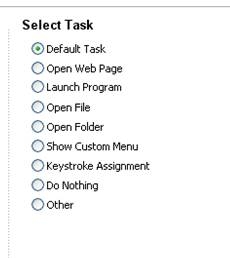
- Klicken Sie zum Speichern der Einstellungen auf „Übernehmen“ und dann auf „OK“ , um SetPoint zu schließen.
Sie können diese programmierten Aktionen auch auslösen, ohne beim Drücken einer F-Taste die FN-Taste gedrückt zu halten. (Stattdessen müssen Sie für das Ausführen der Standard-F-Tasten-Funktion die FN-Taste gedrückt halten.) Aktivieren Sie dazu das Kontrollkästchen „Funktionen der F-Tasten vertauschen“ .
Sie können den Ladezustand der Tastaturbatterien in SetPoint überprüfen. So funktioniert's:
-
Starten Sie die Maus- und Tastatur-Software von Logitech (SetPoint).
Hinweis: Falls Sie SetPoint noch nicht installiert haben, können Sie die Software von der MK550-Download-Seite herunterladen.
Start > Programme > Logitech > Maus und Tastatur > Maus- und Tastatureinstellungen
-
Klicken Sie im oberen Bereich des Fensters auf die Registerkarte „Eigene Tastatur“ .
Hinweis: Wenn Sie über mehr als eine Logitech-Tastatur verfügen und das mit Ihrem Tastatur-Maus-Set MK550 gelieferte K350 derzeit nicht angezeigt wird, klicken Sie auf den Abwärtspfeil neben dem aktuellen Produktnamen und wählen Sie aus dem angezeigten Dropdown-Menü „Wave Keyboard K350“ aus.
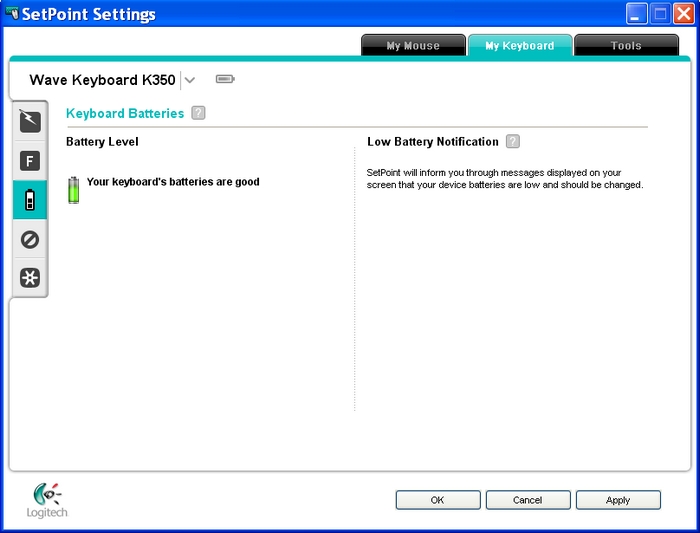
-
Klicken Sie auf das Batterie-Symbol in der linken Symbolleiste, um das Fenster „Tastaturbatterien“ anzuzeigen und den Ladezustand der Batterien zu überprüfen.
- Klicken Sie auf „OK“ , um SetPoint zu beenden.
Sie können Tasten, die Sie normalerweise nicht benutzen, deaktivieren. So funktioniert's:
-
Starten Sie die Maus- und Tastatur-Software von Logitech (SetPoint).
Hinweis: Falls Sie SetPoint noch nicht installiert haben, können Sie die Software von der MK550-Download-Seite herunterladen.
Start > Programme > Logitech > Maus und Tastatur > Maus- und Tastatureinstellungen
-
Klicken Sie im oberen Bereich des Fensters auf die Registerkarte „Eigene Tastatur“ .
Hinweis: Wenn Sie über mehr als eine Logitech-Tastatur verfügen und das mit Ihrem Tastatur-Maus-Set MK550 gelieferte K350 derzeit nicht angezeigt wird, klicken Sie auf den Abwärtspfeil neben dem aktuellen Produktnamen und wählen Sie aus dem angezeigten Dropdown-Menü „Wave Keyboard K350“ aus.
-
Klicken Sie auf das Deaktivieren-Symbol in der linken Symbolleiste, um das Fenster „Deaktivieren von Tasten der Tastatur“ anzuzeigen.
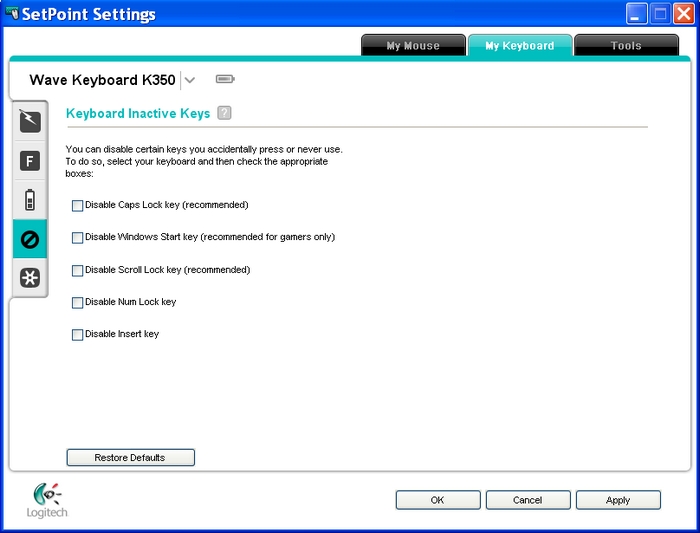
- Wählen Sie das Kontrollkästchen neben allen Tasten an, die Sie deaktivieren möchten.
Hinweis: Für eine ausführliche Beschreibung zu diesen Optionen klicken Sie im oberen Bereich auf das Fragezeichen .
- Klicken Sie zum Speichern der Einstellungen auf „Übernehmen“ und dann auf „OK“ , um SetPoint zu schließen.
Verwenden der Unifying-Software
Ihre Tastatur verwendet die Logitech Unifying-Software zum Verbinden zusätzlicher Geräte.
So starten Sie die Unifying-Software:
-
Starten Sie die Maus- und Tastatur-Software von Logitech (SetPoint).
Hinweis: Falls Sie SetPoint noch nicht installiert haben, können Sie die Software von der MK550-Download-Seite herunterladen.
Start > Programme > Logitech > Maus und Tastatur > Maus- und Tastatureinstellungen
-
Klicken Sie im oberen Bereich des Fensters auf die Registerkarte „Eigene Tastatur“ .
Hinweis: Wenn Sie über mehr als eine Logitech-Tastatur verfügen und das mit Ihrem Tastatur-Maus-Set MK550 gelieferte K350 derzeit nicht angezeigt wird, klicken Sie auf den Abwärtspfeil neben dem aktuellen Produktnamen und wählen Sie aus dem angezeigten Dropdown-Menü „Wave Keyboard K350“ aus.
-
Klicken Sie auf das Unifying-Symbol in der linken Symbolleiste, um die Unifying-Seite anzuzeigen.
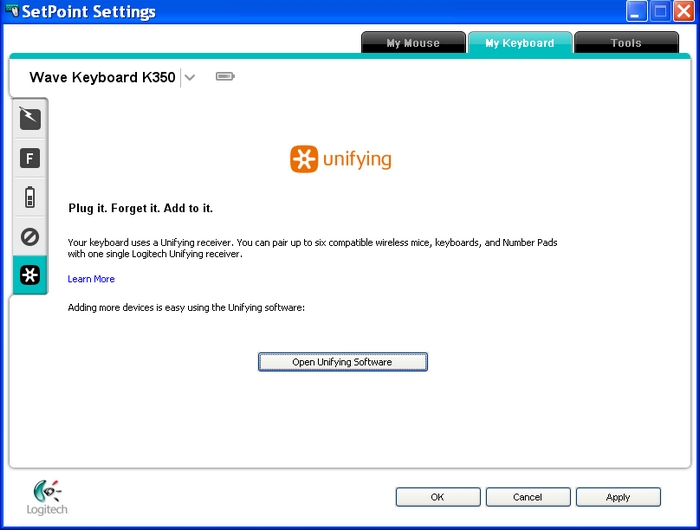
- Klicken Sie auf die Schaltfläche „Unifying-Software öffnen“ , um die Software zu starten.
Folgen Sie den Anweisungen im Logitech Unifying-Software-Fenster, um den Unifying-Empfänger mit mehr als einem Unifying-Gerät zu pairen. Klicken Sie auf die Schaltfläche „Erweiterte Einstellungen“, um weitere Funktionen der Unifying-Software zu verwenden.
Wichtiger Hinweis: Das Firmware Update Tool wird von Logitech nicht mehr unterstützt oder gepflegt. Wir empfehlen dringend die Verwendung von Logi Options+ für Ihre unterstützten Logitech-Geräte. Während dieser Übergangsphase stehen wir Ihnen gern zur Seite.
Wichtiger Hinweis: Der Logitech Preference Manager wird nicht mehr von Logitech unterstützt oder gepflegt. Wir empfehlen dringend die Verwendung von Logi Options+ für Ihre unterstützten Logitech-Geräte. Während dieser Übergangsphase stehen wir Ihnen gern zur Seite.
Wichtiger Hinweis: Das Logitech Control Center wird nicht mehr von Logitech unterstützt oder gepflegt. Wir empfehlen dringend die Verwendung von Logi Options+ für Ihre unterstützten Logitech-Geräte. Während dieser Übergangsphase stehen wir Ihnen gern zur Seite.
Wichtiger Hinweis: Logitech Connection Utility wird von Logitech nicht mehr unterstützt oder gepflegt. Wir empfehlen dringend die Verwendung von Logi Options+ für Ihre unterstützten Logitech-Geräte. Während dieser Übergangsphase stehen wir Ihnen gern zur Seite.
Wichtiger Hinweis: Die Unifying-Software wird von Logitech nicht mehr unterstützt oder gepflegt. Wir empfehlen dringend die Verwendung von Logi Options+ für Ihre unterstützten Logitech-Geräte. Während dieser Übergangsphase stehen wir Ihnen gern zur Seite.
Wichtiger Hinweis: Die SetPoint-Software wird von Logitech nicht mehr unterstützt oder gewartet. Wir empfehlen dringend die Verwendung von Logi Options+ für Ihre unterstützten Logitech-Geräte. Während dieser Übergangsphase stehen wir Ihnen gern zur Seite.
Häufig gestellte Fragen – FAQs
Für diesen Abschnitt sind keine Produkte verfügbar
