Wählen Sie die Version von Yahoo! Messenger, die auf Ihrem Computer installiert ist:
-
Überprüfen Sie, ob Ihre Logitech-Webcam funktionstüchtig ist
-
Starten Sie Logitech WebCam Software (LWS):
-
LWS 1.x: Start > Programme > Logitech > Logitech WebCam Software > Logitech WebCam Software
-
LWS 2.x: Start > Programme > Logitech > Logitech WebCam Software
-
-
Klicken Sie auf Erfassung/Aufnahme.
LWS 1.x LWS 2.x 

-
Vergewissern Sie sich, dass Sie sich selbst im LWS-Fenster sehen können.
LWS 1.x LWS 2.x 

-
Schließen Sie das LWS-Fenster.
-
-
Überprüfen Sie, ob Ihre Logitech-Webcam bei den Yahoo! Messenger-Einstellungen ausgewählt ist
Hinweis: In den folgenden Screenshots wird die QuickCam Pro 9000 als Beispiel gezeigt. Yahoo! Messenger zeigt Ihre Logitech-Webcam an.
-
Starten Sie Yahoo! Messenger (Start > Programme > Yahoo! Messenger > Yahoo! Messenger).
-
Wählen Sie im Messenger-Menü die Einstellungen.
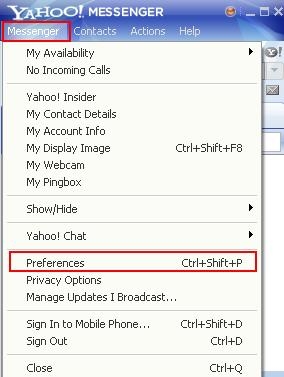
-
Wählen Sie die Kategorie „Video & Voice“.
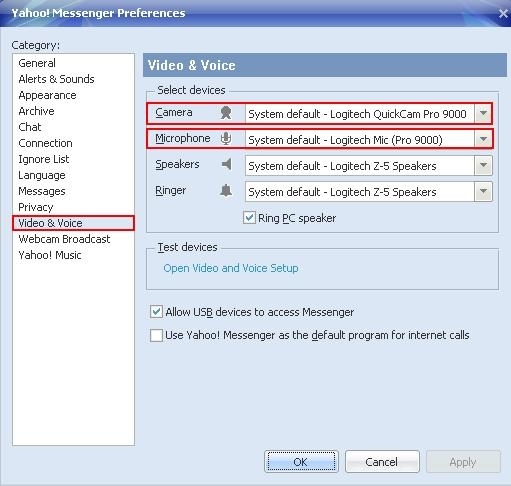
-
Wählen Sie Ihre Logitech-Webcam aus dem Kamera-Dropdown-Menü.
-
Wählen Sie das Logitech-Mikrofon aus dem Mikrofon-Dropdown-Menü, falls Ihre Kamera ein integriertes Mikrofon hat.
-
Überprüfen Sie Ihre Video- und Voice-Einstellungen, indem Sie unter Geräte testen auf „Video- und Voicekonfiguration öffnen“ klicken.
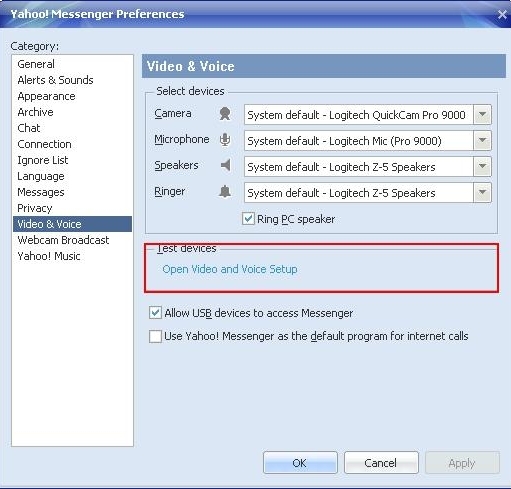
-
Testen Sie Ihre Mikrofoneinstellungen gemäß den Anweisungen auf dem Bildschirm.
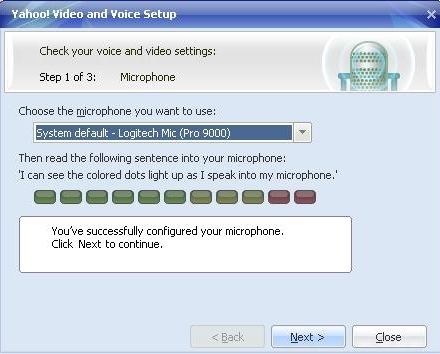
-
Testen Sie Ihre Lautsprechereinstellungen gemäß den Anweisungen auf dem Bildschirm.
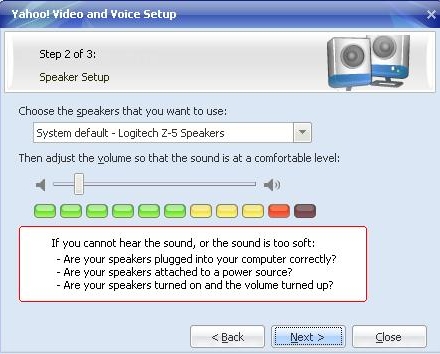
-
Testen Sie Ihre Kameraeinstellungen gemäß den Anweisungen auf dem Bildschirm.
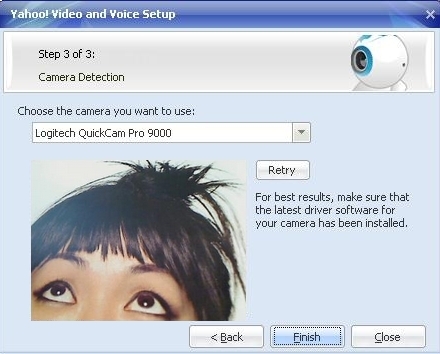
-
Wenn Sie ein Bild sehen können, klicken Sie auf Fertig stellen. Damit ist die Überprüfung Ihrer Kameraeinstellungen abgeschlossen.
-
-
Überprüfen Sie, ob Ihre Logitech-Webcam funktionstüchtig ist
-
Starten Sie Logitech WebCam Software (LWS):
-
LWS 1.x: Start > Programme > Logitech > Logitech WebCam Software > Logitech WebCam Software
-
LWS 2.x: Start > Programme > Logitech > Logitech WebCam Software
-
-
Klicken Sie auf Erfassung/Aufnahme.
LWS 1.x LWS 2.x 

-
Vergewissern Sie sich, dass Sie sich selbst im LWS-Fenster sehen können.
LWS 1.x LWS 2.x 

-
Schließen Sie das LWS-Fenster.
-
-
Überprüfen Sie, ob Ihre Logitech-Webcam bei den Yahoo! Messenger-Einstellungen ausgewählt ist
Hinweis: In den folgenden Screenshots wird die QuickCam Communicate STX als Beispiel gezeigt. Yahoo! Messenger zeigt Ihre Logitech-Webcam an.
-
Starten Sie Yahoo! Messenger (Start > Programme > Yahoo! Messenger > Yahoo! Messenger).
-
Wählen Sie im Messenger-Menü Ihre Webcam:
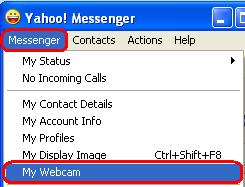
-
Bei Anzeige der Warnung klicken Sie auf OK.
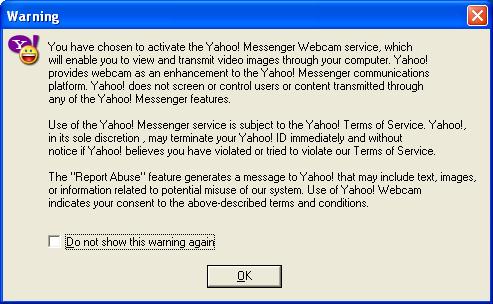
-
Wählen Sie im Messenger-Menü die Einstellungen.
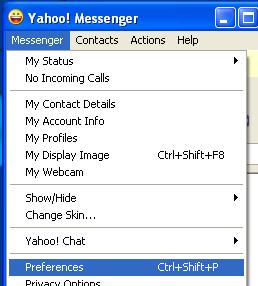
-
Wählen Sie die Kategorie Webcam und klicken Sie anschließend auf die Schaltfläche Kamera-Quelle. Überprüfen Sie, ob Ihre Logitech-Webcam im Dropdown-Menü ausgewählt ist.
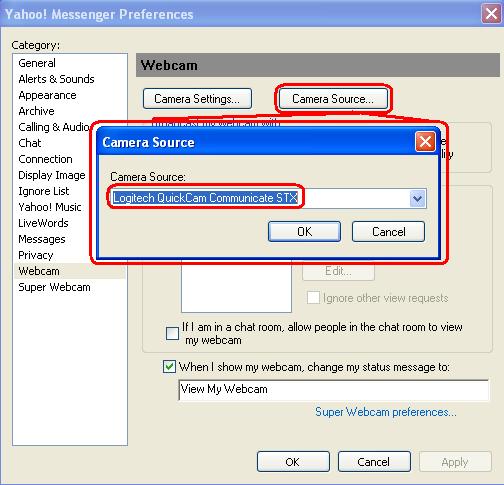
-
Wählen Sie die Kategorie Anrufe & Geräte. Wenn in Ihrer Logitech-Webcam ein Mikrofon integriert ist, vergewissern Sie sich, dass dieses im Mikrofon-Dropdown-Menü ausgewählt ist.
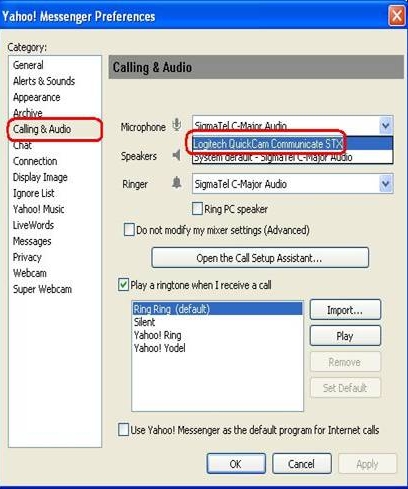
-
Weitere Informationen
Wenn Sie Ihren Gesprächspartner nach wie vor nicht sehen oder hören können, kann dies verschiedene Gründe haben, zum Beispiel:
-
Windows- oder andere Firewall-Einstellungen
-
Ihr Internet-Serviceanbieter (AT&T, Comcast usw.) blockiert möglicherweise bestimmte Dienste
-
Fehlende Windows-Systemkomponenten
Für Unterstützung bei diesen Problemen besuchen Sie die Logitech-Seite Videosoftware und -Dienstleistungen. Dort können Sie sich ein Video-Tutorial ansehen. Außerdem steht Ihnen die Hilfe-Seite für Yahoo! Messenger zur Verfügung.
Wichtiger Hinweis: Das Firmware Update Tool wird von Logitech nicht mehr unterstützt oder gepflegt. Wir empfehlen dringend die Verwendung von Logi Options+ für Ihre unterstützten Logitech-Geräte. Während dieser Übergangsphase stehen wir Ihnen gern zur Seite.
Wichtiger Hinweis: Der Logitech Preference Manager wird nicht mehr von Logitech unterstützt oder gepflegt. Wir empfehlen dringend die Verwendung von Logi Options+ für Ihre unterstützten Logitech-Geräte. Während dieser Übergangsphase stehen wir Ihnen gern zur Seite.
Wichtiger Hinweis: Das Logitech Control Center wird nicht mehr von Logitech unterstützt oder gepflegt. Wir empfehlen dringend die Verwendung von Logi Options+ für Ihre unterstützten Logitech-Geräte. Während dieser Übergangsphase stehen wir Ihnen gern zur Seite.
Wichtiger Hinweis: Logitech Connection Utility wird von Logitech nicht mehr unterstützt oder gepflegt. Wir empfehlen dringend die Verwendung von Logi Options+ für Ihre unterstützten Logitech-Geräte. Während dieser Übergangsphase stehen wir Ihnen gern zur Seite.
Wichtiger Hinweis: Die Unifying-Software wird von Logitech nicht mehr unterstützt oder gepflegt. Wir empfehlen dringend die Verwendung von Logi Options+ für Ihre unterstützten Logitech-Geräte. Während dieser Übergangsphase stehen wir Ihnen gern zur Seite.
Wichtiger Hinweis: Die SetPoint-Software wird von Logitech nicht mehr unterstützt oder gewartet. Wir empfehlen dringend die Verwendung von Logi Options+ für Ihre unterstützten Logitech-Geräte. Während dieser Übergangsphase stehen wir Ihnen gern zur Seite.
Häufig gestellte Fragen – FAQs
Für diesen Abschnitt sind keine Produkte verfügbar
