Es gibt drei Verfahrensweisen zum Erstellen und Zuweisen von Profilen für die G-Series-Tastatur:
Verwenden von vorkonfigurierten Profilen
Die Logitech Gaming Software wird mit für viele Spiele vorkonfigurierten Profilen geliefert. Die Software erkennt die auf Ihrem System installierten Spiele automatisch und empfiehlt dafür geeignete Profile. Solche Profile sind für die meisten Spiele verfügbar, die schon vor dem Erscheinungsdatum der Software in Umlauf waren. Für ganz neue Spiele hingegen sind meist noch keine Profile vorhanden.
So durchsuchen Sie Ihr System nach Spielen mit vorkonfigurierten Profilen:
-
Starten Sie die Logitech Gaming Software.
Start > Logitech > Logitech Gaming Software 7.x.
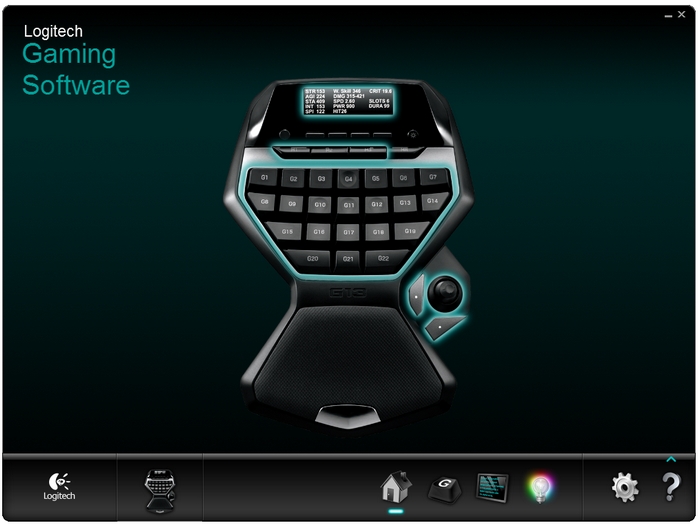
-
Klicken Sie im unteren Bereich des Hauptbildschirms auf das G-Tasten-Symbol.
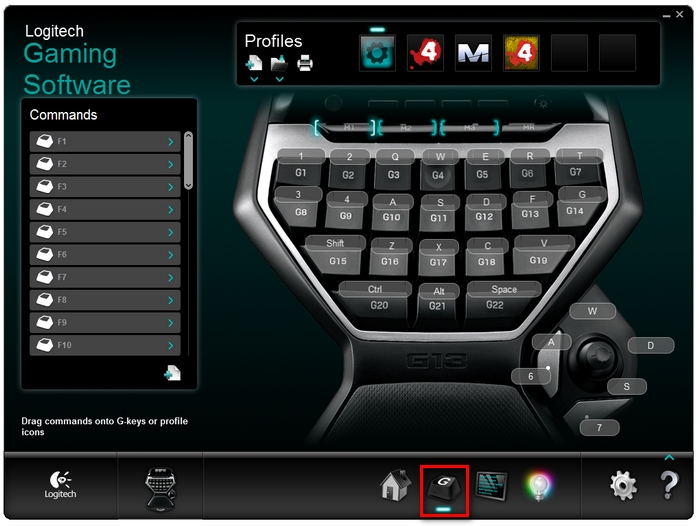
-
Klicken Sie unter Profile auf den Abwärtspfeil unterhalb des Dokumentsymbols mit dem „+“-Zeichen und wählen Sie „Nach neuen Spielen suchen“.
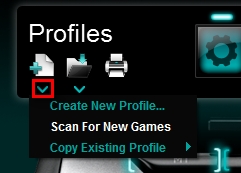
Die Software sucht auf Ihrem Computer nach bekannten Spielen und wählt automatisch jene, für die Profile vorliegen.
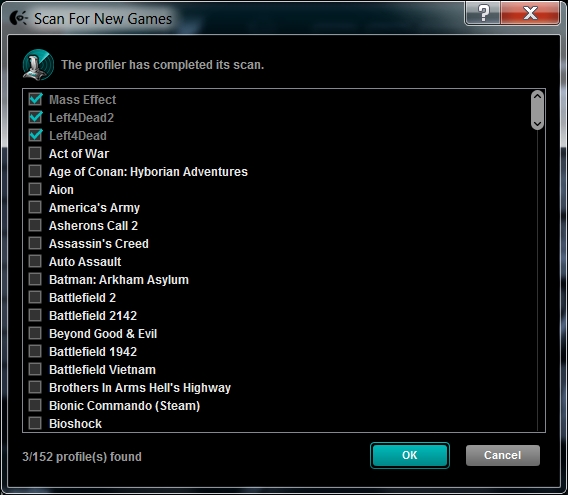
Hinweis: Wenn Ihr Spiel auf der Liste steht, aber nicht automatisch ausgewählt wurde, können Sie manuell das Kontrollkästchen daneben aktivieren. Sie müssen anschließend die richtige „.exe“ zuweisen, um dafür ein Profil zu erstellen. Folgen Sie dazu den Anweisungen im Supportdatenbank-Artikel 360023235394 unter „Vergewissern Sie sich, dass das Profil mit der richtigen Spieldatei verbunden ist“.
-
Klicken Sie auf OK. Die Software erstellt automatisch die Standardprofile und weist sie zu.
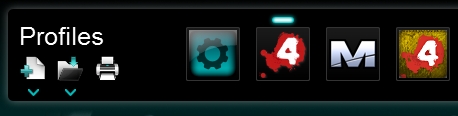
Die vorkonfigurierten Profile sollten nun installiert sein. Wie Sie Ihre Profile weiter anpassen, erfahren Sie im Supportdatenbank-Artikel 360023235394.
-
Starten Sie die Logitech Gaming Software.
Start > Logitech > Logitech Gaming Software 7.x.
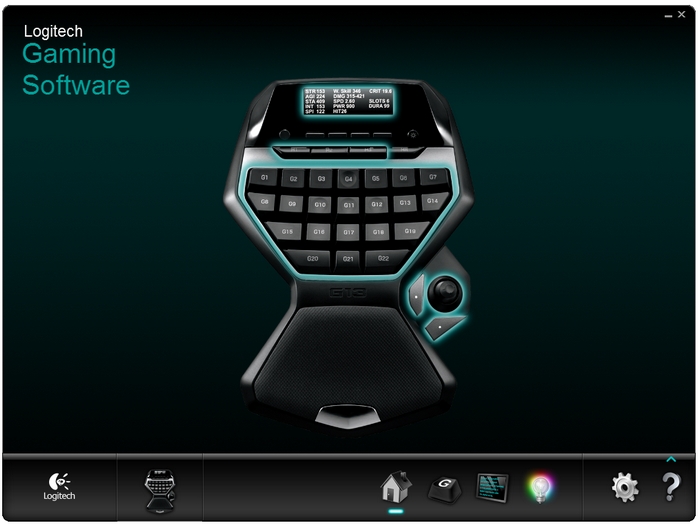
-
Klicken Sie im unteren Bereich des Hauptbildschirms auf das G-Tasten-Symbol.
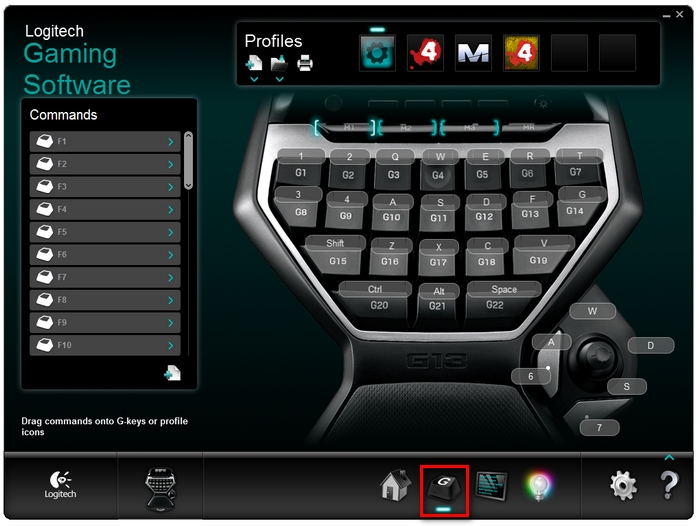
-
Klicken Sie unter Profile auf den Abwärtspfeil unterhalb des Dokumentsymbols mit dem „+“-Zeichen und wählen Sie „Neues Profil erstellen“.
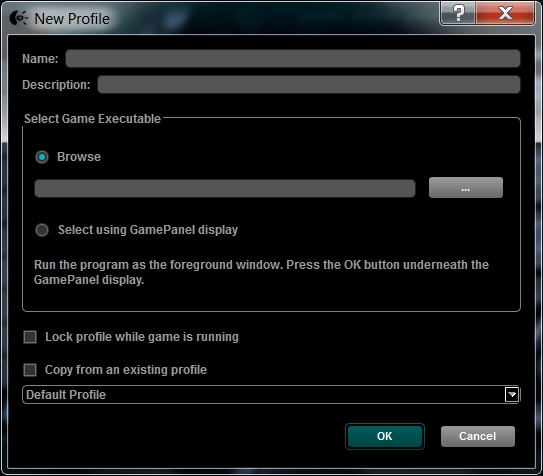
-
Geben Sie in die entsprechenden Felder einen Namen und eine Beschreibung für das neue Profil ein.
-
Wählen Sie unter Programmdatei des Spiels wählen eine Option:
-
Durchsuchen. Wenn Sie wissen, wo sich die .exe-Datei für Ihr Spiel befindet, können Sie diese Option nutzen, um dorthin zu navigieren.
-
Auswahl über GamePanel. Wählen Sie diese Option, wenn Ihre G-Series-Tastatur über ein Display verfügt oder die Durchsuchen-Option nicht funktioniert. Sobald Sie auf OK klicken, können Sie über das Display die .exe-Datei finden.
Hinweis: Vergewissern Sie sich bei Verwendung der Option Auswählen, dass das Spiel vollständig geladen wurde, indem Sie es bis zu der Stelle ausführen, an der Sie mit dem Spiel beginnen könnten. Drücken Sie dann auf dem Display die Taste und beenden Sie das Spiel, um die Konfiguration abzuschließen.
-
-
Aktivieren Sie das Kontrollkästchen Profil während des Spiels sperren, wenn Sie nur ein Spiel ausführen. Auf diese Weise bleibt das Profil gesperrt, solange das entsprechende Spiel ausgeführt wird.
-
Aktivieren Sie das Kontrollkästchen Aus vorhandenem Profil kopieren, wenn Sie ein zweites Profil für ein Spiel erstellen wollen, das einem bereits vorhandenen ähnlich ist. Sie müssen dann die neue .exe festlegen, aber bereits vorhandene Tastenbelegungen werden automatisch in das neue Profil übernommen.
-
Klicken Sie auf OK, wenn Sie fertig sind. Das neue Profil wird im Gaming Software-Fenster angezeigt. Wenn die Software das Logo-Symbol eines Spiels erkannt hat, wird es oben im Bereich Profile angezeigt.
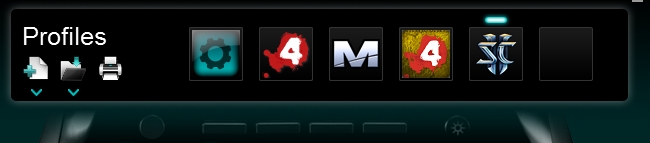
Wenn ein anderer Spieler über ein freigegebenes Profil verfügt, das Sie benutzen möchten, können Sie dieses auf Ihren Computer importieren und es dann Ihrem Spiel zuordnen. So funktioniert's:
-
Starten Sie die Logitech Gaming Software.
Start > Logitech > Logitech Gaming Software 7.x.
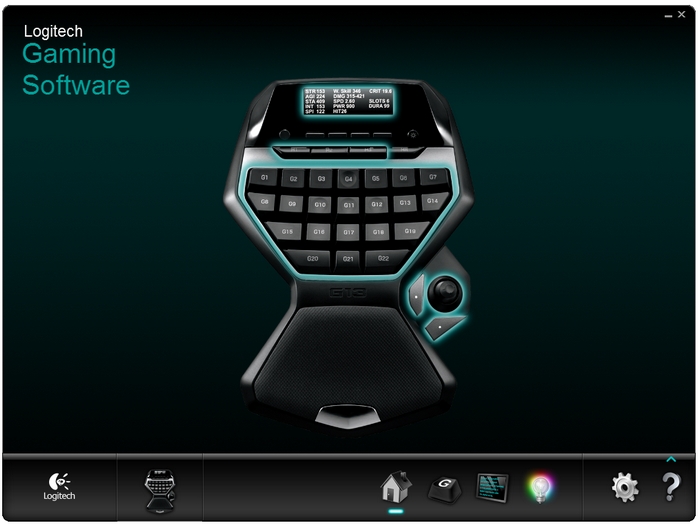
-
Klicken Sie im unteren Bereich des Hauptbildschirms auf das G-Tasten-Symbol.
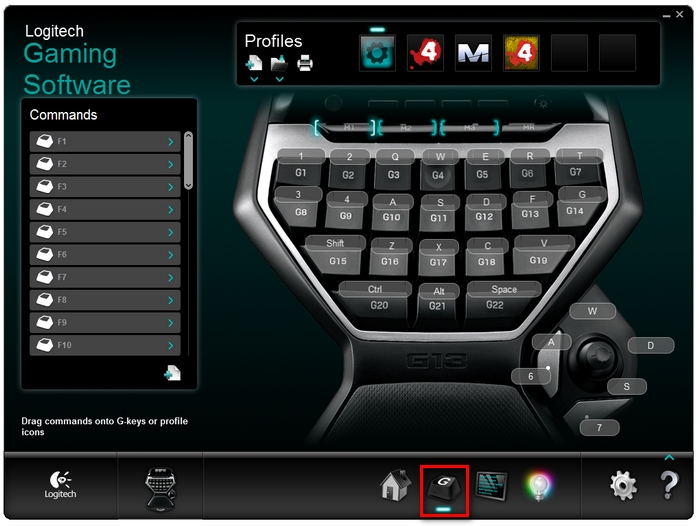
-
Klicken Sie unter Profile auf den Abwärtspfeil unterhalb des geöffneten Ordnersymbols und wählen Sie „Importieren...“.
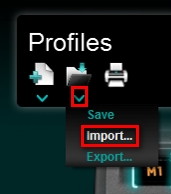
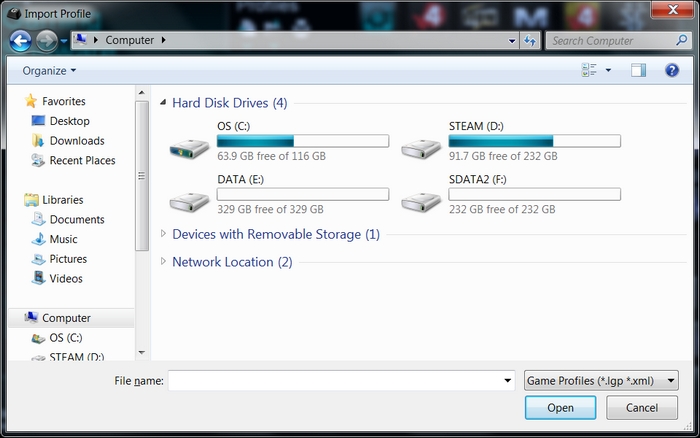
-
Suchen Sie im eingeblendeten Dialogfeld nach der .lgp- oder .xml-Datei, die Sie importieren wollen, und klicken Sie auf Öffnen.
-
Wenn Sie schon ein Profil für das Spiel haben, dafür nun aber ein anderes Profil importieren möchten, erscheint u. U. das folgende Dialogfeld:
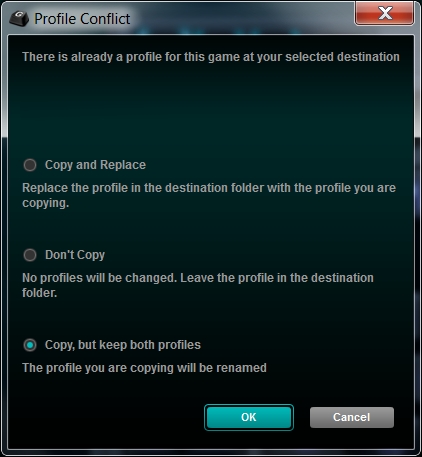
-
Wählen Sie die Option, die Ihren Anforderungen am besten entspricht.
Weitere Informationen
Informationen zum Zuordnen von Funktionen zur G-Taste finden Sie im Supportdatenbank-Artikel 360023235394
Wenn Sie Hilfe beim Erstellen von Makros benötigen, lesen Sie den Supportdatenbank-Artikel 360023235394.
Wichtiger Hinweis: Das Firmware Update Tool wird von Logitech nicht mehr unterstützt oder gepflegt. Wir empfehlen dringend die Verwendung von Logi Options+ für Ihre unterstützten Logitech-Geräte. Während dieser Übergangsphase stehen wir Ihnen gern zur Seite.
Wichtiger Hinweis: Der Logitech Preference Manager wird nicht mehr von Logitech unterstützt oder gepflegt. Wir empfehlen dringend die Verwendung von Logi Options+ für Ihre unterstützten Logitech-Geräte. Während dieser Übergangsphase stehen wir Ihnen gern zur Seite.
Wichtiger Hinweis: Das Logitech Control Center wird nicht mehr von Logitech unterstützt oder gepflegt. Wir empfehlen dringend die Verwendung von Logi Options+ für Ihre unterstützten Logitech-Geräte. Während dieser Übergangsphase stehen wir Ihnen gern zur Seite.
Wichtiger Hinweis: Logitech Connection Utility wird von Logitech nicht mehr unterstützt oder gepflegt. Wir empfehlen dringend die Verwendung von Logi Options+ für Ihre unterstützten Logitech-Geräte. Während dieser Übergangsphase stehen wir Ihnen gern zur Seite.
Wichtiger Hinweis: Die Unifying-Software wird von Logitech nicht mehr unterstützt oder gepflegt. Wir empfehlen dringend die Verwendung von Logi Options+ für Ihre unterstützten Logitech-Geräte. Während dieser Übergangsphase stehen wir Ihnen gern zur Seite.
Wichtiger Hinweis: Die SetPoint-Software wird von Logitech nicht mehr unterstützt oder gewartet. Wir empfehlen dringend die Verwendung von Logi Options+ für Ihre unterstützten Logitech-Geräte. Während dieser Übergangsphase stehen wir Ihnen gern zur Seite.
Häufig gestellte Fragen – FAQs
Für diesen Abschnitt sind keine Produkte verfügbar
