Wenn die Zuweisungen eines Profils in einem Spiel nicht funktionieren, versuchen Sie zunächst, im Supportdatenbank-Artikel 360023236514 eine Lösung zu finden. Wenn einfache Tastendrücke funktionieren, nicht jedoch Makros, sollten Sie das Problem mithilfe des Artikels beheben können.
In Fällen, in denen ein Makro teilweise funktioniert, aber nicht oder nicht ordnungsgemäß zu Ende geführt werden kann, sollten diese Themen weiterhelfen:
- Eingeben und Ändern von Verzögerungen in Makros
- Erneutes Aufzeichnen von Makros als Schnellmakro mit Verzögerungen
Eingeben und Ändern von Verzögerungen in Makros
Makros werden auf Ihrem Computer so schnell ausgeführt, wie der Prozessor dies schafft. Aus diesem Grund ist es angezeigt, beim Erstellen von Verzögerungen etwas Spielraum zu lassen. Zu knapp kalkulierte Verzögerungen scheitern möglicherweise aufgrund der Latenz des Computers oder des Servers.
Die meisten Spiele, vor allem Online-Spiele, erwarten natürliche Tastendruck-Verzögerungen. Hinzu kommt, dass manche Aktionen Abkühleffekte einschließen oder das Ende von Animationen abwarten müssen. Bei einer zu schnellen Ausführung des Makros kann die Spiel-Engine nicht alle Eingaben akzeptieren.
Als sicherer Puffer dürften meist 20 bis 50 Millisekunden über der kürzesten Verzögerung ausreichen. Für einfache Verzögerung sollten Sie mit 100 bis 200 Millisekunden anfangen, doch in manchen Situationen sind 300 bis 400 Millisekunden besser. Wenn ein Makro mit „sicheren“ Verzögerungen funktioniert, können Sie die Dauer nach und nach verkürzen, damit es möglichst schnell ausgeführt werden kann, ohne zu fehlzuschlagen.
So fügen Sie einem Makro eine Verzögerung hinzu:
-
Starten Sie die Logitech Gaming Software (Start > Logitech > Logitech Gaming Software 7.x).
-
Wählen Sie das gewünschte Profil, indem Sie auf das entsprechende Spielsymbol klicken. Für dieses Makro verwenden wir TeamFortress 2.
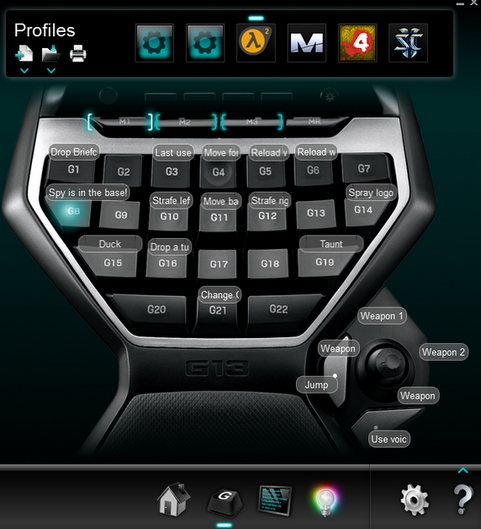
-
Finden Sie auf der Tastatur das Makro, das Sie bearbeiten möchten. Klicken Sie mit der rechten Maustaste und wählen Sie „Bearbeiten“. 2
Für dieses Beispiel wurde ein Makro erstellt, das die Team-Chat-Option öffnet, dann „Spy is in the base!!“ schreibt und die Eingabetaste drückt, um diese Warnung an alle Teammitglieder zu verschicken.
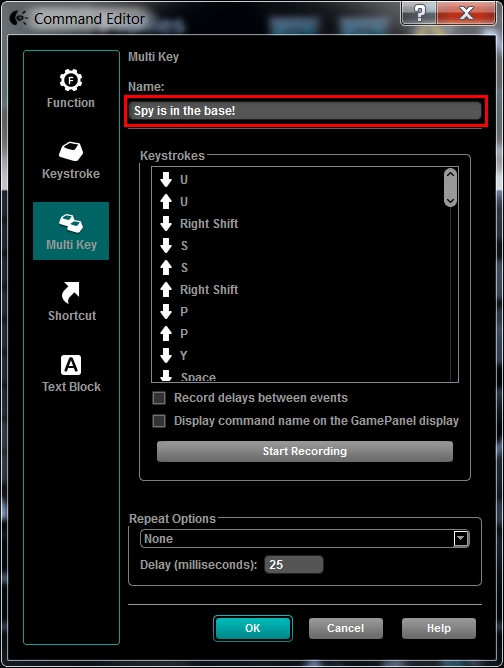
Leider funktioniert das Makro aber nicht. Es ruft zwar die Team-Chat-Option auf, aber es schreibt keine Warnung. Um Abhilfe zu schaffen, können wir eine Verzögerung zwischen den Befehlen zum Aufrufen der Team-Chat-Option und zur Eingabe des Anfangs-S einfügen.
-
Klicken Sie mit der rechten Maustaste unterhalb der beiden Ereignisse, zwischen die Sie eine Verzögerung einfügen wollen, und wählen Sie „Verzögerung einfügen“.
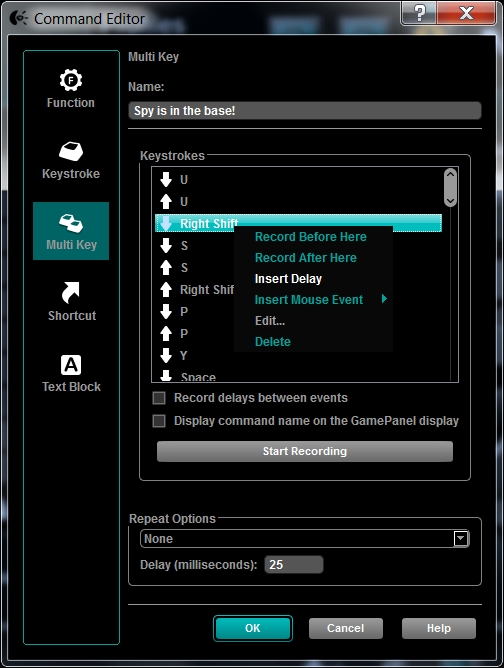
Die Logitech Gaming Software fügt automatisch eine Standardverzögerung von 500 ms (eine halbe Sekunde) ein. Allerdings ist das zu lange, weshalb wir die Verzögerung reduzieren wollen.
-
Um die Dauer der Verzögerung zu bearbeiten, doppelklicken Sie auf die soeben eingefügte Verzögerung („0,5 s Verzögerung“).
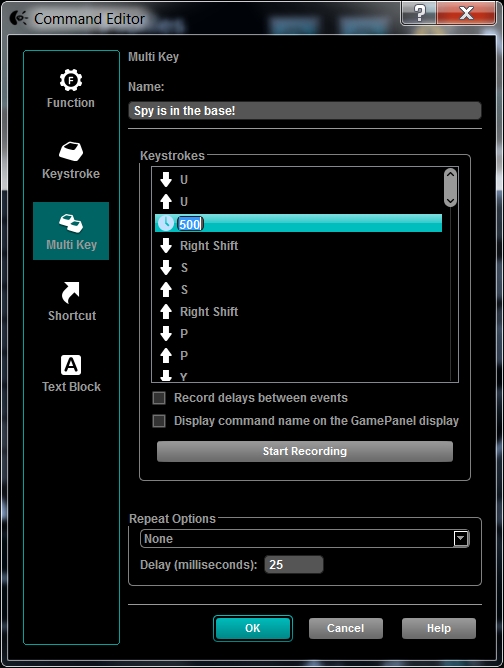
-
Ändern Sie die Verzögerung in Millisekunden, wobei 1000 ms = 1 Sekunde ist. In diesem Beispiel sollte 50 ausreichen.
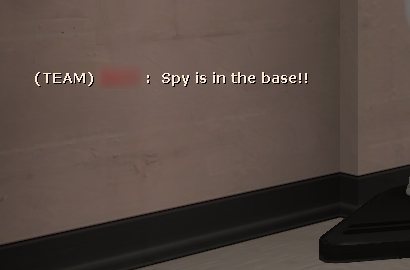
Sobald die Verzögerung eingefügt ist, funktioniert das Makro innerhalb des Spiels.
Erneutes Aufzeichnen von Makros als Schnellmakro mit Verzögerungen
In manchen Fällen kann es schwierig sein, komplexe Makros außerhalb des Spiels aufzuzeichnen.
Wenn bestimmte Tasten-Makros im Spiel nicht ausgeführt werden, obgleich die Kombinationen bei Eingabe über die Tastatur funktionieren, schlagen wir vor, Sie benutzen die MR-Taste für die Schnellaufzeichnung des Makros mit Verzögerungen.
Nach der Aufzeichnung eines Makros mithilfe der MR-Taste können Sie die Verzögerungen bearbeiten, damit das Makro so schnell wie möglich ausgeführt wird.
Informationen zur Verwendung der MR-Taste finden Sie im Supportdatenbank-Artikel 360023236514.
Wichtiger Hinweis: Das Firmware Update Tool wird von Logitech nicht mehr unterstützt oder gepflegt. Wir empfehlen dringend die Verwendung von Logi Options+ für Ihre unterstützten Logitech-Geräte. Während dieser Übergangsphase stehen wir Ihnen gern zur Seite.
Wichtiger Hinweis: Der Logitech Preference Manager wird nicht mehr von Logitech unterstützt oder gepflegt. Wir empfehlen dringend die Verwendung von Logi Options+ für Ihre unterstützten Logitech-Geräte. Während dieser Übergangsphase stehen wir Ihnen gern zur Seite.
Wichtiger Hinweis: Das Logitech Control Center wird nicht mehr von Logitech unterstützt oder gepflegt. Wir empfehlen dringend die Verwendung von Logi Options+ für Ihre unterstützten Logitech-Geräte. Während dieser Übergangsphase stehen wir Ihnen gern zur Seite.
Wichtiger Hinweis: Logitech Connection Utility wird von Logitech nicht mehr unterstützt oder gepflegt. Wir empfehlen dringend die Verwendung von Logi Options+ für Ihre unterstützten Logitech-Geräte. Während dieser Übergangsphase stehen wir Ihnen gern zur Seite.
Wichtiger Hinweis: Die Unifying-Software wird von Logitech nicht mehr unterstützt oder gepflegt. Wir empfehlen dringend die Verwendung von Logi Options+ für Ihre unterstützten Logitech-Geräte. Während dieser Übergangsphase stehen wir Ihnen gern zur Seite.
Wichtiger Hinweis: Die SetPoint-Software wird von Logitech nicht mehr unterstützt oder gewartet. Wir empfehlen dringend die Verwendung von Logi Options+ für Ihre unterstützten Logitech-Geräte. Während dieser Übergangsphase stehen wir Ihnen gern zur Seite.
Häufig gestellte Fragen – FAQs
Für diesen Abschnitt sind keine Produkte verfügbar
