Anpassen der Maustasten
HINWEIS: Ihre anpassbaren Optionen und Einstellungen variieren abhängig von der angeschlossenen Maus.
So ändern Sie die einer Maustaste zugewiesene Funktion oder Aufgabe:
- Starten Sie Logitech Options: Start > Programme > Logitech > Logitech Options.
- Wenn Sie mehrere Geräte mit Logitech Options besitzen, klicken Sie auf die zu konfigurierende Maus.
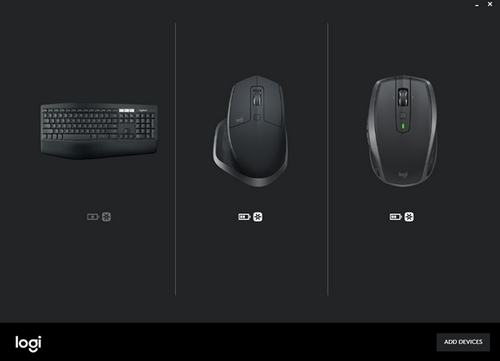
- Klicken Sie links oben im Fenster auf die Registerkarte Maus und auf die Taste, die Sie anpassen möchten:
Gestentaste
Mithilfe der Gestentaste können Sie Fenster verwalten oder Medien steuern (z. B. Lautstärke), Schwenk-, Zoom- und Drehbewegungen durchführen, in Fenstern navigieren und sie neu anordnen (z. B. maximieren, minimieren) sowie andere, benutzerdefinierte Einstellungen zuweisen. Um eine Geste auszuführen, bewegen Sie bei gedrückter Gestentaste die Maus nach oben oder unten, links oder rechts.
Hinweis: Standardmäßig ist diese Taste mit der Fensterverwaltung belegt.
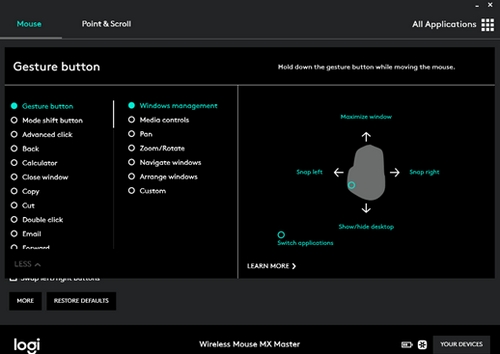
Manuelle Umschalttaste (Moduswechsel)
Über die manuelle Umschalttaste können Sie standardmäßig zwischen SmartShift-Modi hin- und herschalten. Wenn SmartShift aktiviert ist, können Sie das Scrollrad im Präzisionsmodus oder im hyperschnellen Freilaufmodus verwenden. Weitere Informationen finden Sie unter Anpassen der Mausbewegungen. Bei Bedarf können Sie der Moduswechseltaste eine andere Funktion zuweisen.
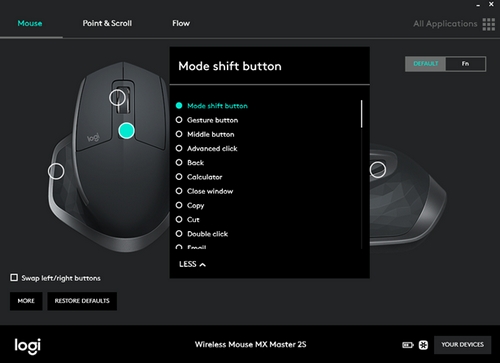
Tastenrad mit automatischer Geschwindigkeitsanpassung (mittlere Maustaste)
Abgesehen vom Scrollen können Sie dem Scrollrad, wie jeder anderen Taste auch, Funktionen zuweisen. Beispiel: Wenn Sie die Funktion „Fenster schließen“ zuweisen, wird beim Drücken des Scrollrads das aktuelle Fenster geschlossen. Standardmäßig funktioniert das Tastenrad als mittlere Maustaste.
Informationen zur genauen Einstellung, wie sich das Scrollrad anfühlt und verhält, finden Sie unter Anpassen der Mausbewegungen.
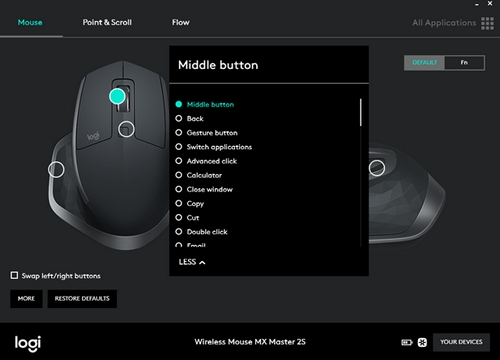
Daumenrad (horizontaler Bildlauf)
Das Daumenrad finden Sie an der Seite der Maus. Das Rad steuert das horizontale Scrollen und ermöglicht das Anpassen der Bildlaufgeschwindigkeit. Sie können ihm auch eine andere Funktion zuweisen, beispielsweise die Steuerung der Bildschirmhelligkeit oder die Lautstärkeregelung. Die Standardeinstellung ist horizontaler Bildlauf.
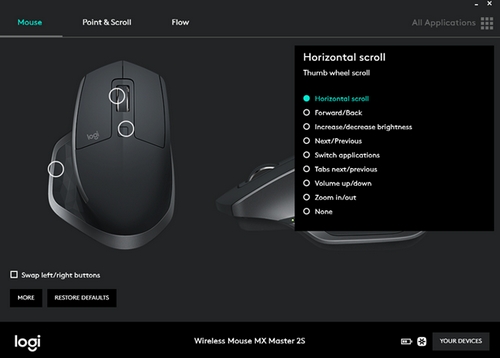
Vor- und Zurück-Tasten
Mit den Vor- und Zurück-Tasten navigieren Sie auf Webseiten und in Dokumenten. Sie können die Tasten auch mit der Zoom-Funktion belegen, einen Tastaturanschlag zuordnen oder eine andere Option aus der Liste auswählen.
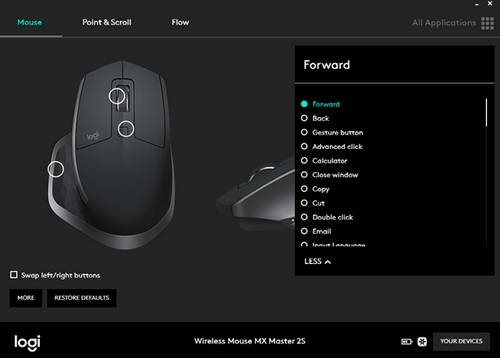
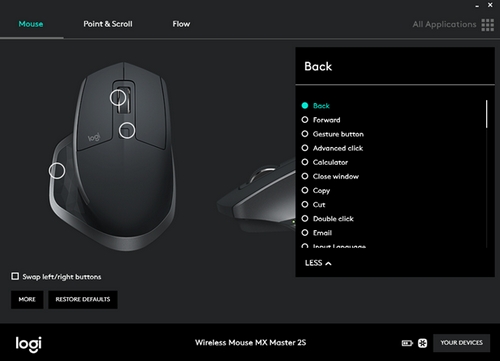
Anpassen der Mausbewegungen
So stellen Sie die Geschwindigkeit des Mauszeigers ein, (de)aktivieren Sie SmartShift und rufen Sie weitere Scroll-Einstellungen auf:
- Öffnen Sie Logitech Options
- Wenn Sie mehrere Geräte mit Logitech Options besitzen, klicken Sie auf das Bild für Wireless Mouse MX Master.
- Klicken Sie auf die Registerkarte Zeigen und Scrollen.
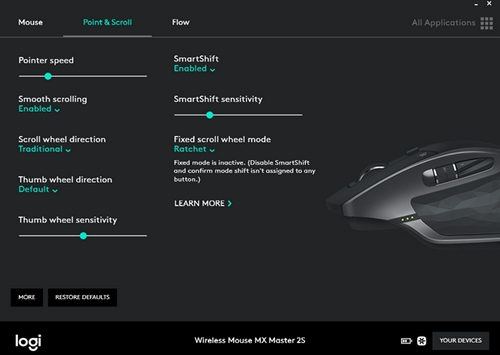
- Stellen Sie mithilfe des Schiebereglers die Geschwindigkeit und SmartShift-Empfindlichkeit ein. Weiterhin können Sie die Richtung des Scroll- und des Daumenrads ändern und für das Scrollrad den Präzisions- oder Freilaufmodus einstellen:
- Präzision – zur genauen Navigation von Elementen oder Listen
- Freilauf – zur schnellen Navigation durch lange Dokumente und Webseiten
HINWEIS: Wenn SmartShift aktiviert ist, wechselt die Maus automatisch zwischen Freilauf- und Präzisionsmodus. Andernfalls drücken Sie die Moduswechseltaste, um den Modus manuell zu ändern.
Wichtiger Hinweis: Das Firmware Update Tool wird von Logitech nicht mehr unterstützt oder gepflegt. Wir empfehlen dringend die Verwendung von Logi Options+ für Ihre unterstützten Logitech-Geräte. Während dieser Übergangsphase stehen wir Ihnen gern zur Seite.
Wichtiger Hinweis: Der Logitech Preference Manager wird nicht mehr von Logitech unterstützt oder gepflegt. Wir empfehlen dringend die Verwendung von Logi Options+ für Ihre unterstützten Logitech-Geräte. Während dieser Übergangsphase stehen wir Ihnen gern zur Seite.
Wichtiger Hinweis: Das Logitech Control Center wird nicht mehr von Logitech unterstützt oder gepflegt. Wir empfehlen dringend die Verwendung von Logi Options+ für Ihre unterstützten Logitech-Geräte. Während dieser Übergangsphase stehen wir Ihnen gern zur Seite.
Wichtiger Hinweis: Logitech Connection Utility wird von Logitech nicht mehr unterstützt oder gepflegt. Wir empfehlen dringend die Verwendung von Logi Options+ für Ihre unterstützten Logitech-Geräte. Während dieser Übergangsphase stehen wir Ihnen gern zur Seite.
Wichtiger Hinweis: Die Unifying-Software wird von Logitech nicht mehr unterstützt oder gepflegt. Wir empfehlen dringend die Verwendung von Logi Options+ für Ihre unterstützten Logitech-Geräte. Während dieser Übergangsphase stehen wir Ihnen gern zur Seite.
Wichtiger Hinweis: Die SetPoint-Software wird von Logitech nicht mehr unterstützt oder gewartet. Wir empfehlen dringend die Verwendung von Logi Options+ für Ihre unterstützten Logitech-Geräte. Während dieser Übergangsphase stehen wir Ihnen gern zur Seite.
Häufig gestellte Fragen – FAQs
Für diesen Abschnitt sind keine Produkte verfügbar

