- X56 H.O.T.A.S.
- X55 RHINO
- X52 Professional H.O.T.A.S.
- X52 H.O.T.A.S.
- Flugzeug-Schubregler
- Flight Yoke System
- Flight Rudder Pedals
- Pro Flight Combat Rudder Pedals
- Pro Flight TPM System
- Cessna Yoke System
- Cessna Rudder Pedals
- Cessna Trim Wheel
- Flight Instrument Panel
- Pro Flight Backlit Information Panel
- Öffnen Sie den Gerätemanager:
- Drücken Sie die Windows-Taste und die R-Taste gleichzeitig, und tippen Sie dann den Suchbegriff „Gerätemanager“ in das Fenster Ausführen ein. Wählen Sie Gerätemanager-Systemsteuerung aus der Liste aus.
oder - Drücken Sie die Windows-Taste und die Pause|Untbr-Taste gleichzeitig, um das Fenster System-Informationen anzuzeigen. Klicken Sie auf den Link Gerätemanager auf der linken Seite des Fensters.
- Drücken Sie die Windows-Taste und die R-Taste gleichzeitig, und tippen Sie dann den Suchbegriff „Gerätemanager“ in das Fenster Ausführen ein. Wählen Sie Gerätemanager-Systemsteuerung aus der Liste aus.
- Erfassen Ihres Controllers
- Klappen Sie den Abschnitt „Eingabegeräte (Human Interface Devices)“ auf, indem Sie auf das „>“-Symbol oder „+“-Symbol klicken. Suchen Sie den Namen Ihres Controllers auf der Liste. Normalerweise sind die Komponenten Eingabegerät (HID) und USB-Gerät vorhanden.
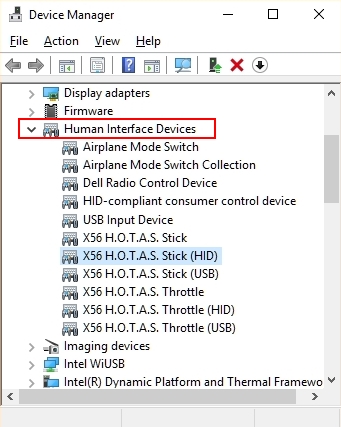
- Klappen Sie den Abschnitt „Eingabegeräte (Human Interface Devices)“ auf, indem Sie auf das „>“-Symbol oder „+“-Symbol klicken. Suchen Sie den Namen Ihres Controllers auf der Liste. Normalerweise sind die Komponenten Eingabegerät (HID) und USB-Gerät vorhanden.
Deinstallieren der Logitech Controller-Treiber
Befolgen Sie für jede Komponente die folgenden Anweisungen:
- Wählen Sie die Komponente aus und führen Sie einen Rechtsklick darauf aus.
- Wählen Sie die Option Gerät deinstallieren aus.
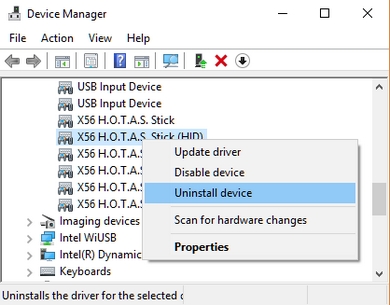
- Aktivieren Sie im Fenster Gerät deinstallieren das Kontrollkästchen „Treiber-Software für dieses Gerät deinstallieren“.
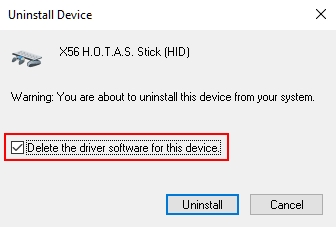
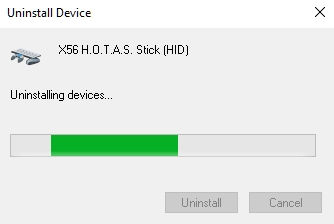
- Wenn die Meldung „Computer jetzt neu starten“ angezeigt wird, können Sie dies entweder jetzt tun (Option Ja) oder damit warten, bis Sie alle Komponenten entfernt haben (Option Nein). Wenn Sie damit warten, bis Sie alle Komponenten entfernt haben, müssen Sie keine mehrfachen Neustarts durchführen.
- Öffnen Sie den Gerätemanager und fahren Sie mit der Suche nach weiteren Komponenten für Ihren Controller fort. Wenn Sie verschiedene Versionen des Treibers installiert haben, sind möglicherweise mehrere Komponenten vorhanden, und Sie müssen diese ebenfalls entfernen, indem Sie die Schritte 1-5 für jede Komponente wiederholen.
- Führen Sie einen Neustart durch und vergewissern Sie sich, dass im Gerätemanager keine Komponenten für Ihren Controller (durch den Modellnamen angezeigt) mehr vorhanden sind. Der Controller sollte jetzt über keine Treiber von Logitech mehr verfügen.
Wenn Sie bereits über den aktuellsten Treiber verfügen, führen Sie das Installationsprogramm unter Beachtung der auf dem Bildschirm angezeigten Anweisungen erneut aus.
Wichtiger Hinweis: Das Firmware Update Tool wird von Logitech nicht mehr unterstützt oder gepflegt. Wir empfehlen dringend die Verwendung von Logi Options+ für Ihre unterstützten Logitech-Geräte. Während dieser Übergangsphase stehen wir Ihnen gern zur Seite.
Wichtiger Hinweis: Der Logitech Preference Manager wird nicht mehr von Logitech unterstützt oder gepflegt. Wir empfehlen dringend die Verwendung von Logi Options+ für Ihre unterstützten Logitech-Geräte. Während dieser Übergangsphase stehen wir Ihnen gern zur Seite.
Wichtiger Hinweis: Das Logitech Control Center wird nicht mehr von Logitech unterstützt oder gepflegt. Wir empfehlen dringend die Verwendung von Logi Options+ für Ihre unterstützten Logitech-Geräte. Während dieser Übergangsphase stehen wir Ihnen gern zur Seite.
Wichtiger Hinweis: Logitech Connection Utility wird von Logitech nicht mehr unterstützt oder gepflegt. Wir empfehlen dringend die Verwendung von Logi Options+ für Ihre unterstützten Logitech-Geräte. Während dieser Übergangsphase stehen wir Ihnen gern zur Seite.
Wichtiger Hinweis: Die Unifying-Software wird von Logitech nicht mehr unterstützt oder gepflegt. Wir empfehlen dringend die Verwendung von Logi Options+ für Ihre unterstützten Logitech-Geräte. Während dieser Übergangsphase stehen wir Ihnen gern zur Seite.
Wichtiger Hinweis: Die SetPoint-Software wird von Logitech nicht mehr unterstützt oder gewartet. Wir empfehlen dringend die Verwendung von Logi Options+ für Ihre unterstützten Logitech-Geräte. Während dieser Übergangsphase stehen wir Ihnen gern zur Seite.
Häufig gestellte Fragen – FAQs
Für diesen Abschnitt sind keine Produkte verfügbar
