Nachdem Sie Touch Mouse sowohl auf dem Computer als auch auf dem iPhone oder iPod Touch installiert haben, öffnen Sie die Touch Mouse-App, indem Sie sie in der Anwendungsliste auswählen und auf das Touch Mouse-Symbol tippen (siehe Abbildung unten):

Das folgende Fenster wird auf Ihrem iPhone oder iPod angezeigt:
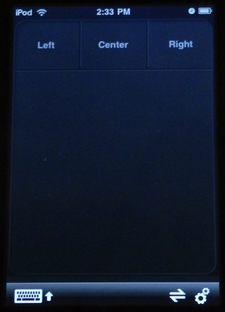
Auf dem iPhone oder iPod Touch sind dann folgende Funktionen möglich:
- Zeigen
- Klicken
- Scrollen
- Tastatur ein- oder ausblenden
- Zwischen Hoch- und Querformat wechseln
- Verbindung zu Touch Mouse Server trennen
- Einstellungen ändern
-
Ziehen Sie den Finger über das Display Ihres iPhones oder iPods.
-
Der Cursor auf dem Bildschirm Ihres Computer bewegt sich.
Hinweis: Sie können zum Bewegen des Cursors auch über die Tastatur streichen, wenn diese eingeblendet ist. Ihr Finger muss sich allerdings zu Beginn über dem Trackpad befinden.
-
Verwenden Sie die Maustasten oben im Trackpad (siehe Abbildung unten). Sie können auch auf eine beliebige Stelle auf dem Trackpad tippen.
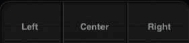
-
Tippen Sie einmal, um einen einfachen Mausklick auszuführen, und zweimal für einen Doppelklick.
-
Tippen Sie mit zwei Fingern, um einen Rechtsklick auszuführen.
-
Streichen Sie für vertikale Bildläufe mit zwei Fingern auf dem Trackpad nach oben und nach unten.
-
Streichen Sie für horizontale Bildläufe mit zwei Fingern nach rechts oder links.
Tastatur ein- oder ausblenden:
Klicken Sie auf die Schaltfläche zum Ein- bzw. Ausblenden der Tastatur (siehe Abbildung unten):
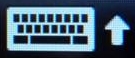
Zwischen Hoch- und Querformat wechseln:
Drehen Sie das iPhone oder den iPod Touch um 90 Grad nach links oder rechts, um zwischen Hoch- und Querformat zu wechseln.
Hinweis: Im Querformat wird die Maustaste nicht angezeigt. Tippen Sie oben auf das Trackpad, um Elemente auszuwählen und Doppelklicks auszuführen.
Verbindung zu Touch Mouse Server trennen:
-
Klicken Sie auf die Schaltfläche zum Trennen der Verbindung (siehe Abbildung unten):

-
Über dem Serversymbol wird ein gelbes X angezeigt, sobald die Verbindung getrennt wurde:

Hinweis: Unter Windows befindet sich dieses Symbol in der Taskleiste unten im Bildschirm. Unter Mac OS befindet es sich in der Menüleiste oben im Bildschirm.
Klicken Sie auf die Schaltfläche für Einstellungen (siehe Abbildung unten):

Sie können folgende Einstellungen vornehmen:
| Taste anzeigen | Wechselt zwischen einer Mauskonfiguration mit zwei oder drei Tasten. |
| Primäre Taste | Wählen Sie, ob die rechte oder linke Taste die primäre Taste sein soll. |
| Tastenbeschriftung anzeigen | Zeigt den Namen der Maustasten an. |
| Zwei Finger zum Scrollen verwenden | Aktivieren Sie diese Option, um wie oben beschrieben zu scrollen. Deaktivieren Sie die Option, um die Scrollfunktion zu deaktivieren. |
| Horizontales Scrollen | Aktivieren Sie diese Option, um wie oben beschrieben horizontal zu scrollen. Deaktivieren Sie die Option, um die horizontale Scrollfunktion zu deaktivieren. |
| Scrollgeschwindigkeit | Ziehen Sie den Schieberegler (siehe Abbildung unten), um die Scrollgeschwindigkeit zu ändern:
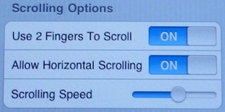
|
| Abtastgeschwindigkeit | Ziehen Sie den Schieberegler (siehe Abbildung unten), um die Abtastgeschwindigkeit zu ändern:
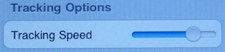
|
| Ziehen | Aktivieren Sie diese Option, um Elemente durch Ziehen verschieben zu können. Wenn diese Option aktiviert ist, können Sie den Mauszeiger auf das zu verschiebende Element bewegen, dieses mit der linken Maustaste auswählen und es anschließend bei "gedrückter" Taste an eine neue Stelle ziehen. Tippen Sie auf das Display, um das Objekt fallen zu lassen. |
| Rechtsklick mit zwei Fingern | Aktivieren Sie diese Option, um mit zwei Fingern einen Rechtsklick ausführen zu können. Deaktivieren Sie die Option, um den Rechtsklick zu deaktivieren. |
| Energiesparmodus verhindern | Aktivieren Sie diese Option, um zu verhindern, dass das iPhone oder der iPod in den Energiesparmodus versetzt wird. So wird die Touch Mouse-App ununterbrochen ausgeführt. Dadurch entlädt sich der Akku jedoch schneller. |
| Sound | Aktivieren Sie diese Option, wenn ein Klickton wiedergegeben werden soll. Deaktivieren Sie die Option, wenn keine Soundeffekte wiedergegeben werden sollen. |
Wichtiger Hinweis: Das Firmware Update Tool wird von Logitech nicht mehr unterstützt oder gepflegt. Wir empfehlen dringend die Verwendung von Logi Options+ für Ihre unterstützten Logitech-Geräte. Während dieser Übergangsphase stehen wir Ihnen gern zur Seite.
Wichtiger Hinweis: Der Logitech Preference Manager wird nicht mehr von Logitech unterstützt oder gepflegt. Wir empfehlen dringend die Verwendung von Logi Options+ für Ihre unterstützten Logitech-Geräte. Während dieser Übergangsphase stehen wir Ihnen gern zur Seite.
Wichtiger Hinweis: Das Logitech Control Center wird nicht mehr von Logitech unterstützt oder gepflegt. Wir empfehlen dringend die Verwendung von Logi Options+ für Ihre unterstützten Logitech-Geräte. Während dieser Übergangsphase stehen wir Ihnen gern zur Seite.
Wichtiger Hinweis: Logitech Connection Utility wird von Logitech nicht mehr unterstützt oder gepflegt. Wir empfehlen dringend die Verwendung von Logi Options+ für Ihre unterstützten Logitech-Geräte. Während dieser Übergangsphase stehen wir Ihnen gern zur Seite.
Wichtiger Hinweis: Die Unifying-Software wird von Logitech nicht mehr unterstützt oder gepflegt. Wir empfehlen dringend die Verwendung von Logi Options+ für Ihre unterstützten Logitech-Geräte. Während dieser Übergangsphase stehen wir Ihnen gern zur Seite.
Wichtiger Hinweis: Die SetPoint-Software wird von Logitech nicht mehr unterstützt oder gewartet. Wir empfehlen dringend die Verwendung von Logi Options+ für Ihre unterstützten Logitech-Geräte. Während dieser Übergangsphase stehen wir Ihnen gern zur Seite.
Häufig gestellte Fragen – FAQs
Für diesen Abschnitt sind keine Produkte verfügbar
