Hinweis:Die Funktionen des Rumble Gamepad F510 sind abhängig von seinem Eingangsmodus, für den es zwei Möglichkeiten gibt:
-
XInput – Kann von Ihrer Spiel-Software oder der Gaming-Software von Logitech aus konfiguriert werden
-
DirectInput – Kann nur von der Gaming-Software von Logitech aus konfiguriert werden
Programmieren mit Ihrer Spiel-Software
Die meisten neueren Spiele unterstützen Gamepads. Sie benötigen die folgenden Anweisungen nur, wenn Ihr Spiel diese nicht nativ unterstützt.
Wenn Sie in Ihrem Spiel die Einstellungen zum Konfigurieren des F510 nicht finden, kontaktieren Sie entweder den Spieleentwickler oder gehen Sie zum Abschnitt Programmieren mit der Gaming-Software von Logitech.
So programmieren Sie Ihr D-Pad mithilfe Ihrer Spiel-Software:
-
Starten Sie die Spiel-Software und gehen Sie zum Bereich „Options/Settings“ (siehe Beispiel unten).
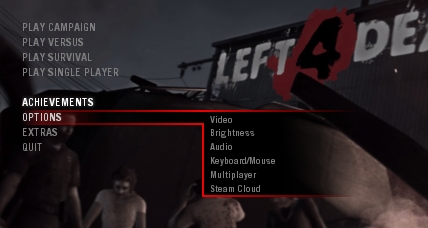
Hinweis: Spiele haben unterschiedliche Konfigurationen. In diesem Beispiel ist es für die Einrichtung eines Gamepads nötig, zuerst die Option „Keyboard/Mouse“ zu öffnen und dann die Gamepad-Option auf „Enabled“ zu stellen (siehe unten). Nicht bei allen Spielen ist dieser Schritt nötig.
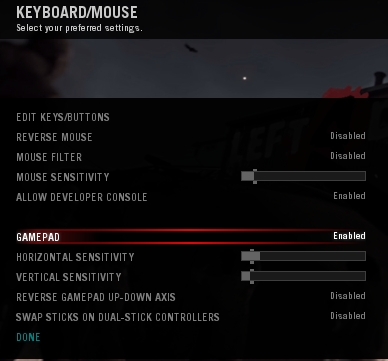
Hinweis: Bei manchen Spielen müssen Sie nur die Gamepad-Funktion aktivieren. Manchmal gibt es die Option, die Eingänge anzupassen und zu konfigurieren.
-
Suchen Sie die Option für das Bearbeiten und Konfigurieren von Tasten. In diesem Beispiel müssen Sie auf die Option „Edit Keys/Buttons“ klicken (siehe Abbildung unten).
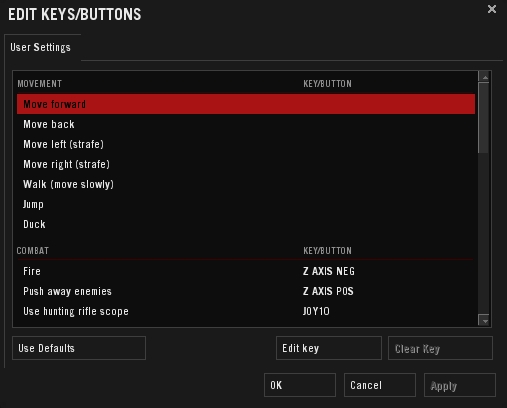
-
Leuchtet die Modus-LED, drücken Sie die Modus-Taste, um sie auszuschalten.
Hinweis: Die Modus -Taste tauscht die Funktionen des D-Pads mit denen des linken F510-Mini-Joysticks. Wenn die Modus-LED leuchtet, sind die Funktionen ausgetauscht, was das Programmieren des D-Pads erschwert. Weitere Informationen zu den Modi finden Sie im Supportdatenbank-Artikel 360023382693.
-
Bei den meisten Spielen müssen Sie die Aktion auswählen, die Sie konfigurieren möchten, dann auf die Schaltfläche „Edit“ klicken und schließlich die Taste am Gamepad drücken, die Sie der ausgewählten Aktion zuordnen wollen.
In diesem Beispiel markieren wir die Option „Move Forward“, klicken auf die Schaltfläche „Edit key“ und drücken dann auf „Nach oben/Vorwärts“ auf dem F510-D-Pad.
-
Wiederholen Sie die Schritte 4–6 für „Move Back“, „Move Left“ und „Move Right“ auf dem Gamepad. Wenn das Spiel die Bewegung ordnungsgemäß akzeptiert, sieht der Bildschirm nun etwa so aus:
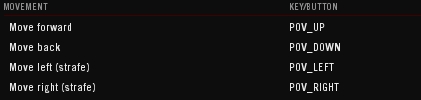
Hinweis: Das D-Pad kann auch als „POV“, „Directional Pad“ oder „Move“ bezeichnet werden, je nachdem, wie das Spiel den Befehl erkennt.
-
Klicken Sie auf „Apply“ oder „OK“. Die Tastenbewegung sollte jetzt konfiguriert sein.
Programmieren mit Logitech Gaming Software
Gehen Sie wie folgt vor, um Ihr D-Pad mithilfe der Logitech Gaming Software zu programmieren:-
Erstellen Sie ein neues Profil. Eine Anleitung dazu finden Sie im Supportdatenbank-Artikel 360023382693.
-
Starten Sie die Logitech Gaming Software: Start > Logitech > Logitech Gaming Software.
-
Gehen Sie zu „Profil > Profil wählen“ und wählen Sie das Profil aus, das Sie bearbeiten möchten.
Gehen Sie zu „D-Pad > Wählen Sie „Zuweisung > Neue POV-Zuweisung“(siehe Abbildung unten).
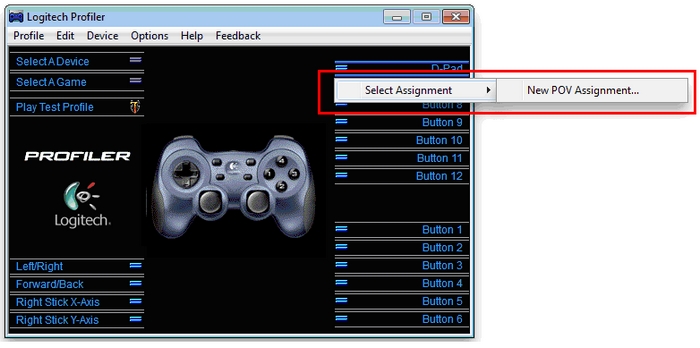
Das POV(Point of View)-Zuweisungsfenster wird angezeigt (siehe Abbildung unten).
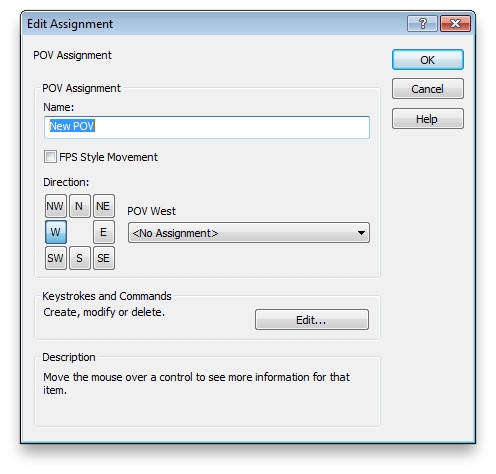
-
Wählen Sie die FPS (First Person Shooter)-Option, wenn sie für das Spiel zutrifft.
Hinweis: In diesem Bewegungsstil bewegt der Vorwärts-Befehl nach vorne, der Rechts-Befehl nach rechts, und das Drücken beider Befehle zugleich ergibt eine Diagonalbewegung. Die meisten Spiele verwenden diesen Bewegungsstil.
Schauen Sie sich die Steuerelemente des Spiels an, um den Bewegungsstil festzustellen und herauszufinden, ob 4- oder 8 Wege-Eingaben verwendet werden. Dann:-
Wenn Ihr Spiel 4 Richtungstasten verwendet, aktivieren Sie das Kontrollkästchen für die FPS-Bewegung . Die meisten Spiele verwenden diesen Bewegungsstil.
-
Wenn Ihr Spiel eine eigene Taste für Diagonalbewegung – also insgesamt 8 Richtungstasten – verwendet, deaktivieren Sie das Kontrollkästchen für die FPS-Bewegung . In diesem Fall müssen Sie für jede Richtung eine eigene Taste zuweisen.
In diesem Beispiel werden wir das D-Pad des Gamepads für FPS-Zuweisung einrichten, also 4 Bewegungseingaben zuweisen (siehe unten).
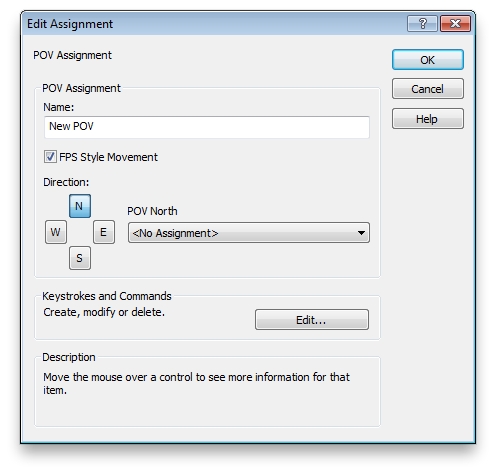
-
-
Sehen Sie in Ihrem Spiel nach, welche Bewegungssteuerung Sie benötigen. Die meisten Spiele verwenden entweder die Buchstabentasten W, A, S und D oder die Pfeiltasten für die Bewegung. In diesem Beispiel verwenden wir die Buchstabentasten W, A, S und D. Klicken Sie auf Schaltfläche „Bearbeiten“ (siehe Abbildung unten).
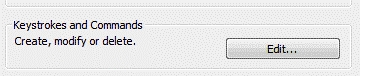
-
Klicken Sie auf die Schaltfläche für einen neuen Tastendruck (siehe Abbildung unten).
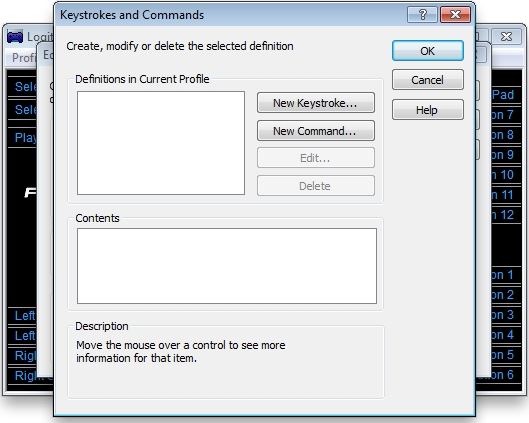
-
Klicken Sie im angezeigten Fenster auf „Aufzeichnen“ und drücken Sie dann die im Spiel für „Vorwärts/Nach oben“ vorgesehene Taste. Wenn „W“ für die Vorwärtsbewegung vorgesehen ist, sieht die Seite nun so aus:
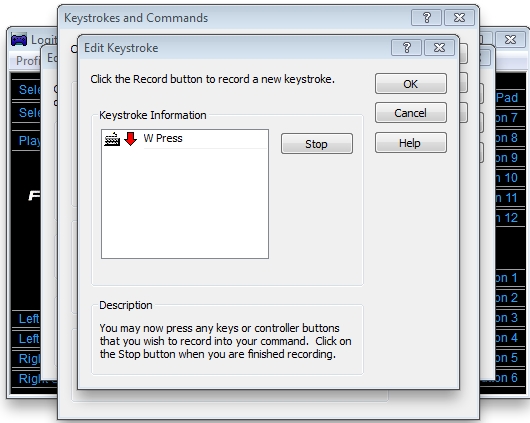
-
Klicken Sie auf „Stop“ , nachdem Sie die gewünschte Taste gedrückt haben, und klicken Sie dann „OK“ .
-
Wiederholen Sie die genannten Schritte für die Eingabe von „Nach unten/Rückwärts“, „Links“ und „Rechts“. Danach sollte das Fenster (unter der Annahme, dass „W“ „Vorwärts/Nach oben“, „S“ „Nach unten/Rückwärts“, „A“ „Links“ und „D“ „Rechts“ entspricht) wie folgt aussehen:
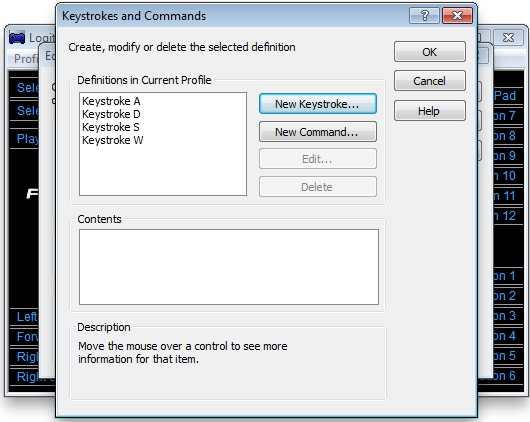
-
Klicken Sie auf „OK“.
-
. Weisen Sie die jeweilige Bewegung dem D-Pad zu. Wenn Sie zum Beispiel „W“ für „Vorwärts/Nach oben“ verwenden, weisen Sie diesen Befehl dem D-Pad-Vorwärtsknopf zu, der mit „N“ (für Norden) gekennzeichnet ist. Wiederholen Sie dies für alle anderen Richtungen.
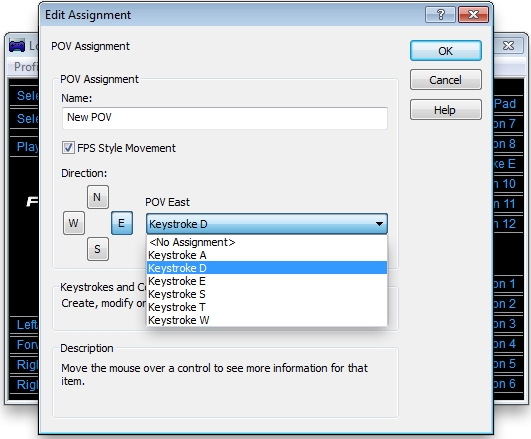
Hinweis: Unabhängig von der Tastendruckzuweisung wird das D-Pad weiterhin den Richtungstext N/W/S/E anzeigen. Wenn Sie die Zuweisung der D-Pad-Richtung überprüfen möchten, klicken Sie auf die Bewegungsrichtung und sehen Sie nach, ob die richtige Taste ausgewählt wurde. Im obigen Beispiel wurde die Bewegung „Rechts/Osten“ der „Taste D“ zugewiesen.
-
Wenn Sie alle Richtungen den Tasten in diesem Fenster zugewiesen haben, klicken Sie auf „OK“ , um die Einstellungen zu speichern. Nun können Sie die Zuweisungen in der Praxis ausprobieren.
Kontaktinformationen
Im Supportdatenbank-Artikel 21769erfahren Sie, wie Sie mit dem technischen Kundendienst von Logitech Kontakt aufnehmen können.
Wichtiger Hinweis: Das Firmware Update Tool wird von Logitech nicht mehr unterstützt oder gepflegt. Wir empfehlen dringend die Verwendung von Logi Options+ für Ihre unterstützten Logitech-Geräte. Während dieser Übergangsphase stehen wir Ihnen gern zur Seite.
Wichtiger Hinweis: Der Logitech Preference Manager wird nicht mehr von Logitech unterstützt oder gepflegt. Wir empfehlen dringend die Verwendung von Logi Options+ für Ihre unterstützten Logitech-Geräte. Während dieser Übergangsphase stehen wir Ihnen gern zur Seite.
Wichtiger Hinweis: Das Logitech Control Center wird nicht mehr von Logitech unterstützt oder gepflegt. Wir empfehlen dringend die Verwendung von Logi Options+ für Ihre unterstützten Logitech-Geräte. Während dieser Übergangsphase stehen wir Ihnen gern zur Seite.
Wichtiger Hinweis: Logitech Connection Utility wird von Logitech nicht mehr unterstützt oder gepflegt. Wir empfehlen dringend die Verwendung von Logi Options+ für Ihre unterstützten Logitech-Geräte. Während dieser Übergangsphase stehen wir Ihnen gern zur Seite.
Wichtiger Hinweis: Die Unifying-Software wird von Logitech nicht mehr unterstützt oder gepflegt. Wir empfehlen dringend die Verwendung von Logi Options+ für Ihre unterstützten Logitech-Geräte. Während dieser Übergangsphase stehen wir Ihnen gern zur Seite.
Wichtiger Hinweis: Die SetPoint-Software wird von Logitech nicht mehr unterstützt oder gewartet. Wir empfehlen dringend die Verwendung von Logi Options+ für Ihre unterstützten Logitech-Geräte. Während dieser Übergangsphase stehen wir Ihnen gern zur Seite.
Häufig gestellte Fragen – FAQs
Für diesen Abschnitt sind keine Produkte verfügbar
