Störungen im Mikrofon der C510 können Sie wie folgt beheben:
- Vergewissern Sie sich, dass Ihre Lautsprecher Sound erzeugen.
- Testen Sie das Mikrofon in Windows Audiorecorder.
- Stellen Sie sicher, dass das Mikrofon in der LWS-Anwendung ausgewählt ist.
- Ermitteln Sie, ob die Mikrofontreiber im Windows Geräte-Manager ordnungsgemäß geladen sind.
1. Vergewissern Sie sich, dass Ihre Lautsprecher Sound erzeugen:
Vergewissern Sie sich zunächst, dass die Audio-Ausgabegeräte (Lautsprecher/Kopfhörer) Ton ausgeben:
-
Spielen Sie eine .wav- oder .mp3-Datei ab.
Hinweis: Beispieldateien finden Sie im Ordner „Eigene Dokumente/Eigene Musik/Beispielmusik“ auf Ihrem Computer.
-
Vergewissern Sie sich, dass Ihr Audio-Ausgabegerät richtig funktioniert und weder am Gerät selbst noch über das Windows-Betriebssystem stummgeschaltet ist.
Stumm Nicht stummgeschaltet 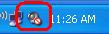
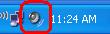
-
Wenn die Audioeinstellung des Computers stummgeschaltet ist, ändern Sie dies:
-
Klicken Sie auf das Audiosymbol (s. oben).
-
Deaktivieren Sie die Einstellung „Stumm“.
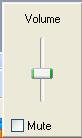
-
Schließen Sie das Audio-Dialogfeld, indem Sie an beliebiger Stelle auf den Bildschirmhintergrund klicken.
-
Vor Ausführen der folgenden Schritte schließen Sie Ihre Kamera über einen alternativen USB-Port an und vergewissern Sie sich, dass sie vom Betriebssystem erkannt wird. Eine Anleitung zur Überprüfung, ob Ihr Mikrofon vom Betriebssystem erkannt wird, finden Sie in Schritt 4.
2. Testen Sie das Mikrofon in Windows Audiorecorder:
-
Starten Sie Windows Audiorecorder.
- Windows XP: Start > Alle Programme > Zubehör > Unterhaltungsmedien > Audiorecorder
-
Windows Vista/Windows 7: Start > Alle Programme > Zubehör > Audiorecorder
-
Klicken Sie auf die Aufnahmeschaltfläche und sprechen Sie in das Kamera-Mikrofon. Sie sollten sehen, dass sich die grüne Linie bewegt. Dies bedeutet, dass die Anwendung Audio aufnimmt.
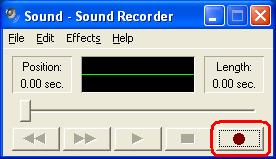
-
Klicken Sie auf die Schaltfläche „Stopp“.

-
Klicken Sie auf die Schaltfläche „Wiedergabe“.

-
Wenn bei der Wiedergabe kein Ton zu hören ist, vergewissern Sie sich, dass das Mikrofon der C510 ausgewählt ist.
-
Klicken Sie auf „Bearbeiten > Audioeigenschaften“.

-
Vergewissern Sie sich, dass das Mikrofon der C510 als das bevorzugte Gerät für Tonaufnahmen markiert ist.
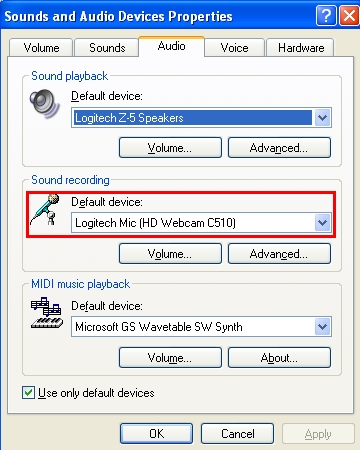
-
Wenn Ihr Mikrofon nicht wie oben beschrieben aufgeführt ist, wählen Sie es aus dem Dropdown-Menü und wiederholen Sie die Schritte 2 bis 4, um sicherzustellen, dass das Mikrofon ordnungsgemäß funktioniert.
-
Wenn das Logitech-Mikrofon funktioniert und Sie Ihre Audioaufnahme hören können, fahren Sie mit Schritt 3 fort.
-
Wenn das Logitech-Mikrofon nicht als Option verfügbar ist, gehen Sie direkt zu Schritt 4.
-
Wenn das Logitech-Mikrofon verfügbar ist, Sie jedoch kein Audio aufzeichnen können, überprüfen Sie, ob das Mikrofon vielleicht stummgeschaltet ist. Gehen Sie dazu wie folgt vor:
-
Öffnen Sie die Hauptsteuerung für die Lautstärke: Start > Alle Programme > Zubehör > Unterhaltungsmedien > Lautstärkeregelung.

-
Klicken Sie auf „Optionen > Eigenschaften“.

-
Wählen Sie unter „Mixer-Gerät“ das Logitech-Mikrofon der C510 aus.
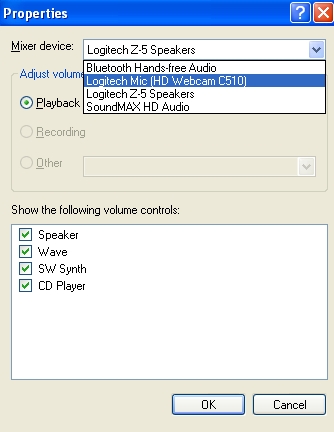
-
Vergewissern Sie sich, dass unter der Option „Folgende Lautstärkeregelungen anzeigen“ die Option „Erfassen“ mit einem Häkchen versehen ist, und klicken Sie auf „OK“.
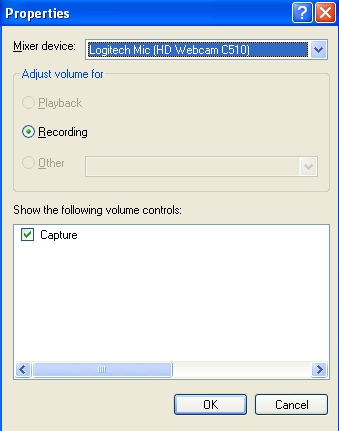
-
3. Stellen Sie sicher, dass das Mikrofon in der LWS-Anwendung ausgewählt ist:
-
Starten Sie LWS (Start > Programme > Logitech > Logitech WebCam Software).
-
Klicken Sie im LWS-Menü auf die Option „Einstellungen ändern“:
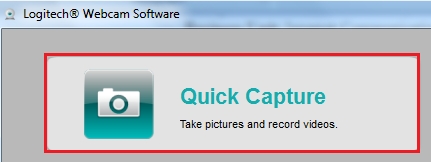
-
Wählen Sie die Audioeinstellungen:
Hinweis: Sie müssen sich im Videomodus befinden, um Ihre Audioeinstellungen anpassen zu können. Sehen Sie sich die Abbildung unten an:
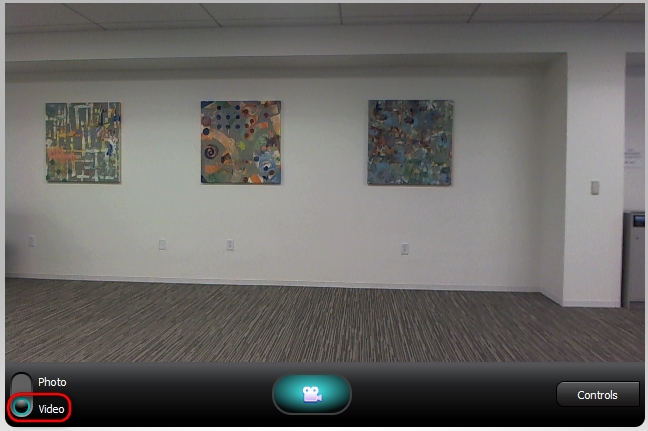
-
Achten Sie darauf, dass das Mikrofon der C510 in der Dropdown-Liste „Mikrofon wählen“ aufgeführt ist:
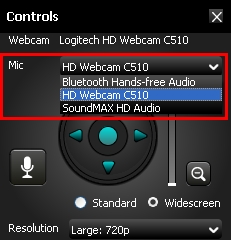
Hinweis: Wenn Ihr Webkamera-Mikrofon in LWS funktioniert, der Fehler also von einer Instant Messenger-Anwendung eines anderen Herstellers verursacht wird, suchen Sie hier nach einer Lösung:
- Supportdatenbank-Artikel 20097 (AOL Instant Messenger)
- Supportdatenbank-Artikel 20096 (Skype)
- Supportdatenbank-Artikel 20095 (Windows Live Messenger)
- Supportdatenbank-Artikel 20094 (Yahoo! Messenger).
Wenn im Audio-Assistenten das Logitech-Mikrofon nicht als Option verfügbar war, gehen Sie direkt zu Schritt 4 (s. unten).
4. Vergewissern Sie sich, dass die Mikrofontreiber im Windows Geräte-Manager ordnungsgemäß geladen sind:
Windows XP:
-
Klicken Sie auf „Start > Systemsteuerung“.
-
Doppelklicken Sie auf das System-Symbol.
-
Klicken Sie auf die Registerkarte „Hardware“.
-
Klicken Sie auf „Geräte-Manager“.
-
Erweitern Sie im Geräte-Manager die Option „Audio-, Video- und Gamecontroller“.
-
Vergewissern Sie sich, dass der Eintrag für das Logitech-Mikrofon nicht mit einem gelben Ausrufezeichen oder einem roten „x“ versehen ist.
Windows Vista/Windows 7:
-
Klicken Sie auf „Start > Systemsteuerung“.
-
Vergewissern Sie sich, dass Sie sich in der klassischen Ansicht befinden (Option in der oberen linken Ecke).
-
Doppelklicken Sie auf das System-Symbol.
-
Klicken Sie unter „Task“ in der linken Spalte auf die Option „Geräte-Manager“.
-
Erweitern Sie im Geräte-Manager die Option „Audio-, Video- und Gamecontroller“.
-
Vergewissern Sie sich, dass der Eintrag für das Logitech-Mikrofon nicht mit einem gelben Ausrufezeichen oder einem roten „x“ versehen ist.
Hinweis: Wenn kein Logitech-Mikrofon aufgeführt oder der Eintrag mit einem gelben Ausrufezeichen oder einem roten „x“ markiert ist, müssen Sie die Treiber neu laden. Um die Treiber zu bekommen, müssen Sie die neueste mit Ihrem Gerät kompatible Version von Logitech WebCam Software herunterladen und installieren.
Die Anleitung zum Herunterladen und Installieren von Logitech WebCam Software finden Sie im Supportdatenbank-Artikel 20098.
Nach Abschluss der Software-/Treiber-Installation wiederholen Sie Schritt 3.
Weitere Informationen:
Wenn das Problem weiterhin besteht, lesen Sie den Supportdatenbank-Artikel 20093. Dort erfahren Sie, wie Sie mit dem technischen Kundendienst von Logitech Kontakt aufnehmen können.
Wichtiger Hinweis: Das Firmware Update Tool wird von Logitech nicht mehr unterstützt oder gepflegt. Wir empfehlen dringend die Verwendung von Logi Options+ für Ihre unterstützten Logitech-Geräte. Während dieser Übergangsphase stehen wir Ihnen gern zur Seite.
Wichtiger Hinweis: Der Logitech Preference Manager wird nicht mehr von Logitech unterstützt oder gepflegt. Wir empfehlen dringend die Verwendung von Logi Options+ für Ihre unterstützten Logitech-Geräte. Während dieser Übergangsphase stehen wir Ihnen gern zur Seite.
Wichtiger Hinweis: Das Logitech Control Center wird nicht mehr von Logitech unterstützt oder gepflegt. Wir empfehlen dringend die Verwendung von Logi Options+ für Ihre unterstützten Logitech-Geräte. Während dieser Übergangsphase stehen wir Ihnen gern zur Seite.
Wichtiger Hinweis: Logitech Connection Utility wird von Logitech nicht mehr unterstützt oder gepflegt. Wir empfehlen dringend die Verwendung von Logi Options+ für Ihre unterstützten Logitech-Geräte. Während dieser Übergangsphase stehen wir Ihnen gern zur Seite.
Wichtiger Hinweis: Die Unifying-Software wird von Logitech nicht mehr unterstützt oder gepflegt. Wir empfehlen dringend die Verwendung von Logi Options+ für Ihre unterstützten Logitech-Geräte. Während dieser Übergangsphase stehen wir Ihnen gern zur Seite.
Wichtiger Hinweis: Die SetPoint-Software wird von Logitech nicht mehr unterstützt oder gewartet. Wir empfehlen dringend die Verwendung von Logi Options+ für Ihre unterstützten Logitech-Geräte. Während dieser Übergangsphase stehen wir Ihnen gern zur Seite.
Häufig gestellte Fragen – FAQs
Für diesen Abschnitt sind keine Produkte verfügbar
