Auflösung und FPS, die wir für Monitore unterstützen (in Situationen mit einem und zwei Monitoren)
Unterstützung für zwei Monitore mit Mac, um den Bildschirm zu erweitern
Kann der Displayport in Reihe geschaltet werden?
Der Monitor ist auf 4K eingestellt, in Videoanrufen scheint dies jedoch nicht der Fall zu sein
macOS mit ausgewähltem HDR-Modus, der Bildschirm sieht pixelig aus, wenn KEIN Film angesehen wird.
Anschließen eines externen Monitors an einen USB-Typ-C-Anschluss
Auflösung und FPS, die wir für Monitore unterstützen (in Situationen mit einem und zwei Monitoren)
Der Standardmodus ist „Hi-Speed USB 3.0-Modus“.
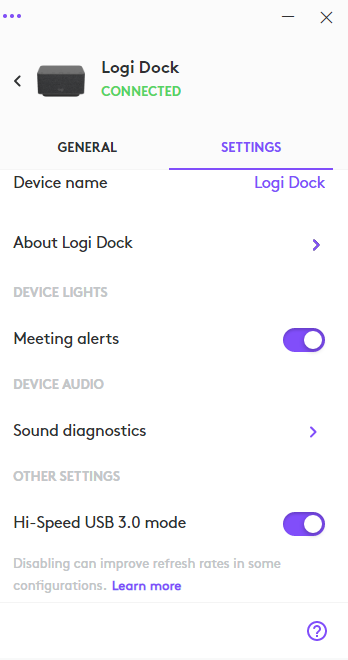
Hier ist die maximale Auflösung mit der folgenden Konfiguration. Um die maximale Auflösung mit zwei Bildschirmen zu erreichen, schalten Sie „Hi-Speed USB 3.0-Modus“ in Logi Tune auf „Aus“.
|
Tune Einstellungen |
|||
|
Bildformat |
Hi-Speed USB 3.0 ein (Standardeinstellung) |
Hi-Speed USB 3.0 aus |
|
|
1 Monitor |
Seitenverhältnis 16:9 |
5120 x 2880 30 Hz |
5120 x 2880 30 Hz |
|
Seitenverhältnis 21:9 |
5120 x 2160 30 Hz |
5120 x 2160 30 Hz |
|
|
Seitenverhältnis 32:9 (Superweit) |
5120 x 1440 60 Hz |
5120 x 1440 60 Hz |
|
|
2 Monitore |
Seitenverhältnis 16:9 |
2560 x 1440 60 Hz |
5120 x 2880 30 Hz |
|
Seitenverhältnis 21:9 |
3440 x 1440 30 Hz |
5120 x 2160 30 Hz |
|
|
Seitenverhältnis 32:9 (Superweit) |
5120 x 1440 30 Hz |
5120 x 1440 30 Hz |
|
Hinweis – Die Auflösung ist von der Konfiguration Ihres Notebooks/Monitors abhängig. Dies setzt voraus, dass das Notebook/der Monitor HBR3 und den USB ALT-Modus unterstützt und Auflösungen bis zur oben genannten maximalen Auflösung unterstützen kann. Weitere Informationen finden Sie auf der Website des Herstellers Ihres Notebooks oder Bildschirms.
Bitte stellen Sie sicher, dass Ihr Computer und Ihr Monitor diese Auflösung unterstützen. Weitere Informationen finden Sie auf der Website Ihres Computer- oder Monitorherstellers.
Unterstützung für zwei Monitore mit Mac, um den Bildschirm zu erweitern
-
Für Mac mit M1-Prozessor: Die Verwendung von zwei Monitoren wird mit dem folgenden Setup unterstützt:
- Monitor 1 über HDMI oder DisplayPort mit dem Logi Dock verbunden
- Monitor 2, verbunden mit Logi Dock über USB-auf-Displaylink-Adapter**
Um Unterstützung für zwei Bildschirme für MAC mit Intel Core Prozessor, MAC Mini M1 und MACM1 Pro/Max/Ultra zu erhalten, verwenden Sie bitte die folgende Einrichtung:
-
Für Mac mit Intel Core-Prozessor: Die Verwendung von zwei Monitoren kann nur mit dem folgenden Setup unterstützt werden
- Monitor 1 über HDMI oder DisplayPort mit dem Logi Dock verbunden
- Monitor 2, verbunden mit Mac über USB-C-auf-HDMI-Adapter*
-
For Mac Mini M1:
- Monitor 1 über HDMI oder DisplayPort mit dem Logi Dock verbunden
- Monitor 2, am HDMI-Anschluss des Mac Mini angeschlossen
-
Für MacM1 Pro/Max/Ultra:
- Monitor 1 über HDMI oder DisplayPort mit dem Logi Dock verbunden
- Monitor 2 über den HDMI-Anschluss des Mac ODER USB-C mit HDMI-Adapter mit dem Mac verbunden
Beachten Sie, dass bei Nichtbefolgung dieser Anleitung der MAC Ihren Bildschirm über die beide Monitore spiegelt anstatt erweitert.
*Wir zertifizieren keine spezifischen USB-C-auf-HDMI-Kabel von Drittanbietern. Wir haben jedoch verschiedene Kabel für diesen Anwendungsfall getestet und es sind keine Probleme aufgetreten. Ein Beispiel für eines der von uns getesteten Kabel sehen Sie hier.
**Wir zertifizieren keine spezifischen USB-auf-Displaylink-Adapter von Drittanbietern. Wir haben jedoch verschiedene USB-auf-Displaylink-Adapter für diesen Anwendungsfall getestet und es sind keine Probleme aufgetreten. Wir empfehlen jedoch die Verwendung einer für DisplayLink zertifizierten Lösung.
Kann der DisplayPort in Reihe geschaltet werden?
DisplayPort Multi-Stream Transport (MST)
|
Auflösung |
Maximale Anzahl von Monitoren |
|
4K 60Hz |
1 |
|
4K 30Hz |
2 |
|
1080P 60Hz |
4 |
|
720P 60Hz |
6 |
HDMI angeschlossen + 2 DisplayPort-Monitore in Multi-Stream:
- 1st HDMI: 4K BEI 60
- DisplayPort 1: 4K bei 30 oder 2560 x 1080 bei 60
- DisplayPort 2: 4K bei 30 oder 2560 x 1080 bei 60
Voraussetzung ist, dass Ihre Monitore und Ihr Computer DP 1.2 und höher unterstützen und DisplayPort-Kabel verwenden. Wenn Sie sich nicht sicher sind, sehen Sie auf der Website Ihres Computer- oder Monitorherstellers nach.
Diese Auflösungskompatibilität wurde nur mit einer begrenzten Anzahl von Monitoren und Computern getestet. Daher können wir nicht garantieren, dass jede Kombination aus Monitor und Computer mit der oben angegebenen erwarteten Auflösung funktioniert. Bei weiteren Fragen wenden Sie sich bitte an Ihren Logitech-Vertreter.
Der Monitor ist auf 4K eingestellt, in Videoanrufen scheint dies jedoch nicht der Fall zu sein
Vergewissern Sie sich, dass Ihre HDR-Einstellung deaktiviert ist, und zwar außerhalb des aktiven Video-Streams.
macOS mit ausgewähltem HDR-Modus: Der Bildschirm sieht pixelig aus, wenn KEIN Film angesehen wird.
Wenn Sie keinen HDR-Film ansehen, deaktivieren Sie bitte den HDR-Modus, da dieser möglicherweise eine geringere Auflösung bietet.
Anschließen eines externen Monitors an einen USB-Typ-C-Anschluss
Es werden nur Monitore unterstützt, die über HDMI oder DisplayPort angeschlossen sind. Wenn Sie über einen USB-Typ-C-Monitor verfügen, empfehlen wir, den Adapter für USB-C auf HDMI oder USB-C auf DisplayPort zu verwenden.
Für weitere Unterstützung oder falls Ihre Frage hier nicht beantwortet wurde, verwenden Sie die Schaltfläche „Kontakt“ im Menü links, um eine Verbindung zu einem ProSupport-Mitarbeiter herzustellen.
Wichtiger Hinweis: Das Firmware Update Tool wird von Logitech nicht mehr unterstützt oder gepflegt. Wir empfehlen dringend die Verwendung von Logi Options+ für Ihre unterstützten Logitech-Geräte. Während dieser Übergangsphase stehen wir Ihnen gern zur Seite.
Wichtiger Hinweis: Der Logitech Preference Manager wird nicht mehr von Logitech unterstützt oder gepflegt. Wir empfehlen dringend die Verwendung von Logi Options+ für Ihre unterstützten Logitech-Geräte. Während dieser Übergangsphase stehen wir Ihnen gern zur Seite.
Wichtiger Hinweis: Das Logitech Control Center wird nicht mehr von Logitech unterstützt oder gepflegt. Wir empfehlen dringend die Verwendung von Logi Options+ für Ihre unterstützten Logitech-Geräte. Während dieser Übergangsphase stehen wir Ihnen gern zur Seite.
Wichtiger Hinweis: Logitech Connection Utility wird von Logitech nicht mehr unterstützt oder gepflegt. Wir empfehlen dringend die Verwendung von Logi Options+ für Ihre unterstützten Logitech-Geräte. Während dieser Übergangsphase stehen wir Ihnen gern zur Seite.
Wichtiger Hinweis: Die Unifying-Software wird von Logitech nicht mehr unterstützt oder gepflegt. Wir empfehlen dringend die Verwendung von Logi Options+ für Ihre unterstützten Logitech-Geräte. Während dieser Übergangsphase stehen wir Ihnen gern zur Seite.
Wichtiger Hinweis: Die SetPoint-Software wird von Logitech nicht mehr unterstützt oder gewartet. Wir empfehlen dringend die Verwendung von Logi Options+ für Ihre unterstützten Logitech-Geräte. Während dieser Übergangsphase stehen wir Ihnen gern zur Seite.
Häufig gestellte Fragen – FAQs
Für diesen Abschnitt sind keine Produkte verfügbar
