We've put everything you need to get started with your Casa Pop-Up Desk right here. If you still have questions browse the topics on the left.
- Quick Setup
- Detailed Setup
- Learn more about your touchpad
- Learn more about your keyboard
- Customize with Logi Options+
- Logitech Flow
QUICK SETUP
Go to the interactive setup guide for quick interactive setup instructions.
If you want more in-depth information, go to the Detailed Setup below.
DETAILED SETUP
-
Unpack your Casa Pop-Up Desk.

Turn your Casa Book into a laptop stand in five simple steps:- Remove the band and tuck it underneath.
- Take out your keyboard and touchpad by pushing the bottom of each device to pop them out.
- Place your keyboard (Casa Keys) in front of you and your touchpad (Casa Touch) where you want.
- Clip the top panel into the groove — it should be held in place with the built-in magnet.
- Place your laptop on the stand. Open the laptop for extra security.
-
Connect your keyboard
- Turn your keyboard ON. The On/Off switch is located on the top right edge of the keyboard.
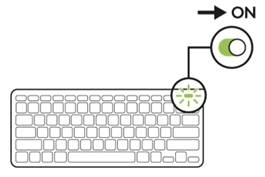
The power LED will light green when turned on and then fade out. - One of the Easy-Switch keys (F1-F3 keys) should blink quickly.
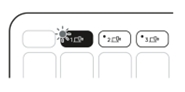
NOTE: If the LED isn't blinking quickly, do a long press of three seconds on one of the Easy-Switch keys. - Connect it directly using Bluetooth:
Open the Bluetooth settings on your computer to complete the pairing.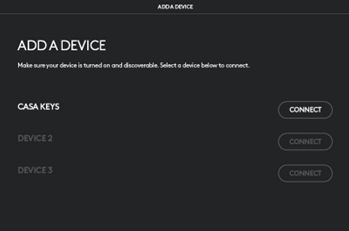
- Finish pairing to your computer by typing the code shown on your screen, press Enter on your keyboard, and then click Connect.
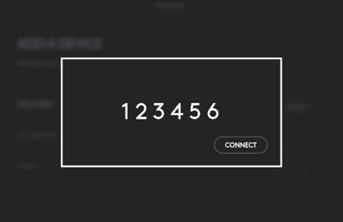
- Click here for more details on how to do this on your computer, or to troubleshoot an issue with Bluetooth.
- Turn your keyboard ON. The On/Off switch is located on the top right edge of the keyboard.
-
Connect your touchpad
- Turn the touchpad ON. The On/Off switch is located on the top right edge of the touchpad.
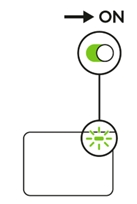
The power LED will light green when turned on and then fade out. - The Easy-Switch LED light on the back of your touchpad should blink quickly.
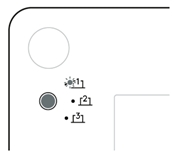
One of the Easy-Switch LED lights should be quickly blinking.
NOTE: If the LED is not blinking quickly, do a long press of three seconds on one the Easy-Switch button on the back of Casa Touch until it starts blinking. - Connect it directly using Bluetooth:
Open the Bluetooth settings on your computer to complete the pairing.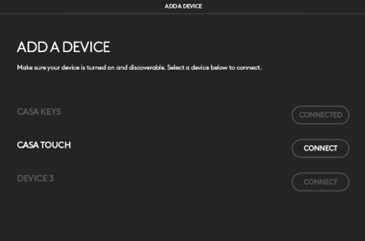
- Finish pairing to your computer by selecting the touchpad on your device.
- Click here for more details on how to do this on your computer, or to troubleshoot an issue with Bluetooth.
- Turn the touchpad ON. The On/Off switch is located on the top right edge of the touchpad.
-
Pair to a second computer with Easy-Switch
Your keyboard and touchpad can be paired with up to three different computers using the Easy-Switch button to change the channel.
Location of Easy-Switch buttons:- For the keyboard - F1 to F3 keys

- For the touchpad - Back of the device
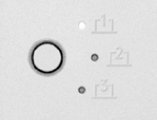
- Select the channel you want using the Easy-Switch button — press and hold for three seconds. This will put the keyboard or touchpad in discoverable mode so that it can be seen by your other computer. The LED will start blinking quickly.
- On the computer you want to connect to, open the Bluetooth settings to complete the pairing. You can read more details here.
- Once paired, a short press on the Easy-Switch button lets you switch between channels and computers.
- For the keyboard - F1 to F3 keys
-
Install Logi Options+ App
Logi Options+ is an easy-to-use application that enhances your experience and allows you to personalize your Logitech products.
NOTE: Some touchpad gestures on macOS will be available only upon installation of Logi Options+.
To download and learn more, go to logi.com/optionsplus. Logi Options+ is compatible with Windows and Mac.
LEARN MORE ABOUT YOUR TOUCHPAD
Casa Touch comes in three colors: rose, off-white, and graphite:
Product Overview:
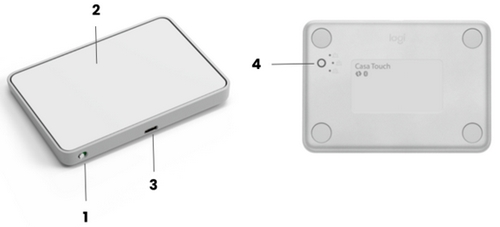
1. ON/OFF switch
2. Smooth glass surface
3. USB-C charging
4. Easy-Switch button
Multi-OS Gesture Controls:
Gesture controls let the touchpad turn specific hand movements into interactions with your computer. From clicking or scrolling up & down, to swiping between windows or apps.
Casa Touch is an innovative cross operating system compatible touchpad, so you can use your familiar gestures across Windows, macOS, ChromeOS, and iPadOS.
If you’re a Mac user, you need to download the Logi Options+ app to unlock some gestures that you're familiar with.
Click the link below for your operating system for more information on the gestures available for your OS:
Battery Status Notification:
Your touchpad has an LED near the ON/OFF switch to let you know the battery status. The LED is green from 100% to 11% and then turns red from 10% and below.
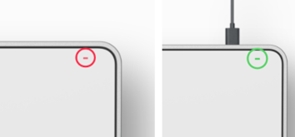
To charge your touchpad, plug in the USB-C cable at the top part of the device. You can continue using the touchpad while it's charging.
LEARN MORE ABOUT YOUR KEYBOARD
Casa Keys comes in three colors: rose, off-white, and graphite:

Product Overview:
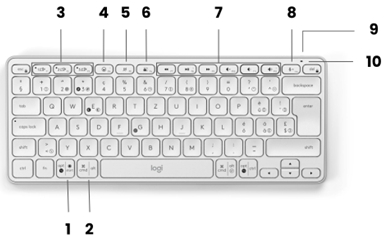
1. PC layout
2. Mac layout
3. Easy-Switch keys
4. Emoji — quickly access emojis by pressing the emoji key.
5. Dictation — this key lets you convert speech-to-text in active text fields (notes, email, and so on). Simply press and start speaking.(1)(2)
(1) Requires Logi Options+ app available for Windows and macOS at www.logitech.com/optionsplus
(2) Dictation is provided by Windows and macOS and currently available only in select languages and geographies. Click here to learn more.
6. Print Screen
7. Media controls
8. Mute/unmute microphone — You can mute and unmute your microphone with a simple press during video conferencing calls. (1)
(1) Requires Logi Options+ app available for Windows and macOS at www.logitech.com/optionsplus
9. ON/OFF switch
10. Battery status LED
Multi-OS keyboard
Your keyboard is compatible with multiple operating systems (OS): Windows 10, 11 and later, macOS 11 and later, iPadOS 14 and later, and ChromeOS.
If you are a Windows or ChromeOS user, your special characters will be on the right side of the key:
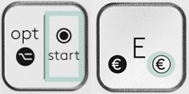
If you are a macOS or iPadOS user, your characters and special keys will be on the left side of the key:
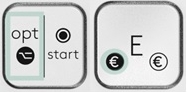
F-keys switch
When you press Fn + Esc, you swap between Media keys and F-Keys. We’ve added a notification so you know when you swapped.
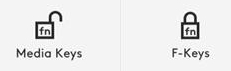
NOTE: By default, the keyboard has direct access to Media Keys.
Battery Status Notification:
Your keyboard has an LED near the ON/OFF switch to let you know the battery status. The LED is green from 100% to 11% and turns red from 10% and below.
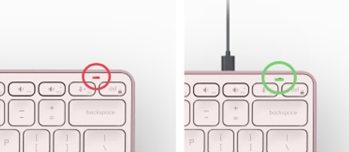
To charge your keyboard, plug in the USB-C cable at the top right part of the device. You can continue using the keyboard while it is charging.
Customize your Casa with the Logi Options+ app
If you are working on Windows or macOS, download the Logi Options+ app to discover customization options such as the best gestures for you on your touchpad or specific keyboard shortcuts for emojis you like. You can create your own personalized Casa experience.
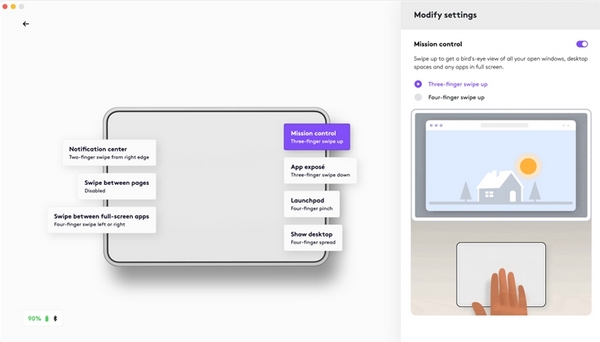
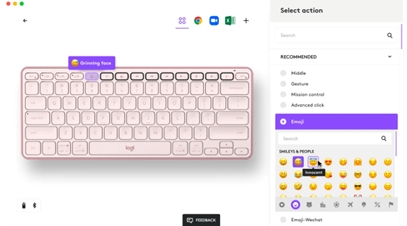
Logitech Flow
You can work on multiple computers with your Casa Touch and Casa Keys using the Logitech Flow feature in Logi Options+ App.
You can use the touchpad cursor to move from one computer to the next. Casa Keys will follow the touchpad and switch computers at the same time. You can even copy and paste between computers. You will need to install the Logi Options+ App on both computers and follow these instructions.
Learn more here.
Wichtiger Hinweis: Das Firmware Update Tool wird von Logitech nicht mehr unterstützt oder gepflegt. Wir empfehlen dringend die Verwendung von Logi Options+ für Ihre unterstützten Logitech-Geräte. Während dieser Übergangsphase stehen wir Ihnen gern zur Seite.
Wichtiger Hinweis: Der Logitech Preference Manager wird nicht mehr von Logitech unterstützt oder gepflegt. Wir empfehlen dringend die Verwendung von Logi Options+ für Ihre unterstützten Logitech-Geräte. Während dieser Übergangsphase stehen wir Ihnen gern zur Seite.
Wichtiger Hinweis: Das Logitech Control Center wird nicht mehr von Logitech unterstützt oder gepflegt. Wir empfehlen dringend die Verwendung von Logi Options+ für Ihre unterstützten Logitech-Geräte. Während dieser Übergangsphase stehen wir Ihnen gern zur Seite.
Wichtiger Hinweis: Logitech Connection Utility wird von Logitech nicht mehr unterstützt oder gepflegt. Wir empfehlen dringend die Verwendung von Logi Options+ für Ihre unterstützten Logitech-Geräte. Während dieser Übergangsphase stehen wir Ihnen gern zur Seite.
Wichtiger Hinweis: Die Unifying-Software wird von Logitech nicht mehr unterstützt oder gepflegt. Wir empfehlen dringend die Verwendung von Logi Options+ für Ihre unterstützten Logitech-Geräte. Während dieser Übergangsphase stehen wir Ihnen gern zur Seite.
Wichtiger Hinweis: Die SetPoint-Software wird von Logitech nicht mehr unterstützt oder gewartet. Wir empfehlen dringend die Verwendung von Logi Options+ für Ihre unterstützten Logitech-Geräte. Während dieser Übergangsphase stehen wir Ihnen gern zur Seite.
Häufig gestellte Fragen – FAQs
Für diesen Abschnitt sind keine Produkte verfügbar
