So erstellen und bearbeiten Sie Makros auf Ihrer Gaming-Maus:
-
Öffnen Sie SetPoint.
Start > Programme > Logitech > G9x-, G500- und G700-Gaming-Mäuse > Geräteeinstellungen
-
Wählen Sie Ihre Maus aus der Geräteliste.
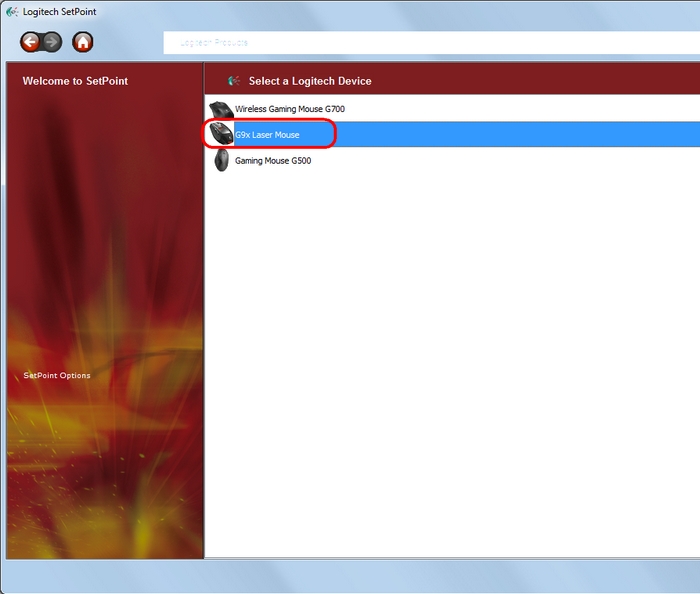
- Klicken Sie links im Fenster auf Makro-Manager.
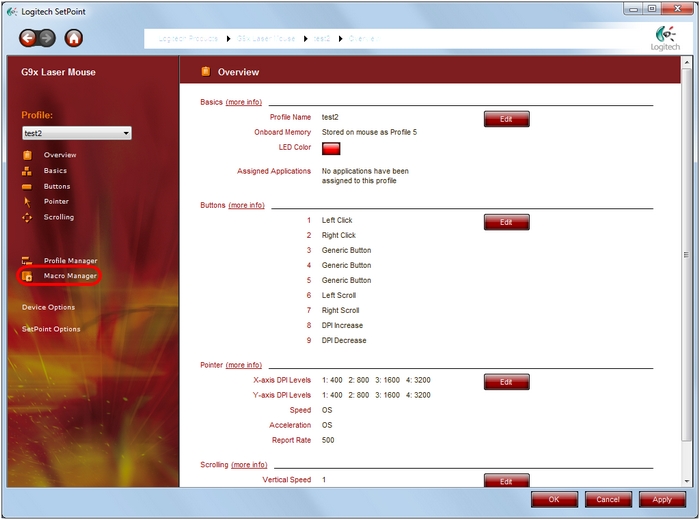
Dadurch wird der Makro-Editor gestartet, mit dem Sie Makros erstellen, bearbeiten, speichern und löschen können.
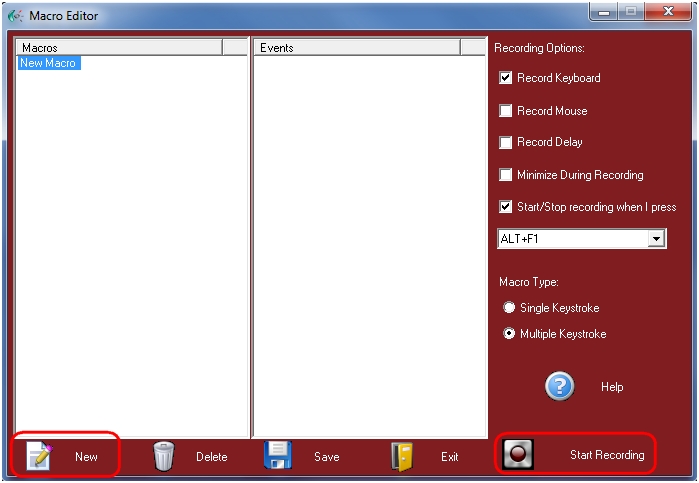
-
Um ein Makro zu erstellen, klicken Sie auf Neu und anschließend auf Aufzeichnung starten. Der Makro-Editor zeichnet dann Tastenaktivitäten auf, je nach ausgewählten Optionen, bis Sie auf Aufzeichnung beenden klicken.
Zu den Aufzeichnungsoptionen gehören:
- Tastatur aufzeichnen: Tastendrücke auf der Tastatur werden im Makro aufgezeichnet.
- Maus aufzeichnen: Tastendrücke auf der Maus werden im Makro aufgezeichnet. Hinweis: Mausbewegungen können nicht aufgezeichnet werden.
- Verzögerung aufzeichnen: Das Makro zeichnet die Zeit zwischen dem Drücken und Loslassen jeder Taste auf. Verwenden Sie diese Option, um zeitlich festgelegte Makros zu erstellen oder Verzögerungen nachzuweisen (Verzögerungen werden in Millisekunden aufgezeichnet).
- Minimieren während Aufzeichnung: Das Makro-Editor-Fenster wird minimiert, wenn Sie auf „Aufzeichnung starten“ klicken. Um die Aufzeichnung abzuschließen, müssen Sie entweder das Fenster erneut öffnen und auf „Aufzeichnung beenden“ klicken oder die Aufzeichnung über eine Sondertastenkombination beenden.
- Aufzeichnung starten/stoppen, wenn folgende Tastenkombination gedrückt wird: Sie können eine Sondertastenkombination zum Starten oder Beenden der Aufzeichnung eines Makros festlegen. Verwenden Sie diese Option, während „Verzögerung aufzeichnen" aktiviert ist, um während des Spiels Makros aufzuzeichnen, die zeitlich auf Ereignisse im Spiel abgestimmt sind.
- Makrotyp: Makros können als einzelne Tastendrücke oder Tastenkombinationen konfiguriert werden.
Nachdem das Makro aufgezeichnet wurde, wird es im Teilfenster „Ereignisse“ angezeigt. In diesem Beispiel wurde „a“, „b“ und „c“ mit aktivierter Option „Verzögerung aufzeichnen“ getippt.
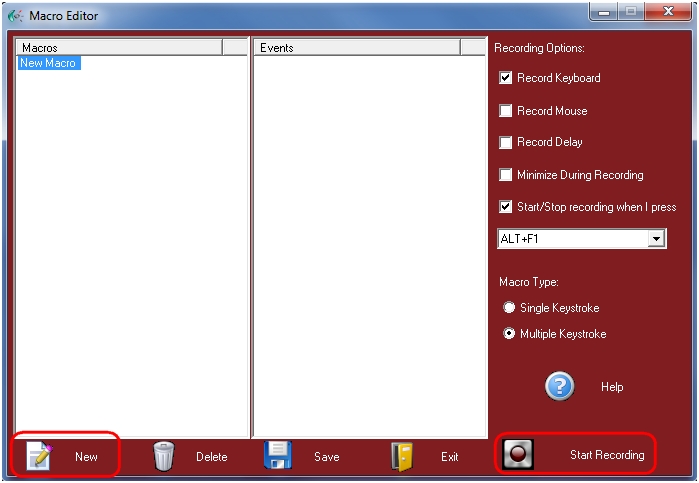
Hinweis: Die Aufzeichnung des Makros beginnt, wenn Sie die Taste „Aufzeichnung starten“ drücken. Wenn „Verzögerung aufzeichnen“ ausgewählt ist, wird die Verzögerung zwischen „Aufzeichnung starten“ und dem ersten Tastendruck angezeigt.
- Jede Verzögerung wird in Millisekunden auf einem Uhrsymbol angezeigt.
- Die Dauer der Verzögerung kann bearbeitet werden, indem Sie mit der rechten Maustaste klicken, „Bearbeiten“ wählen und eine neue Verzögerung in Millisekunden eintippen.
- Jeder Tastendruck wird durch einen Pfeil nach unten dargestellt.
- Jedes Loslassen eines Tastendrucks wird durch einen Pfeil nach oben dargestellt.
-
Um dem Makro weitere Informationen hinzuzufügen, klicken Sie mit der rechten Maustaste und wählen Sie „Aufzeichnung davor beginnen“ bzw. „Aufzeichnung danach beginnen“.
-
Um Elemente zu entfernen, können Sie entweder rechtsklicken und Löschen wählen oder auf das Element klicken und auf der Tastatur die Entf-Taste drücken.
-
Um den Namen eines Makros zu bearbeiten, klicken Sie mit der rechten Maustaste darauf und wählen Sie Bearbeiten.
-
Klicken Sie auf Speichern, um die aufgezeichneten Makros zu speichern.
Häufig gestellte Fragen – FAQs
Für diesen Abschnitt sind keine Produkte verfügbar
