- Programmieren der Funktionstasten
- Deaktivieren von Tasten
- Verwenden der Unifying-Software
- Starten von Solar App-Einstellungen
Programmieren der Funktionstasten
Die Funktions- bzw. F-Tasten sind die Tasten mit den Beschriftungen „F1“ bis „F12“ in der Reihe über den Zahlentasten auf Ihrem K750. Wie die programmierbaren Tasten können auch diese Tasten programmiert werden, um bestimmte Aufgaben zu übernehmen.
Hinweis: Um eine Funktionstaste zu verwenden, drücken Sie gleichzeitig die FN-Taste (rechts von der Leertaste und der ALT-Taste) und die Funktionstaste, die Sie programmieren möchten.
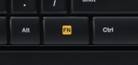
So programmieren Sie eine Funktionstaste:
-
Starten Sie SetPoint (Start > Programme > Logitech > Maus und Tastatur > Maus- und Tastatureinstellungen).
Hinweis: Falls Sie SetPoint noch nicht installiert haben, können Sie die Software von der K750-Download-Seite herunterladen.
-
Klicken Sie oben im Fenster „SetPoint-Einstellungen“ auf die Registerkarte Eigene Tastatur.
Hinweis: Wenn Sie über mehr als eine Logitech-Tastatur verfügen und das K750 derzeit nicht angezeigt wird, klicken Sie auf den Abwärtspfeil neben dem aktuellen Produktnamen und wählen Sie Wireless Solar Keyboard K750 aus dem angezeigten Dropdown-Menü aus.
-
Klicken Sie auf das „F“ in der linken Symbolleiste, um das Fenster Einstellungen für Funktionstasten anzuzeigen.
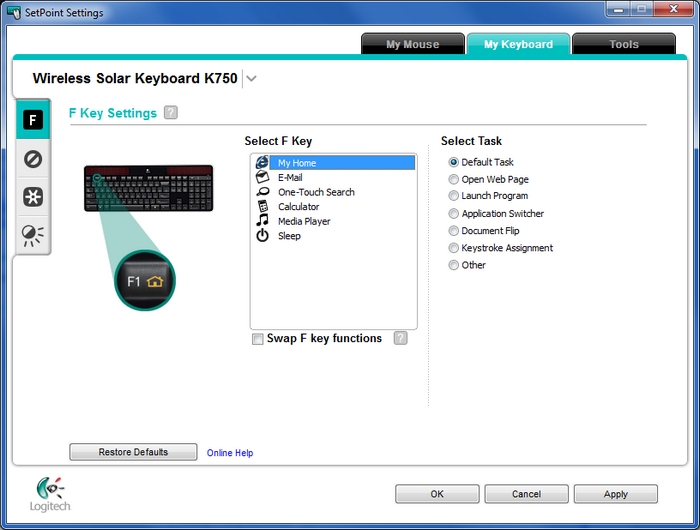
-
Wählen Sie im Feld Funktionstaste wählen die Funktionstaste, deren Funktion Sie ändern möchten.
Hinweis: Die Bilder in der Liste entsprechen denen über den Zahlen auf den Funktionstasten. Beispiel: Startseite ist F1.
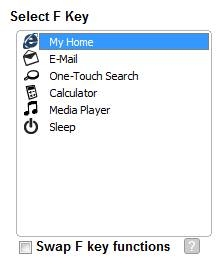
-
Wählen Sie die Funktion, die Sie der ausgewählten Funktionstaste zuweisen möchten, aus der Liste Funktion wählen aus.
Hinweis: Für eine ausführliche Beschreibung zu diesen Optionen klicken Sie auf das Fragezeichen im oberen Bereich neben Einstellungen für Funktionstasten.
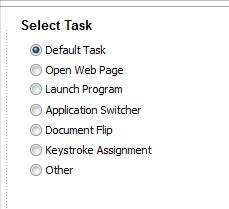
-
Klicken Sie zum Speichern der Einstellungen auf Übernehmen und anschließend auf OK, um SetPoint zu schließen.
Sie können diese programmierten Funktionen auch auslösen, ohne beim Drücken einer F-Taste die FN-Taste gedrückt zu halten. (Stattdessen müssen Sie für das Ausführen der Standard-F-Tasten-Funktion die FN-Taste gedrückt halten.) Aktivieren Sie dazu das oben abgebildete Kontrollkästchen Funktionen der F-Tasten vertauschen.
So deaktivieren Sie nicht verwendete Tasten:
-
Starten Sie SetPoint (Start > Programme > Logitech > Maus und Tastatur > Maus- und Tastatureinstellungen).
Hinweis: Falls Sie SetPoint noch nicht installiert haben, können Sie die Software von der K750-Download-Seite herunterladen.
-
Klicken Sie oben im Fenster „SetPoint-Einstellungen“ auf die Registerkarte Eigene Tastatur.
Hinweis: Wenn Sie über mehr als eine Logitech-Tastatur verfügen und das K750 derzeit nicht angezeigt wird, klicken Sie auf den Abwärtspfeil neben dem aktuellen Produktnamen und wählen Sie Wireless Solar Keyboard K750 aus dem angezeigten Dropdown-Menü aus.
-
Klicken Sie auf das Deaktivieren-Symbol in der linken Symbolleiste, um das Fenster Deaktivieren von Tasten der Tastatur anzuzeigen.
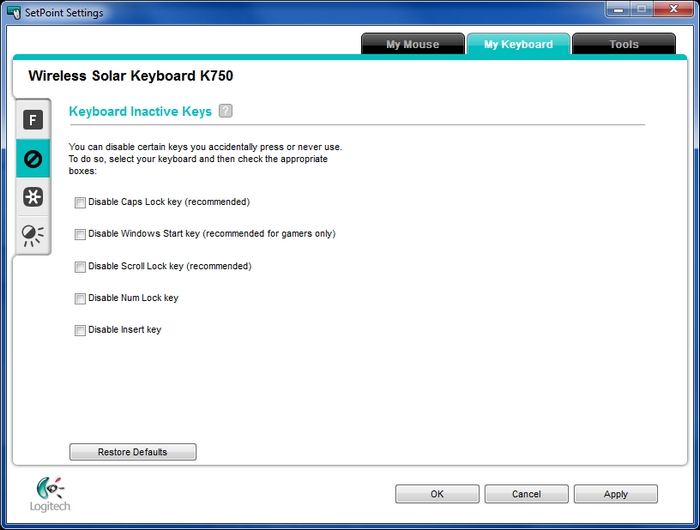
-
Aktivieren Sie die Kontrollkästchen neben allen Tasten, die Sie deaktivieren möchten.
Hinweis: Für eine ausführliche Beschreibung zu diesen Optionen klicken Sie auf das Fragezeichen neben „Deaktivieren von Tasten der Tastatur“.
-
Klicken Sie zum Speichern der Einstellungen auf Übernehmen und anschließend auf OK, um SetPoint zu beenden.
Verwenden der Unifying-Software
Mit der Logitech Unifying-Software können Sie bis zu sechs kompatible Logitech-Produkte mit einem einzigen Unifying-Empfänger verwenden. Die Unifying-Software ermöglicht Folgendes:
-
Pairing bzw. Aufheben des Pairings von Unifying-Geräten
-
Updaten von Software und Firmware
-
Erstellen von Berichtsprotokollen
So starten Sie die Unifying-Software:
-
Starten Sie SetPoint (Start > Programme > Logitech > Maus und Tastatur > Maus- und Tastatureinstellungen).
Hinweis: Falls Sie SetPoint noch nicht installiert haben, können Sie die Software von der K750-Download-Seite herunterladen.
-
Klicken Sie oben im Fenster „SetPoint-Einstellungen“ auf die Registerkarte Eigene Tastatur.
Hinweis: Wenn Sie über mehr als eine Logitech-Tastatur verfügen und das K750 derzeit nicht angezeigt wird, klicken Sie auf den Abwärtspfeil neben dem aktuellen Produktnamen und wählen Sie Wireless Solar Keyboard K750 aus dem angezeigten Dropdown-Menü aus.
-
Klicken Sie auf das Unifying-Symbol in der linken Symbolleiste, um die Registerkarte Unifying anzuzeigen.
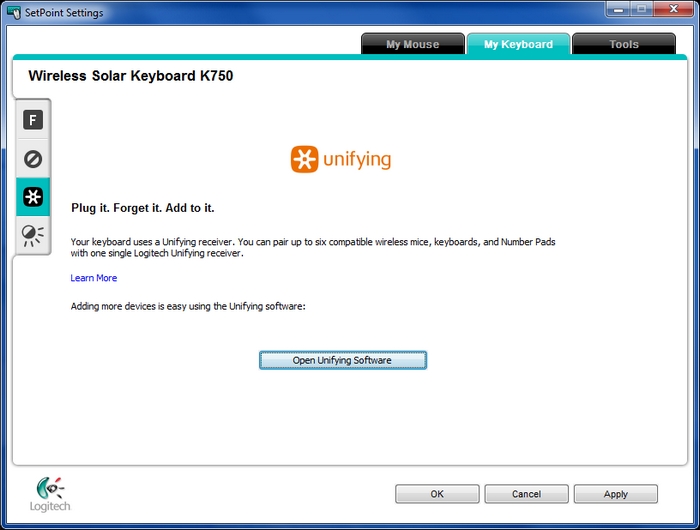
-
Klicken Sie auf die Schaltfläche Unifying-Software öffnen, um die Software zu starten.
Folgen Sie den Anweisungen im Logitech Unifying-Software-Fenster, um den Unifying-Empfänger mit mehr als einem Unifying-Gerät zu pairen. Um weitere Funktionen der Unifying-Software zu verwenden, klicken Sie auf die Schaltfläche Erweiterte Einstellungen.
/////////////////////////
Starten von Solar App-Einstellungen
So starten Sie Solar App-Einstellungen:
-
Starten Sie SetPoint (Start > Programme > Logitech > Maus und Tastatur > Maus- und Tastatureinstellungen).
Hinweis: Falls Sie SetPoint noch nicht installiert haben, können Sie die Software von der K750-Download-Seite herunterladen.
-
Klicken Sie oben im Fenster „SetPoint-Einstellungen“ auf die Registerkarte Eigene Tastatur.
Hinweis: Wenn Sie über mehr als eine Logitech-Tastatur verfügen und das K750 derzeit nicht angezeigt wird, klicken Sie auf den Abwärtspfeil neben dem aktuellen Produktnamen und wählen Sie Wireless Solar Keyboard K750 aus dem angezeigten Dropdown-Menü aus.
-
Klicken Sie auf das Solar App-Symbol in der linken Symbolleiste, um das Fenster Logitech Solar App anzuzeigen.
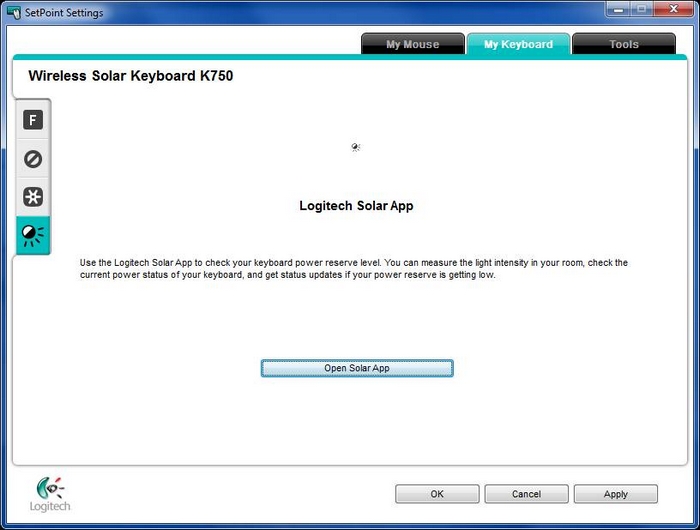
-
Klicken Sie auf die Schaltfläche Solar App öffnen, um die Solar App zu starten, in der Sie das Umgebungslicht und den Ladezustand überprüfen können.
-
Klicken Sie auf OK, um SetPoint zu beenden.
Weitere Informationen zur Logitech Solar App finden Sie im Supportdatenbank-Artikel 360023218574.
Wichtiger Hinweis: Das Firmware Update Tool wird von Logitech nicht mehr unterstützt oder gepflegt. Wir empfehlen dringend die Verwendung von Logi Options+ für Ihre unterstützten Logitech-Geräte. Während dieser Übergangsphase stehen wir Ihnen gern zur Seite.
Wichtiger Hinweis: Der Logitech Preference Manager wird nicht mehr von Logitech unterstützt oder gepflegt. Wir empfehlen dringend die Verwendung von Logi Options+ für Ihre unterstützten Logitech-Geräte. Während dieser Übergangsphase stehen wir Ihnen gern zur Seite.
Wichtiger Hinweis: Das Logitech Control Center wird nicht mehr von Logitech unterstützt oder gepflegt. Wir empfehlen dringend die Verwendung von Logi Options+ für Ihre unterstützten Logitech-Geräte. Während dieser Übergangsphase stehen wir Ihnen gern zur Seite.
Wichtiger Hinweis: Logitech Connection Utility wird von Logitech nicht mehr unterstützt oder gepflegt. Wir empfehlen dringend die Verwendung von Logi Options+ für Ihre unterstützten Logitech-Geräte. Während dieser Übergangsphase stehen wir Ihnen gern zur Seite.
Wichtiger Hinweis: Die Unifying-Software wird von Logitech nicht mehr unterstützt oder gepflegt. Wir empfehlen dringend die Verwendung von Logi Options+ für Ihre unterstützten Logitech-Geräte. Während dieser Übergangsphase stehen wir Ihnen gern zur Seite.
Wichtiger Hinweis: Die SetPoint-Software wird von Logitech nicht mehr unterstützt oder gewartet. Wir empfehlen dringend die Verwendung von Logi Options+ für Ihre unterstützten Logitech-Geräte. Während dieser Übergangsphase stehen wir Ihnen gern zur Seite.
Häufig gestellte Fragen – FAQs
Für diesen Abschnitt sind keine Produkte verfügbar
