Wählen Sie die auf Ihrem Computer installierte Skype-Version:
Skype 6.x
Überprüfen Sie, ob Ihre Logitech Webcam funktionstüchtig ist
-
Starten Sie Logitech WebCam Software (LWS):
-
LWS 1.x: Start > Programme > Logitech > Logitech WebCam Software > Logitech WebCam Software
-
LWS 2.x: Start > Programme > Logitech > Logitech WebCam Software
-
-
Klicken Sie auf Erfassung/Aufnahme.
LWS 1.x LWS 2.x 

-
Vergewissern Sie sich, dass Sie sich selbst im LWS-Fenster sehen können.
LWS 1.x LWS 2.x 

-
Schließen Sie das LWS-Fenster.
Überprüfen Sie, ob Ihre Logitech Webcam bei den Skype-Einstellungen ausgewählt ist
Hinweis: In den folgenden Screenshots wird die Webcam C930 als Beispiel gezeigt. Skype zeigt Ihre Logitech Webcam an.
-
Starten Sie Skype (Start > Programme > Skype > Skype).
-
Wählen Sie im Menü Extras Optionen.
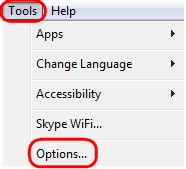 .
. -
Klicken Sie in der Skype-Sidebar auf Videoeinstellungen.
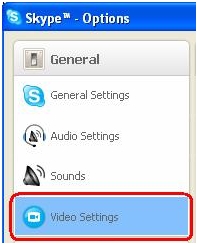
Ihre Webcam sollte nun Video anzeigen (s. Abb. unten).
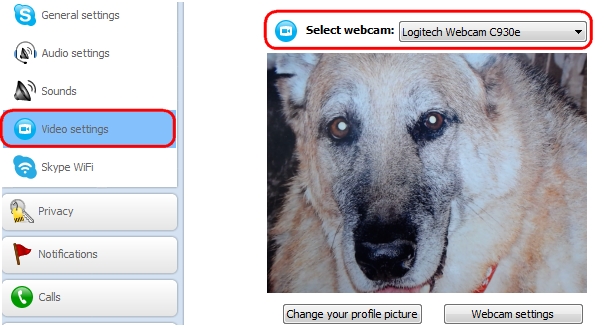
Hinweis: Wenn keine Kamera gefunden wird, wird eine Fehlermeldung angezeigt (s. Abb. unten). Vergewissern Sie sich, dass Ihre Kamera an einen funktionierenden USB-Port angeschlossen ist und dass Ihre Kamerasoftware installiert ist.
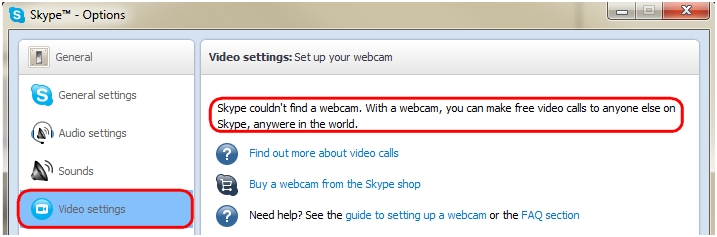
-
Wenn in Ihrer Logitech Webcam ein Mikrofon integriert ist, vergewissern Sie sich, dass dieses im Mikrofon-Dropdown-Menü ausgewählt ist.
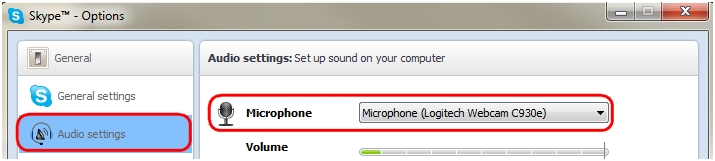
Hinweis: Wenn Ihre Logitech Webcam kein integriertes Mikrofon hat, müssen Sie ein externes Mikrofon verwenden, um Gespräche führen zu können.
Skype 5.x
Überprüfen Sie, ob Ihre Logitech Webcam funktionstüchtig ist
-
Starten Sie Logitech WebCam Software (LWS):
-
LWS 1.x: Start > Programme > Logitech > Logitech WebCam Software > Logitech WebCam Software
-
LWS 2.x: Start > Programme > Logitech > Logitech WebCam Software
-
-
Klicken Sie auf Erfassung/Aufnahme.
LWS 1.x LWS 2.x 

-
Vergewissern Sie sich, dass Sie sich selbst im LWS-Fenster sehen können.
LWS 1.x LWS 2.x 

-
Schließen Sie das LWS-Fenster.
Überprüfen Sie, ob Ihre Logitech Webcam bei den Skype-Einstellungen ausgewählt ist
Hinweis: In den folgenden Screenshots wird die Webcam 200 als Beispiel gezeigt. Skype zeigt Ihre Logitech Webcam an.
-
Starten Sie Skype (Start > Programme > Skype > Skype).
-
Wählen Sie im Menü Extras Optionen.
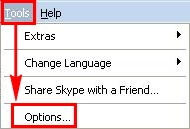
-
Klicken Sie in der Skype-Sidebar auf Videoeinstellungen.
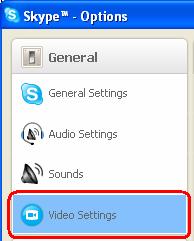
Ihre Webcam sollte nun Video anzeigen (s. Abb. unten).
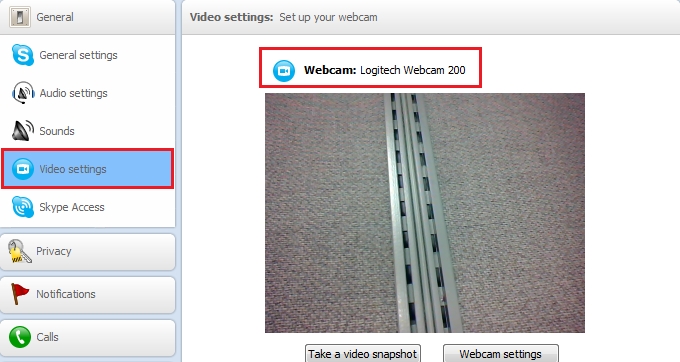
Hinweis: Wenn keine Kamera gefunden wird, wird eine Fehlermeldung angezeigt (s. Abb. unten). Vergewissern Sie sich, dass Ihre Kamera an einen funktionierenden USB-Port angeschlossen ist und dass Ihre Kamerasoftware installiert ist.
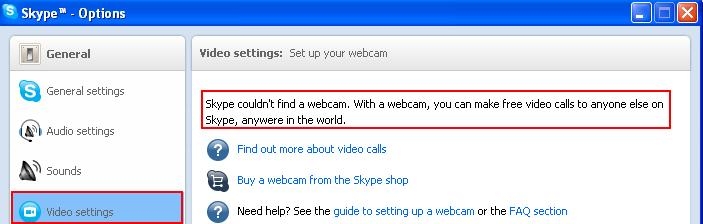
-
Wenn in Ihrer Logitech Webcam ein Mikrofon integriert ist, vergewissern Sie sich, dass dieses im Mikrofon-Dropdown-Menü ausgewählt ist.
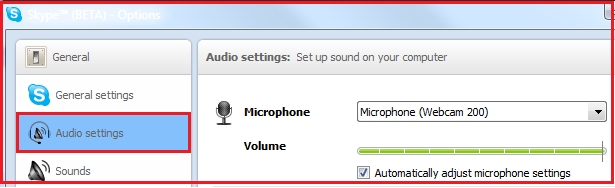
Hinweis: Wenn Ihre Logitech Webcam kein integriertes Mikrofon hat, müssen Sie ein externes Mikrofon verwenden, um Gespräche führen zu können.
Weitere Informationen
Wenn Sie Ihren Gesprächspartner nach wie vor nicht sehen oder hören können, kann dies verschiedene Gründe haben, zum Beispiel:
-
Windows- oder andere Firewall-Einstellungen
-
Ihr Internet-Serviceanbieter (AT&T, Comcast usw.) blockiert möglicherweise bestimmte Dienste.
-
Fehlende Windows-Systemkomponenten
Für Unterstützung bei diesen Problemen besuchen Sie die Seite Videosoftware und -Dienstleistungen. Außerdem steht Ihnen auch die Hilfe-Seite für Skype zur Verfügung.
Wichtiger Hinweis: Das Firmware Update Tool wird von Logitech nicht mehr unterstützt oder gepflegt. Wir empfehlen dringend die Verwendung von Logi Options+ für Ihre unterstützten Logitech-Geräte. Während dieser Übergangsphase stehen wir Ihnen gern zur Seite.
Wichtiger Hinweis: Der Logitech Preference Manager wird nicht mehr von Logitech unterstützt oder gepflegt. Wir empfehlen dringend die Verwendung von Logi Options+ für Ihre unterstützten Logitech-Geräte. Während dieser Übergangsphase stehen wir Ihnen gern zur Seite.
Wichtiger Hinweis: Das Logitech Control Center wird nicht mehr von Logitech unterstützt oder gepflegt. Wir empfehlen dringend die Verwendung von Logi Options+ für Ihre unterstützten Logitech-Geräte. Während dieser Übergangsphase stehen wir Ihnen gern zur Seite.
Wichtiger Hinweis: Logitech Connection Utility wird von Logitech nicht mehr unterstützt oder gepflegt. Wir empfehlen dringend die Verwendung von Logi Options+ für Ihre unterstützten Logitech-Geräte. Während dieser Übergangsphase stehen wir Ihnen gern zur Seite.
Wichtiger Hinweis: Die Unifying-Software wird von Logitech nicht mehr unterstützt oder gepflegt. Wir empfehlen dringend die Verwendung von Logi Options+ für Ihre unterstützten Logitech-Geräte. Während dieser Übergangsphase stehen wir Ihnen gern zur Seite.
Wichtiger Hinweis: Die SetPoint-Software wird von Logitech nicht mehr unterstützt oder gewartet. Wir empfehlen dringend die Verwendung von Logi Options+ für Ihre unterstützten Logitech-Geräte. Während dieser Übergangsphase stehen wir Ihnen gern zur Seite.
Häufig gestellte Fragen – FAQs
Für diesen Abschnitt sind keine Produkte verfügbar
