Automatische Spielerkennung
- Öffnen Sie LGS.
- Stellen Sie sicher, dass im Startfenster die Option Automatische Spielerkennung ausgewählt ist und klicken Sie auf das leuchtende Zeiger-/Zahnradsymbol.
Das Fenster „Zeigereinstellungen“ wird geöffnet:
Die Gaming-Maus unterstützt die folgenden Zeigeranpassungen im Modus zur automatischen Spielerkennung: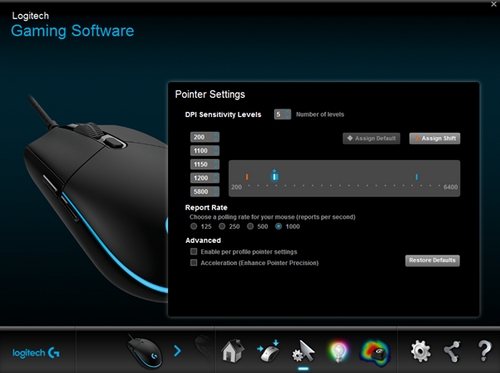
- Dpi-Empfindlichkeitsstufen — Einstellungen von bis zu fünf Stufen zwischen 200-6000 in Schritten von 50 dpi.
- Signalrate – Einstellungen von 125/s (8 ms Reaktionszeit) bis 1.000/s (1 ms Reaktionszeit).
- Zeigereinstellungen nach Profil: Aktivieren unterschiedlichen Zeigerverhaltens für jedes Spielprofil.
- Beschleunigung: Verbessern der Zeigerpräzision. Der Mauszeiger beschleunigt bei Bewegung. Für einige Spiele kann dies zur Verbesserung der Genauigkeit deaktiviert werden.
- Ziehen Sie das Häkchen unter den DPI-Empfindlichkeitsstufen entlang der Grafik. Für jede von Ihnen eingestellte dpi-Stufe wird ein Häkchen angezeigt. Sie können bis zu fünf Stufen einstellen.
HINWEIS: Sie können auch in der Liste der dpi-Werte links von der Grafik einen Wert zwischen 200 und 6000 einstellen. Für jede von Ihnen eingestellte DPI-Stufe wird ein Häkchen angezeigt. Dabei wird in 50er-Schritten aufgerundet. Beispiel: Wenn Sie „682“ eingeben, rundet die Software auf 700 dpi auf.-
Standard zuweisen (Erforderlich): Eine DPI-Stufe muss immer der Standardwert sein. Klicken Sie zum Ändern des Standardwerts auf eine DPI-Stufe, über der keine blaue Raute angezeigt wird, und klicken Sie dann auf „Standard zuweisen“. Zu dieser DPI-Stufe kehrt die Maus zurück, wenn Sie Folgendes tun:
- Taste für den DPI-Standardwert drücken
- Zwischen Profilen wechseln
- Den Computer hochfahren
- Den Computer aus dem Schlafmodus holen
-
Wechsel zuweisen — Optional können Sie eine dpi-Stufe schnell aktivieren, wenn Sie die Taste zum Wechseln der Empfindlichkeit drücken. Beispiel: Sie können „Wechsel zuweisen“ auf einen niedrigen DPI-Wert einstellen, wodurch Sie vorübergehend extreme Präzision erhalten. Wenn Sie die Taste loslassen, kehrt die Maus zur aktuellen DPI-Stufe zurück. Wählen Sie zum Einstellen des DPI-Wechsels eine DPI-Stufe aus, die nicht orange markiert ist, und klicken Sie anschließend auf „Wechsel zuweisen“.
TIPP: Tasten, denen Sie die Funktionen zum Erhöhen, Verringern, Wechseln und Rotieren der Empfindlichkeit zuweisen, ermöglichen ein schnelles Wechseln zwischen dpi-Stufen.
-
Standard zuweisen (Erforderlich): Eine DPI-Stufe muss immer der Standardwert sein. Klicken Sie zum Ändern des Standardwerts auf eine DPI-Stufe, über der keine blaue Raute angezeigt wird, und klicken Sie dann auf „Standard zuweisen“. Zu dieser DPI-Stufe kehrt die Maus zurück, wenn Sie Folgendes tun:
- Ändern Sie die Signalrate, wenn Sie eine andere Einstellung als die standardmäßigen 1000 Signale pro Sekunde (1 ms Reaktionszeit) bevorzugen. Die Signalrate steuert, wie oft die Maus dem Computer ihre Position mitteilt.
HINWEIS: Es sind Einstellungen von 125/Sekunde (8 Millisekunden Reaktionszeit) bis 1000/Sekunde (1 Millisekunde Reaktionszeit) möglich. Sie haben folgende Möglichkeiten:- Reduzieren der Prozessorauslastung durch Reduzieren der Signalrate.
- Erhöhen der Reaktionsfähigkeit der Maus durch Erhöhen der Signalrate.
- Nehmen Sie im Bereich Erweitert die gewünschten Einstellungen vor. Folgende Optionen sind möglich:
-
Zeigereinstellungen nach Profil aktivieren: Wählen Sie diese Option aus, wenn jedes Profil ein unterschiedliches Zeigerverhalten haben soll (weitere Informationen dazu finden Sie unter Festlegen verschiedener DPI-Einstellungen für Gaming-Maus-Profile mit der Logitech Gaming Software).
TIPP: Wir empfehlen Ihnen, diese Option bei der Ersteinrichtung nicht zu aktivieren. -
Beschleunigung (Zeigerpräzision erhöhen): Wählen Sie diese Option aus, um die Funktion „Beschleunigung (Zeigerpräzision erhöhen)“ von Windows zu verwenden.
TIPP: Für Präzision beim Spielen empfehlen wir Ihnen, diese Option nicht zu aktivieren. Sie können sie aber aktivieren, wenn Sie die Standardbeschleunigung von Windows bevorzugen.
-
Zeigereinstellungen nach Profil aktivieren: Wählen Sie diese Option aus, wenn jedes Profil ein unterschiedliches Zeigerverhalten haben soll (weitere Informationen dazu finden Sie unter Festlegen verschiedener DPI-Einstellungen für Gaming-Maus-Profile mit der Logitech Gaming Software).
Modus „Integrierter Speicher“
Die Gaming-Maus G102 unterstützt die folgenden Cursoreinstellungen im Modus für integrierten Speicher:
- Dpi-Empfindlichkeitsstufen — Einstellungen von bis zu fünf Stufen zwischen 200-6000 in Schritten von 50 dpi.
- Signalrate – Update von 125/sec (8 ms Reaktionszeit) auf 1000/s (1 ms Reaktionszeit). Im Modus mit integriertem Speicher werden alle Anpassungen direkt in der Maus gespeichert.
- Starten Sie LGS.
- Stellen Sie sicher, dass im Startfenster die Option „Integrierter Speicher“ ausgewählt ist und klicken Sie auf das leuchtende Zeiger-/Zahnradsymbol.
Das Fenster „Zeigereinstellungen“ wird geöffnet:
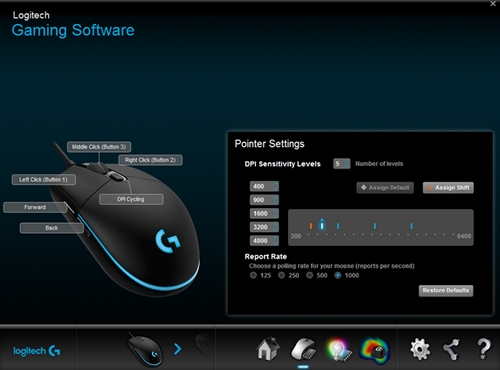
- Ziehen Sie das Häkchen unter den DPI-Empfindlichkeitsstufen entlang der Grafik. Für jede von Ihnen eingestellte dpi-Stufe wird ein Häkchen angezeigt. Sie können bis zu fünf Stufen einstellen.
-
Standard zuweisen (Erforderlich): Eine dpi-Stufe muss immer der Standardwert sein. Klicken Sie zum Ändern des Standardwerts auf eine DPI-Stufe, über der keine blaue Raute angezeigt wird, und klicken Sie dann auf „Standard zuweisen“. Zu dieser DPI-Stufe kehrt die Maus zurück, wenn Sie Folgendes tun:
- Taste für den DPI-Standardwert drücken
- Zwischen Profilen wechseln
- Den Computer hochfahren
- Den Computer aus dem Schlafmodus holen
-
Wechsel zuweisen (Optional): Sie können eine DPI-Stufe schnell aktivieren, wenn Sie die Taste zum Wechseln der Empfindlichkeit drücken. Beispiel: Sie können „Wechsel zuweisen“ auf einen niedrigen DPI-Wert einstellen, wodurch Sie vorübergehend extreme Präzision erhalten. Die Maus kehrt zur aktuellen dpi-Stufe zurück, sobald Sie die Taste loslassen. Um die Wechsel-dpi einzustellen, wählen Sie eine dpi-Stufe aus, die nicht orange markiert ist, und klicken Sie anschließend auf Wechsel zuweisen.
TIPP: Tasten, denen Sie die Funktionen zum Erhöhen, Verringern, Wechseln und Rotieren der Empfindlichkeit zuweisen, ermöglichen ein schnelles Wechseln zwischen dpi-Stufen.
-
Standard zuweisen (Erforderlich): Eine dpi-Stufe muss immer der Standardwert sein. Klicken Sie zum Ändern des Standardwerts auf eine DPI-Stufe, über der keine blaue Raute angezeigt wird, und klicken Sie dann auf „Standard zuweisen“. Zu dieser DPI-Stufe kehrt die Maus zurück, wenn Sie Folgendes tun:
- Ändern Sie die Signalrate, wenn Sie eine andere Einstellung als die standardmäßigen 1000 Signale pro Sekunde (1 ms Reaktionszeit) bevorzugen. Die Signalrate steuert, wie oft die Maus dem Computer ihre Position mitteilt. Sie haben folgende Möglichkeiten:
- Reduzieren der Prozessorauslastung durch Reduzieren der Signalrate.
- die Reaktionsfähigkeit der Maus steigern, indem Sie die Signalrate erhöhen.
TIPP: Für die meisten Computer ist eine Signalrate von 500 empfehlenswert.
- Klicken Sie zum Anpassen der Funktionen für Ihre Maustasten mit der rechten Maustaste auf die jeweilige Taste und wählen Sie Folgendes aus:
- Neuen Befehl zuweisen
- Befehl bearbeiten
- Generische Einstellungen verwenden
- Zuweisung aufheben
Wichtiger Hinweis: Das Firmware Update Tool wird von Logitech nicht mehr unterstützt oder gepflegt. Wir empfehlen dringend die Verwendung von Logi Options+ für Ihre unterstützten Logitech-Geräte. Während dieser Übergangsphase stehen wir Ihnen gern zur Seite.
Wichtiger Hinweis: Der Logitech Preference Manager wird nicht mehr von Logitech unterstützt oder gepflegt. Wir empfehlen dringend die Verwendung von Logi Options+ für Ihre unterstützten Logitech-Geräte. Während dieser Übergangsphase stehen wir Ihnen gern zur Seite.
Wichtiger Hinweis: Das Logitech Control Center wird nicht mehr von Logitech unterstützt oder gepflegt. Wir empfehlen dringend die Verwendung von Logi Options+ für Ihre unterstützten Logitech-Geräte. Während dieser Übergangsphase stehen wir Ihnen gern zur Seite.
Wichtiger Hinweis: Logitech Connection Utility wird von Logitech nicht mehr unterstützt oder gepflegt. Wir empfehlen dringend die Verwendung von Logi Options+ für Ihre unterstützten Logitech-Geräte. Während dieser Übergangsphase stehen wir Ihnen gern zur Seite.
Wichtiger Hinweis: Die Unifying-Software wird von Logitech nicht mehr unterstützt oder gepflegt. Wir empfehlen dringend die Verwendung von Logi Options+ für Ihre unterstützten Logitech-Geräte. Während dieser Übergangsphase stehen wir Ihnen gern zur Seite.
Wichtiger Hinweis: Die SetPoint-Software wird von Logitech nicht mehr unterstützt oder gewartet. Wir empfehlen dringend die Verwendung von Logi Options+ für Ihre unterstützten Logitech-Geräte. Während dieser Übergangsphase stehen wir Ihnen gern zur Seite.
Häufig gestellte Fragen – FAQs
Für diesen Abschnitt sind keine Produkte verfügbar
