Hinweis: Vergewissern Sie sich, dass Sie die neueste Version von LGS verwenden, bevor Sie Ihr Rennlenkrad an Ihren Computer anschließen. Sie können die neueste LGS-Version von der Support-Download-Seite für Ihr Rennlenkrad herunterladen.
- Standardlayouts für Tasten
- Anpassen von Tasten
- Spielspezifische Profilbefehle
- Befehlseditor
- Tasten zurücksetzen
Standardlayouts für Tasten
Die Standardlayouts für G29- und G920-Tasten werden nachfolgend dargestellt:
G29-Standardtasten
G920-Standardtasten
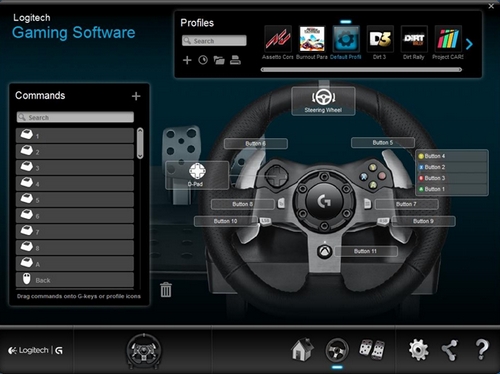
Anpassen von Tasten
- Vergewissern Sie sich, dass Ihr Rennlenkrad an Ihren Computer angeschlossen ist, und starten Sie dann LGS.
- Navigieren Sie auf der LGS-Startseite zur Geräteauswahl am unteren Rand des LGS-Fensters und klicken Sie auf das Gerätesymbol des Rennlenkrads.
- Navigieren Sie zur Seite Lenkrad.
- Navigieren Sie zu dem spezifischen Profil der Tasten, die Sie anpassen möchten.
Hinweis: Weitere Informationen zum Navigieren auf der Liste der in LGS verfügbaren Profile finden Sie unter Anzeigen von Rennlenkradprofilen mit Logitech Gaming Software. - Weisen Sie einer Taste mithilfe einer der zwei Hauptmethoden einen Befehl zu:
- Doppelklicken Sie auf die aufgelistete Tastenzuweisung oder auf die eigentliche Taste, um mit dem Zuweisen eines neuen Befehls zu beginnen.
Hinweis: Doppelklicken Sie auf das D-Pad, um bis zu 8 verschiedene Befehle zuzuweisen. - Ziehen Sie einen vorhandenen Befehl aus der Liste Befehle links im LGS-Fenster auf eine Taste. Wenn Sie einen Befehl über eine Taste ziehen, wird die Taste hervorgehoben.
Hinweis: Dem D-Pad kann durch Ziehen eines Befehls aus der Befehlsliste kein Einzelbefehl zugewiesen werden.
- Doppelklicken Sie auf die aufgelistete Tastenzuweisung oder auf die eigentliche Taste, um mit dem Zuweisen eines neuen Befehls zu beginnen.
- Für weitere Optionen können Sie alternativ mit der rechten Maustaste auf eine Taste oder auf deren Zuweisung klicken:
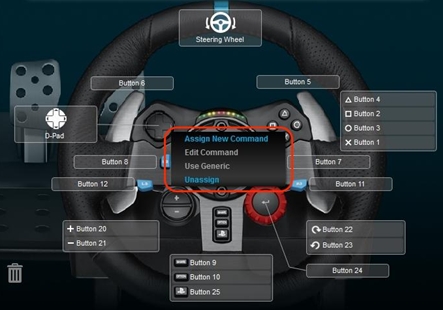
Hinweis: Ausgegraute Textmenüelemente sind nicht verfügbar.
- Neuen Befehl zuweisen – Klicken Sie auf diese Option, um das Fenster Befehlseditor zu öffnen.
- Befehl bearbeiten – Klicken Sie auf diese Option, um das Fenster Befehlseditor zu öffnen.
- Generische Einstellungen verwenden – Klicken Sie auf diese Option, um die ausgewählte Tastenzuweisung auf ihre generische Funktion zurückzusetzen.
- Zuweisung aufheben – Klicken Sie auf diese Option, um alle Zuweisungen für die ausgewählte Taste zu entfernen.
Spielspezifische Profilbefehle
LGS kann zum Erstellen neuer oder zum Importierten vordefinierter LGS-Spielprofile für kompatible Logitech Rennlenkräder verwendet werden. Mit diesen Profilen können Sie angepasste Tastenlayouts und Konfigurationen für Lenkrad-/Pedalempfindlichkeit für kompatible Spiele auf Ihrem Computer erstellen.
- Weitere Informationen zum Erstellen und Bearbeiten von Profilen finden Sie unter Erstellen und Bearbeiten von Rennlenkradprofilen mit Logitech Gaming Software.
- Weitere Informationen zum Importieren von vordefinierten LGS-Profilen finden Sie unter Importieren von Rennlenkradprofilen mit Logitech Gaming Software.
Befehlseditor
Mit dem Befehlseditor können Sie auf Ihrem Rennlenkrad Tastenbefehlszuweisungen anpassen.
- Doppelklicken Sie entweder auf eine nicht zugewiesene oder auf eine zugewiesene Taste, um den Befehlseditor zu öffnen. Sie können einen Befehl mit den folgenden Anpassungsoptionen erstellen oder bearbeiten:
- Tastendruck – Zuweisen eines einzelnen Tastendrucks oder eines Tastendrucks mit Modifikatoren.
- Mehrere Tasten – Zuweisen einer Folge von Tastendrücken (mit oder ohne aufgezeichnete Zeitverzögerungen).
- Textblock – Erstellen eines Textblocks, der beim Drücken der Taste getippt werden soll (mit oder ohne Unicode-Unterstützung).
- Mausfunktion – Zuweisen einer Taste zu einer beliebigen verfügbaren Maustastenfunktion.
- Medien – Legen Sie eine Taste fest, mit der Sie die Medienwiedergabe- oder Lautstärkefunktionen steuern.
- Sondertasten – Verwenden eines vordefinierten Tastenbefehls.
- Verknüpfung – Öffnen einer Datei, eines Ordners oder eines Laufwerks auf dem Computer beim Betätigen der Taste.
- Funktion – Konfigurieren einer Taste als Microsoft-Funktionstaste (z. B. zum Öffnen des Webbrowsers).
- Ventrilo – Zuweisen einer Taste für eine Funktion in Ventrilo, falls Ventrilo auf dem Computer installiert ist.
- Klicken Sie auf OK, um der Taste den gewünschten Befehl zuzuweisen. Auf der Seite Lenkrad wird der Name des Befehls über dieser Taste angezeigt.
Tasten zurücksetzen
So setzen Sie die Zuweisung eines einzelnen Tastenbefehls zurück:
- Navigieren Sie von der Seite Lenkrad zum Bereich Profile rechts oben im LGS-Fenster.
- Navigieren Sie zu dem spezifischen Profil der Taste, die Sie zurücksetzen möchten.
- Klicken Sie mit der rechten Maustaste auf die Taste, die Sie zurücksetzen möchten, und wählen Sie eine der folgenden Optionen aus dem angezeigten Kontextmenü:
- Generische Einstellungen verwenden – Klicken Sie auf diese Option, um die ausgewählte Tastenzuweisung auf ihre generische Funktion zurückzusetzen.
-
Zuweisung aufheben – Klicken Sie auf diese Option, um alle Zuweisungen für die ausgewählte Taste zu entfernen.
Hinweis: Sie können auch alle Zuweisungen entfernen, indem Sie den aktuellen Befehl von der Taste in den Papierkorb ziehen (befindet sich auf der Liste „Befehle“ rechts unten).
- Navigieren Sie vom Bereich Profile im LGS-Fenster oben rechts zu dem Profil, für das Sie alle Tastenzuweisungen zurücksetzen möchten.
- Klicken Sie mit der rechten Maustaste auf das Profil und klicken Sie dann im angezeigten Kontextmenü auf Alle G-Tasten.
- Wählen Sie aus dem nächsten Kontextmenü eine der folgenden Optionen:
Hinweis: Ausgegraute Textmenüelemente sind nicht verfügbar.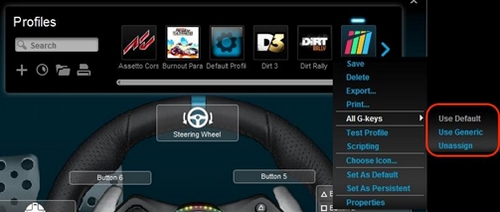
- Generische Einstellungen verwenden – Klicken Sie auf diese Option, um die Befehlszuweisungen für alle Tasten auf ihre generischen Funktionen zurückzusetzen.
- Zuweisung aufheben – Klicken Sie auf diese Option, um alle Befehlszuweisungen für alle Tasten zu entfernen.
Wichtiger Hinweis: Das Firmware Update Tool wird von Logitech nicht mehr unterstützt oder gepflegt. Wir empfehlen dringend die Verwendung von Logi Options+ für Ihre unterstützten Logitech-Geräte. Während dieser Übergangsphase stehen wir Ihnen gern zur Seite.
Wichtiger Hinweis: Der Logitech Preference Manager wird nicht mehr von Logitech unterstützt oder gepflegt. Wir empfehlen dringend die Verwendung von Logi Options+ für Ihre unterstützten Logitech-Geräte. Während dieser Übergangsphase stehen wir Ihnen gern zur Seite.
Wichtiger Hinweis: Das Logitech Control Center wird nicht mehr von Logitech unterstützt oder gepflegt. Wir empfehlen dringend die Verwendung von Logi Options+ für Ihre unterstützten Logitech-Geräte. Während dieser Übergangsphase stehen wir Ihnen gern zur Seite.
Wichtiger Hinweis: Logitech Connection Utility wird von Logitech nicht mehr unterstützt oder gepflegt. Wir empfehlen dringend die Verwendung von Logi Options+ für Ihre unterstützten Logitech-Geräte. Während dieser Übergangsphase stehen wir Ihnen gern zur Seite.
Wichtiger Hinweis: Die Unifying-Software wird von Logitech nicht mehr unterstützt oder gepflegt. Wir empfehlen dringend die Verwendung von Logi Options+ für Ihre unterstützten Logitech-Geräte. Während dieser Übergangsphase stehen wir Ihnen gern zur Seite.
Wichtiger Hinweis: Die SetPoint-Software wird von Logitech nicht mehr unterstützt oder gewartet. Wir empfehlen dringend die Verwendung von Logi Options+ für Ihre unterstützten Logitech-Geräte. Während dieser Übergangsphase stehen wir Ihnen gern zur Seite.
Häufig gestellte Fragen – FAQs
Für diesen Abschnitt sind keine Produkte verfügbar
