Drücken Sie zum Aktivieren der Beleuchtung die Taste zum Ein- und Ausschalten der Hintergrundbeleuchtung in der oberen rechten Ecke der Pro-Gaming-Tastatur.
HINWEIS: Weitere Informationen zum Ein- und Ausschalten der Beleuchtung auf der Gaming-Tastatur finden Sie unter Steuerung von Spielmodus und Hintergrundbeleuchtung auf der Pro-Gaming-Tastatur.
Anpassen der Beleuchtungseinstellungen in der Logitech Gaming SoftwareMithilfe der Logitech Gaming Software (LGS) Version 8.91.48 oder höher können Sie die Beleuchtungseinstellungen für die Tastatur anpassen. Wenn Sie die Logitech Gaming Software nicht installiert haben, können Sie die neueste Version von der Download-Seite herunterladen. Starten Sie die LGS, wählen Sie Ihre Pro-Gaming-Tastatur aus und klicken Sie auf das Symbol Beleuchtungseinstellungen. Sie können aus vier Beleuchtungsmodus-Effekten auswählen und verschiedene Spielprofile konfigurieren.
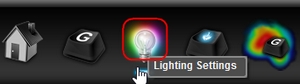
Beleuchtungsmodi
-
Freestyle: Mit dem „Freestyle“-Modus können Sie die Farbe jeder einzelnen Taste sowie der Spielmodus-Taste, der Ein/Aus-Taste für die Hintergrundbeleuchtung, des „G“-Logos und der Feststell- und Bildlauf-Anzeiger anpassen. Wählen Sie eine Standardfarbe aus oder verwenden Sie das Farbwahlrad, um eine eigene Farbe zu erstellen. Klicken Sie anschließend auf die Taste, auf die Sie die Farbe anwenden möchten. Sie können die Beleuchtung für eine oder mehrere Tasten auch deaktivieren oder ausschalten. Wählen Sie rechts unten in der Liste der Standardfarben die schwarze Farbe aus, und klicken Sie auf die Taste, für die Sie die Beleuchtung deaktivieren oder ausschalten möchten.
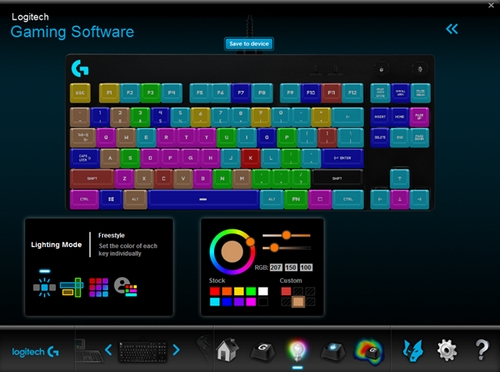
-
Bereiche: Gruppieren Sie Tasten in mehrere Farbbereiche. Sie können einem Bereich nur immer jeweils eine einzelne Taste zuweisen.
Um Tasten zu einem Bereich hinzuzufügen, wählen Sie einen Bereich im Teilfenster Beleuchtungsbereiche aus und legen Sie eine Taste fest. Sie können auch die „+“-Taste verwenden, um zusätzliche Bereiche zu erstellen.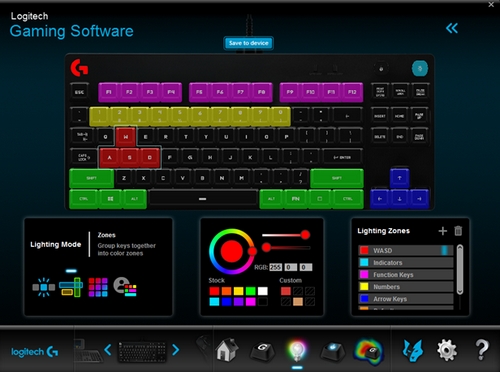
HINWEIS: Der aktive Bereich ist durch ein blaues Fähnchen rechts neben dem Namen markiert.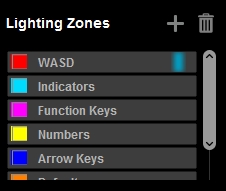
-
Effekte: Aktivieren eines von sechs benutzerdefinierten Effekten:

- Unveränderte Farbe – verwenden Sie das Farbwahlrad, um eine Farbe auszuwählen oder eine eigene Farbe zu erstellen.
-
Atemeffekt – wählen Sie diese Option aus, um einen pulsierenden Effekt zu aktivieren, der Atmen simuliert. Sie können auch die Geschwindigkeit des Effekts verändern. Klicken Sie auf den Schieberegler und ziehen Sie ihn nach rechts, um die Geschwindigkeit des Effekts zu erhöhen. Ziehen Sie den Schieberegler nach links, um die Geschwindigkeit zu verringern.
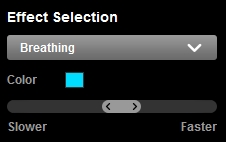
-
Sternenhimmeleffekt – aktiviert einen Effekt, der die Sterne am Nachthimmel simuliert. Zufällig ausgewählte Tasten (die „Sterne“) fangen an, langsam in der ausgewählten Sternenfarbe zu leuchten, und werden dann wieder schwächer, bis sie schließlich in der Himmelsfarbe verschwinden. Sie können die Anzahl der Sterne und die Farben sowohl für die Sterne als auch für den Himmel auswählen. Sie können auch die Geschwindigkeit des Sternenhimmeleffekts einstellen.
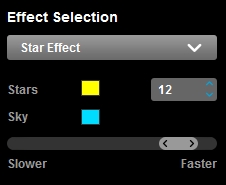
-
Farbzyklus – legen Sie fest, wie schnell die Farben auf der Tastatur wechseln.
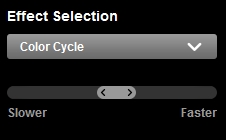
-
Farbwelle – wählen Sie diese Option aus, damit sich die Farben horizontal, vertikal oder von innen nach außen verändern. Verwenden Sie zum Einstellen der Geschwindigkeit der Farbwellen den Schieberegler.
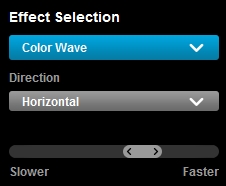
-
Tastendruck – wählen Sie diese Option aus, damit die Tasten, die Sie drücken, langsam in einer von Ihnen festgelegten Farbe aufleuchten und nach kurzer Zeit wieder schwächer werden und im Hintergrund verschwinden. Sie können unterschiedliche Farben für Tastendruck und Hintergrund einstellen. Verwenden Sie den Schieberegler, um die Geschwindigkeit des Effekts anzupassen.
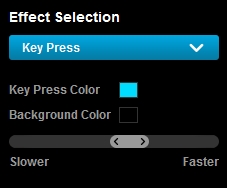
-
Ihre Effekte: Erstellen und verwalten Sie Ihre eigenen animierten Beleuchtungseffekte. Wählen Sie aus einer der 16 Voreinstellungen aus oder lesen Sie das Dokument Erstellen und Verwalten von Beleuchtungseffekten mit der Logitech Gaming Software, um zu erfahren, wie Sie Ihre eigenen Effekte erstellen können.
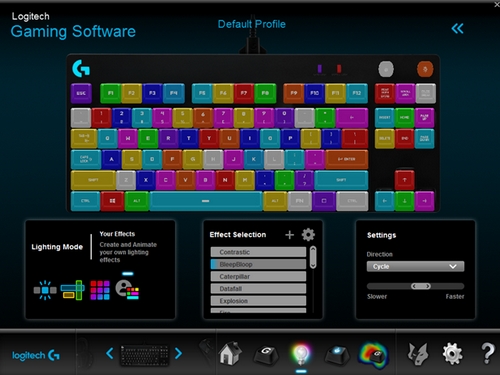
Integrierter Speicher
Die Pro-Gaming-Tastatur verfügt über einen integrierten Speicher zum Abspeichern von Beleuchtungseffekten. Das ist nützlich, wenn Sie einen Computer verwenden müssen, auf dem die LGS nicht installiert ist. Zum Veröffentlichungszeitpunkt ist nur das Speichern von einem Layout für „Freestyle“ oder „Bereich“ im Speicher der Tastatur möglich. Weitere Informationen finden Sie im Dokument Zugriff auf Beleuchtungseffekte auf der Pro-Gaming-Tastatur.
Hintergrundbeleuchtung nach Profil
Die Optionen zum Anpassen der Hintergrundbeleuchtung wirken sich standardmäßig auf die gesamte Pro-Gaming-Tastatur aus. Sie können die Hintergrundbeleuchtung jedoch auch für einzelne Profile konfigurieren.
So aktivieren Sie die Hintergrundbeleuchtung nach Profil:
- Klicken Sie im LGS-Fenster oben rechts auf die doppelten Linkspfeile.
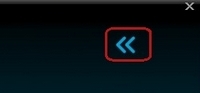
- Klicken Sie auf das Kontrollkästchen zum Aktivieren der Hintergrundbeleuchtung nach Profil. Eine Liste mit aktiven LGS-Spielprofilen wird angezeigt.
HINWEIS: Das Standardprofil wird standardmäßig ausgewählt.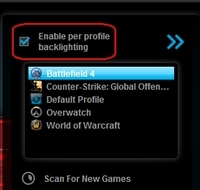
- Wählen Sie ein Spiel aus der Liste aus und konfigurieren Sie die Beleuchtungseinstellungen für das jeweilige Spielprofil. Klicken Sie auf Nach neuen Spielen suchen, um auf Ihrem Computer nach kürzlich installierten Spielen zu suchen, für die in LGS möglicherweise Spielprofile vorhanden sind. Wenn Ihr Spiel nicht automatisch zugewiesen wird, finden Sie weitere Informationen unter „Nach neuen Spielen suchen“ erkennt Spiel in der Logitech Gaming Software nicht.
Wichtiger Hinweis: Das Firmware Update Tool wird von Logitech nicht mehr unterstützt oder gepflegt. Wir empfehlen dringend die Verwendung von Logi Options+ für Ihre unterstützten Logitech-Geräte. Während dieser Übergangsphase stehen wir Ihnen gern zur Seite.
Wichtiger Hinweis: Der Logitech Preference Manager wird nicht mehr von Logitech unterstützt oder gepflegt. Wir empfehlen dringend die Verwendung von Logi Options+ für Ihre unterstützten Logitech-Geräte. Während dieser Übergangsphase stehen wir Ihnen gern zur Seite.
Wichtiger Hinweis: Das Logitech Control Center wird nicht mehr von Logitech unterstützt oder gepflegt. Wir empfehlen dringend die Verwendung von Logi Options+ für Ihre unterstützten Logitech-Geräte. Während dieser Übergangsphase stehen wir Ihnen gern zur Seite.
Wichtiger Hinweis: Logitech Connection Utility wird von Logitech nicht mehr unterstützt oder gepflegt. Wir empfehlen dringend die Verwendung von Logi Options+ für Ihre unterstützten Logitech-Geräte. Während dieser Übergangsphase stehen wir Ihnen gern zur Seite.
Wichtiger Hinweis: Die Unifying-Software wird von Logitech nicht mehr unterstützt oder gepflegt. Wir empfehlen dringend die Verwendung von Logi Options+ für Ihre unterstützten Logitech-Geräte. Während dieser Übergangsphase stehen wir Ihnen gern zur Seite.
Wichtiger Hinweis: Die SetPoint-Software wird von Logitech nicht mehr unterstützt oder gewartet. Wir empfehlen dringend die Verwendung von Logi Options+ für Ihre unterstützten Logitech-Geräte. Während dieser Übergangsphase stehen wir Ihnen gern zur Seite.
Häufig gestellte Fragen – FAQs
Für diesen Abschnitt sind keine Produkte verfügbar
