In diesem Tutorial lernen Sie die Verwendung der folgenden Funktionen in SetPoint (der Maus- und Tastatur-Software von Logitech) kennen:
Anpassen der programmierbaren Tasten
Ändern von Tastendruckzuweisungen, Einrichten eines Desktop-Suchwerkzeugs, Tastendruckzuweisungen zu einzelnen Tasten und mehr.
-
Öffnen Sie SetPoint (Start > Programme > Logitech > Maus und Tastatur > Maus- und Tastatureinstellungen).
Hinweis: Falls Sie SetPoint noch nicht installiert haben, können Sie es von unserer Cordless Desktop Wave Download-Seite herunterladen.
-
Klicken Sie auf die Registerkarte "Eigene Tastatur" oben auf dem Bildschirm. Stellen Sie sicher, dass die Wave Tastatur aufgeführt ist. Wählen Sie die seitliche Registerkarte "Einstellungen für Tastatursondertasten".
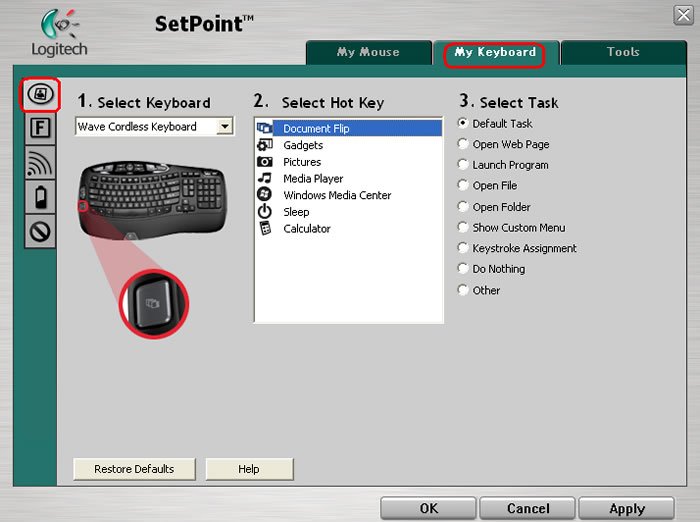
-
Wählen Sie den gewünschten Hotkey (Sondertaste).
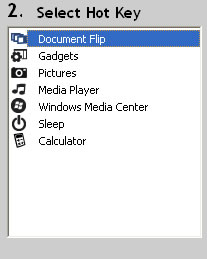
-
Legen Sie die gewünschte Aktion fest. Über "Hilfe" können Sie sich ausführliche Beschreibungen dieser Optionen anzeigen lassen.
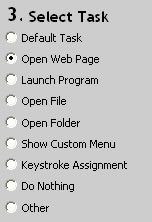
-
Bei manchen Optionen gibt es zusätzliche Untermenüs. In unserem Beispiel (siehe Abbildungen) wurde "Webseite öffnen" gewählt. Geben Sie den Namen und die Adresse der Website ein, die Sie mit dieser Taste öffnen möchten. Klicken Sie auf "Anwenden" und "OK", um SetPoint zu schließen.
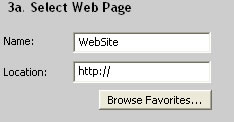
Programmieren der Funktionstasten
Die Funktions- oder F-Tasten sind die Tasten mit den Beschriftungen F1 bis F12 in der Reihe über den Zahlentasten.
Die F-Tasten lassen sich auch für bestimmte Aktionen programmieren, wenn sie zusammen mit der F-Modus-Taste gedrückt werden, die sich in der untersten Tastaturreihe befindet.
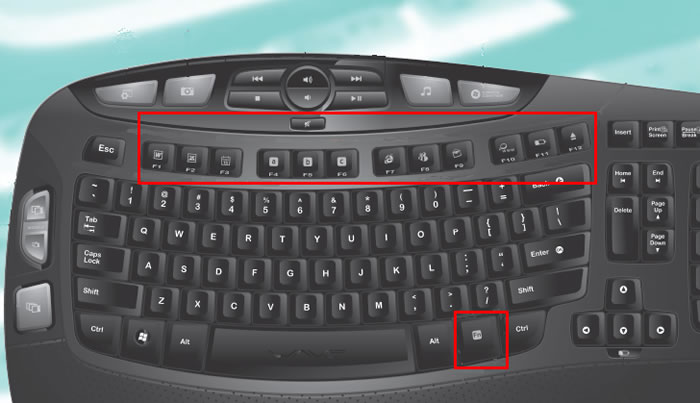
-
Öffnen Sie SetPoint (Start > Programme > Logitech > Maus und Tastatur > Maus- und Tastatureinstellungen).
-
Klicken Sie auf "Eigene Tastatur" im oberen Bereich des Bildschirms und wählen Sie auf der linken Seite den Reiter "Einstellungen für Funktionstasten".
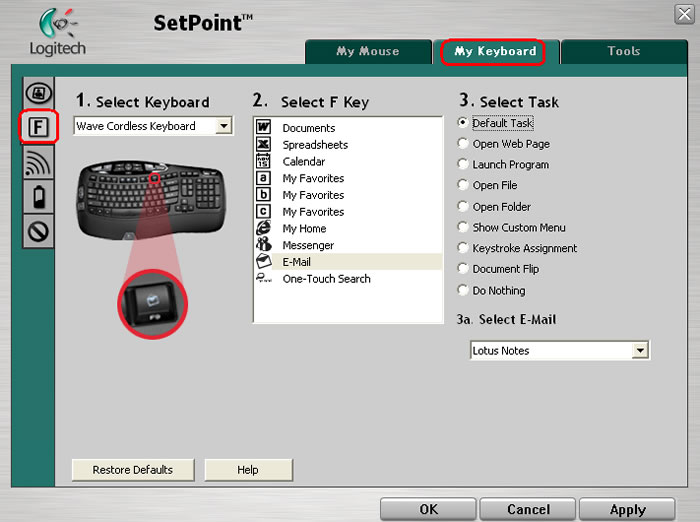
-
Wählen Sie die F-Taste, deren Funktion Sie ändern wollen.
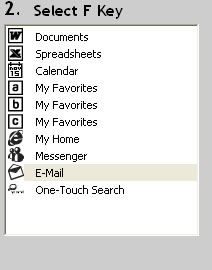
-
Wählen Sie dann die gewünschte Aufgabe unter "Funktion wählen". Über "Hilfe" können Sie sich ausführliche Beschreibungen dieser Optionen anzeigen lassen.
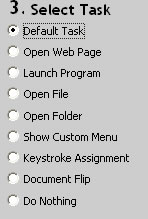
-
Geben Sie die E-Mail ein, die Sie mit dieser Taste öffnen möchten, und klicken Sie dann auf "Anwenden" und "OK", um SetPoint zu schließen.
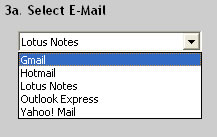
Auf Wunsch können Sie Tasten, die Sie nicht benutzen, deaktivieren.
-
Öffnen Sie SetPoint (Start > Programme > Logitech > Maus und Tastatur > Maus- und Tastatureinstellungen).
-
Klicken Sie auf "Eigene Tastatur" im oberen Bereich des Fensters und wählen Sie auf der linken Seite den Reiter "Einstellungen zum Deaktivieren von Tasten".
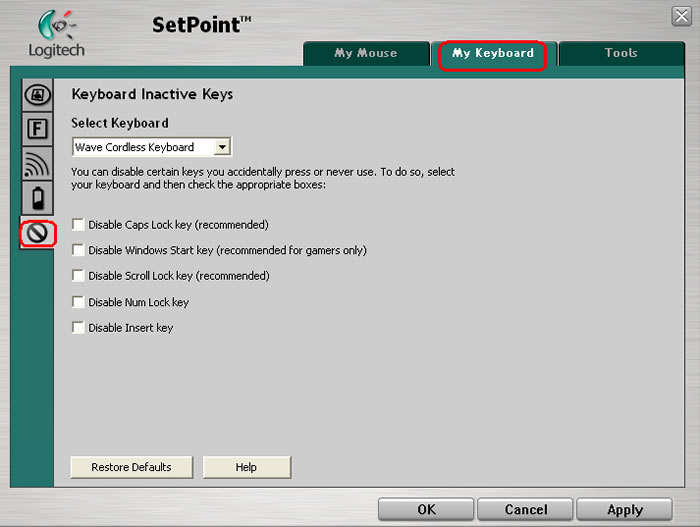
-
Klicken Sie auf das Kontrollkästchen, um nicht benötigte Tasten zu deaktivieren. Klicken Sie auf "Anwenden" und "OK", um SetPoint zu schließen. Über "Hilfe" können Sie sich ausführliche Beschreibungen dieser Optionen anzeigen lassen.
Häufig gestellte Fragen – FAQs
Für diesen Abschnitt sind keine Produkte verfügbar
