- Anpassen der Maustasten
- Anpassen der Mausbewegungen
- Überprüfen des Batteriestands
- Anpassen der Mauseinstellungen für Spiele
- Erweiterte Einstellungen für bestimmte Anwendungen
- Verwenden der Unifying-Software
Sie können die Funktion einer Maustaste ändern, damit sie eine bestimmte Aktion ausführt. So funktioniert's:
-
Starten Sie die Maus- und Tastatur-Software von Logitech (SetPoint).
Hinweis: Falls Sie SetPoint noch nicht installiert haben, können Sie die Software von der MK550-Download-Seite herunterladen.
Start > Programme > Logitech > Maus und Tastatur > Maus- und Tastatureinstellungen
-
Klicken Sie ganz oben im Fenster „SetPoint-Einstellungen“ auf die Registerkarte „Eigene Maus“.
Hinweis: Wenn Sie über mehr als eine Logitech-Maus verfügen und die mit Ihrem Tastatur-Maus-Set MK550 gelieferte Wireless Mouse M510 derzeit nicht angezeigt wird, klicken Sie auf den Abwärtspfeil neben dem aktuellen Produktnamen und wählen Sie sie im angezeigten Dropdown-Menü aus.
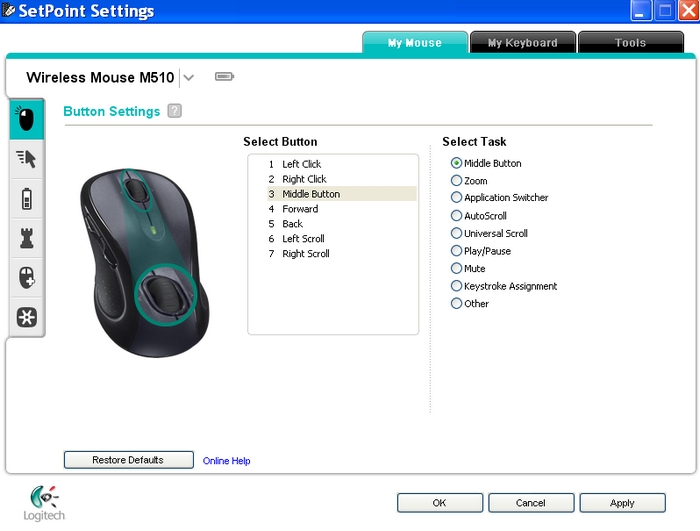
-
Wählen Sie die Maustaste, deren Funktion Sie ändern möchten, im Feld „Taste wählen“ aus.
Hinweis: Wird die Seite „Tastenbelegung“ nicht angezeigt, klicken Sie auf das Maussymbol in der linken Symbolleiste.
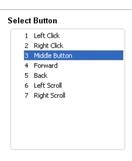
-
Wählen Sie die Funktion, die Sie zuweisen möchten, im Feld „Funktion wählen“ aus.
Hinweis: Für eine ausführliche Beschreibung zu diesen Optionen klicken Sie im oberen Bereich auf das Fragezeichen neben „Tastenbelegung“.
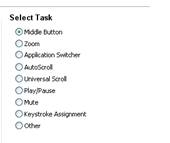
-
Klicken Sie zum Speichern der Einstellungen auf „Übernehmen“ und dann auf „OK“ , um SetPoint zu beenden.
Sie können die Zeigergeschwindigkeit und die Bildlaufgröße ändern sowie den Cursor anpassen. So funktioniert's:
-
Starten Sie die Maus- und Tastatur-Software von Logitech (SetPoint).
Hinweis: Falls Sie SetPoint noch nicht installiert haben, können Sie die Software von der MK550-Download-Seite herunterladen.
Start > Programme > Logitech > Maus und Tastatur > Maus- und Tastatureinstellungen
-
Klicken Sie oben im Fenster „SetPoint-Einstellungen“ auf die Registerkarte „Eigene Maus“.
Hinweis: Wenn Sie über mehr als eine Logitech-Maus verfügen und die mit Ihrem Tastatur-Maus-Set MK550 gelieferte Wireless Mouse M510 derzeit nicht angezeigt wird, klicken Sie auf den Abwärtspfeil neben dem aktuellen Produktnamen und wählen Sie sie im angezeigten Dropdown-Menü aus.
-
Klicken Sie auf das Cursor-Symbol in der linken Symbolleiste, um die Seite „Zeigereinstellungen“ anzuzeigen.
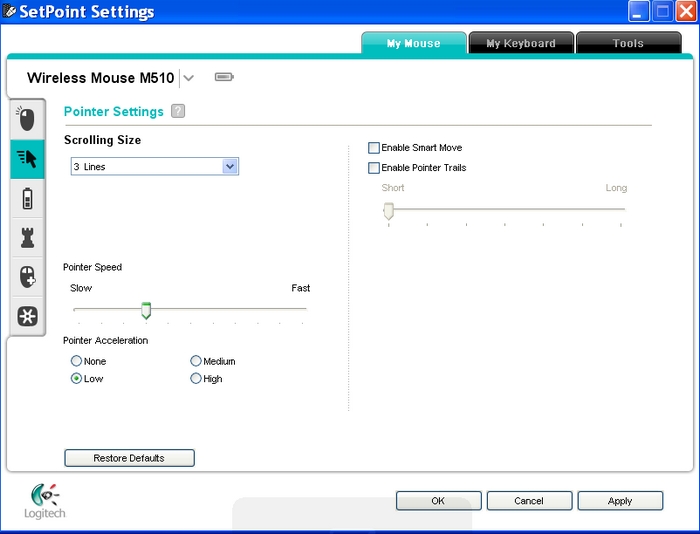
-
Legen Sie mithilfe der Dropdown-Menüs, der Schieberegler und der Kontrollkästchen die Einstellungen fest, die für Sie richtig sind.
Hinweis: Für eine ausführliche Beschreibung zu diesen Optionen klicken Sie im oberen Bereich auf das Fragezeichen neben den Zeigereinstellungen.
-
Klicken Sie zum Speichern der Einstellungen auf „Übernehmen“ und dann auf „OK“ , um SetPoint zu beenden.
Sie können den Ladezustand der Mausbatterien in SetPoint überprüfen. So funktioniert's:
-
Starten Sie die Maus- und Tastatur-Software von Logitech (SetPoint).
Hinweis: Falls Sie SetPoint noch nicht installiert haben, können Sie die Software von der MK550-Download-Seite herunterladen.
Start > Programme > Logitech > Maus und Tastatur > Maus- und Tastatureinstellungen
-
Klicken Sie oben im Fenster „SetPoint-Einstellungen“ auf die Registerkarte „Eigene Maus“.
Hinweis: Wenn Sie über mehr als eine Logitech-Maus verfügen und die mit Ihrem Tastatur-Maus-Set MK550 gelieferte Wireless Mouse M510 derzeit nicht angezeigt wird, klicken Sie auf den Abwärtspfeil neben dem aktuellen Produktnamen und wählen Sie sie im angezeigten Dropdown-Menü aus.
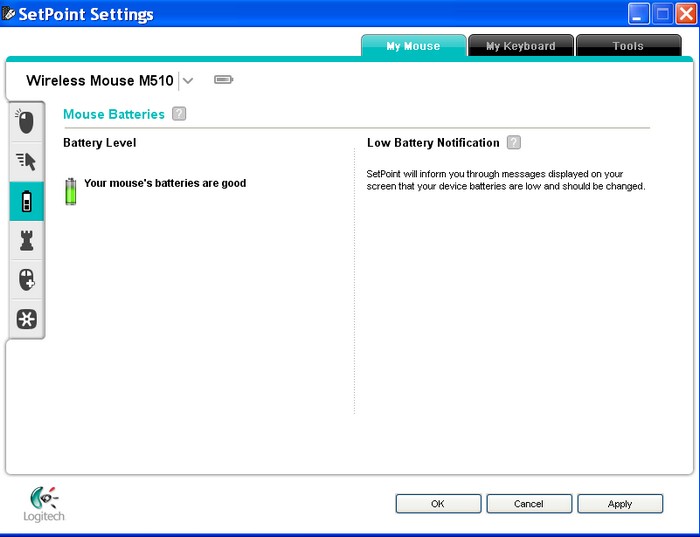
-
Klicken Sie in der linken Symbolleiste auf das Batterie-Symbol, um die Seite „Mausbatterien“ anzuzeigen, und überprüfen Sie den Batteriestand.
-
Klicken Sie auf „OK“ , um SetPoint zu beenden.
Anpassen der Mauseinstellungen für Spiele
Sie können für Ihre Maus auch spezielle Spieleinstellungen festlegen. So funktioniert's:-
Starten Sie die Maus- und Tastatur-Software von Logitech (SetPoint).
Hinweis: Falls Sie SetPoint noch nicht installiert haben, können Sie die Software von der MK550-Download-Seite herunterladen.
Start > Programme > Logitech > Maus und Tastatur > Maus- und Tastatureinstellungen
-
Klicken Sie oben im Fenster „SetPoint-Einstellungen“ auf die Registerkarte „Eigene Maus“.
Hinweis: Wenn Sie über mehr als eine Logitech-Maus verfügen und die mit Ihrem Tastatur-Maus-Set MK550 gelieferte Wireless Mouse M510 derzeit nicht angezeigt wird, klicken Sie auf den Abwärtspfeil neben dem aktuellen Produktnamen und wählen Sie sie im angezeigten Dropdown-Menü aus.
-
Klicken Sie auf das Schach-Symbol in der linken Symbolleiste, um Seite „Spieleinstellungen“ anzuzeigen.
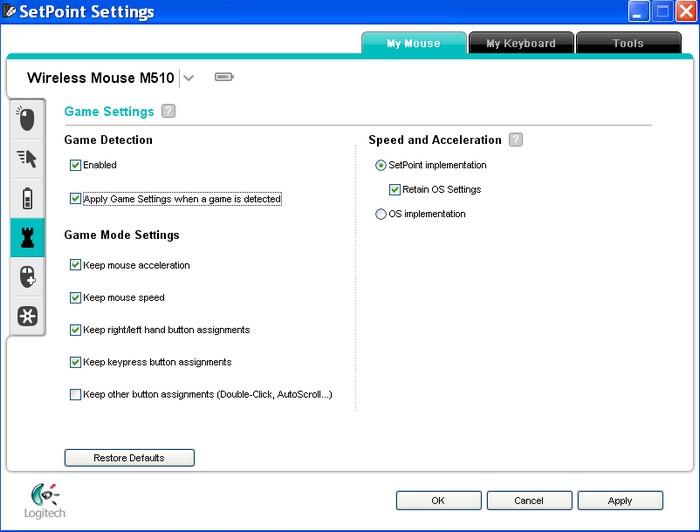
-
Legen Sie mithilfe der Dropdown-Menüs und der Kontrollkästchen die gewünschten Mauseinstellungen fest.
Hinweis: Für eine ausführliche Beschreibung zu diesen Optionen klicken Sie im oberen Bereich auf das Fragezeichen neben den Spieleinstellungen.
-
Klicken Sie zum Speichern der Einstellungen auf „Übernehmen“ und dann auf „OK“ , um SetPoint zu beenden.
Erweiterte Einstellungen für bestimmte Anwendungen
Sie können die Maustasten-Einstellungen für bestimmte Anwendungen anpassen. So funktioniert's:
-
Starten Sie die Maus- und Tastatur-Software von Logitech (SetPoint).
Hinweis: Falls Sie SetPoint noch nicht installiert haben, können Sie die Software von der MK550-Download-Seite herunterladen.
Start > Programme > Logitech > Maus und Tastatur > Maus- und Tastatureinstellungen
-
Klicken Sie oben im Fenster „SetPoint-Einstellungen“ auf die Registerkarte „Eigene Maus“.
Hinweis: Wenn Sie über mehr als eine Logitech-Maus verfügen und die mit Ihrem Tastatur-Maus-Set MK550 gelieferte Wireless Mouse M510 derzeit nicht angezeigt wird, klicken Sie auf den Abwärtspfeil neben dem aktuellen Produktnamen und wählen Sie sie im angezeigten Dropdown-Menü aus.
-
Wählen Sie das Maus-Symbol in der linken Symbolleiste, um die Seite „Erweiterte Einstellungen“ anzuzeigen.
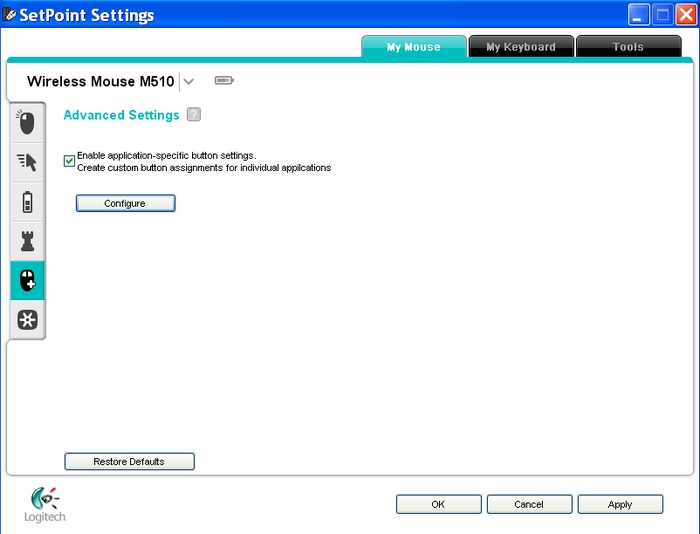
-
Achten Sie darauf, dass das Kontrollkästchen „Anwendungsspezifische Tasteneinstellungen aktivieren“ aktiviert ist, und klicken Sie auf die Schaltfläche „Konfigurieren“ . Das folgende Dialogfeld wird angezeigt:
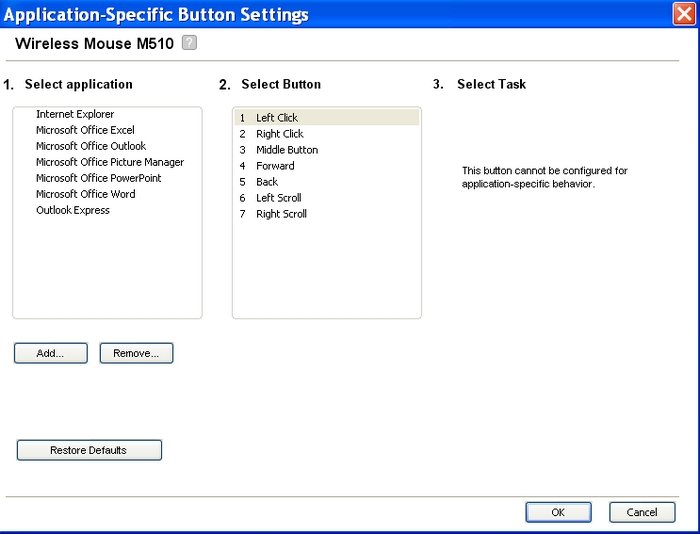
-
Wählen Sie die zu konfigurierende Anwendung.
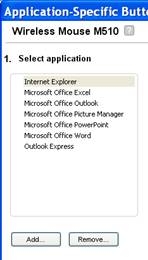
-
Wählen Sie Taste, die Sie für die ausgewählte Anwendung konfigurieren möchten.
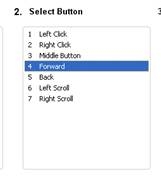
-
Legen Sie die Aktion fest, die die Taste innerhalb der ausgewählten Anwendung ausführen soll.
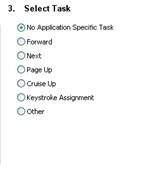
Hinweis: Es kann vorkommen, dass manche Tasten keine Auswahl einer Aktion zulassen.
-
Klicken Sie zum Speichern der Einstellungen auf „Übernehmen“ und dann auf „OK“ , um SetPoint zu beenden.
Verwenden der Unifying-Software
Die Wireless Mouse M510 verwendet die Logitech Unifying-Software. Sie können die mitgelieferte Unifying-Software von dieser Registerkarte aus starten.
-
Starten Sie die Maus- und Tastatur-Software von Logitech (SetPoint).
Hinweis: Falls Sie SetPoint noch nicht installiert haben, können Sie die Software von der MK550-Download-Seite herunterladen.
Start > Programme > Logitech > Maus und Tastatur > Maus- und Tastatureinstellungen
-
Klicken Sie oben im Fenster „SetPoint-Einstellungen“ auf die Registerkarte „Eigene Maus“.
Hinweis: Wenn Sie über mehr als eine Logitech-Maus verfügen und die mit Ihrem Tastatur-Maus-Set MK550 gelieferte Wireless Mouse M510 derzeit nicht angezeigt wird, klicken Sie auf den Abwärtspfeil neben dem aktuellen Produktnamen und wählen Sie sie im angezeigten Dropdown-Menü aus.
-
Klicken Sie auf das Unifying-Symbol in der linken Symbolleiste, um die Seite „Unifying“ anzuzeigen.
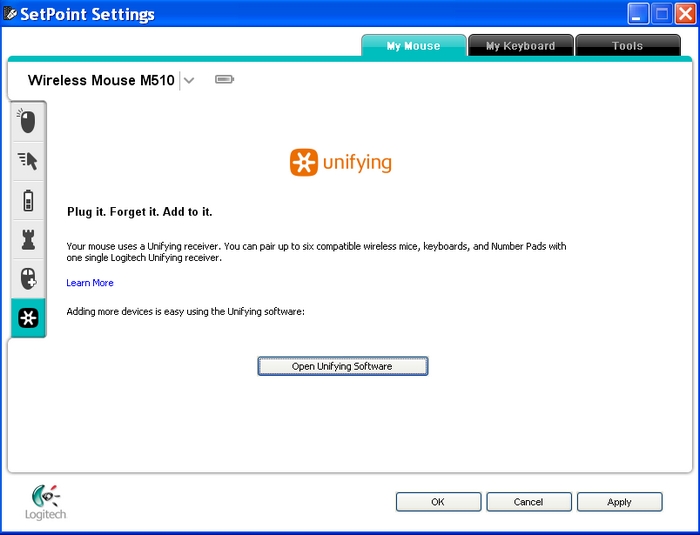
-
Klicken Sie auf die Schaltfläche „Unifying-Software öffnen“, um die Software zu starten.
Häufig gestellte Fragen – FAQs
Für diesen Abschnitt sind keine Produkte verfügbar
