Normalerweise sollten Sie die MK300-Einstellungen in SetPoint (der Maus- und Tastatur-Software von Logitech) über die Registerkarten „Eigene Maus“ und „Eigene Tastatur“ anpassen können. Wenn diese Registerkarten nicht sichtbar sind und SetPoint nicht wie folgt aussieht, dann müssen Sie SetPoint erneut installieren.
SetPoint mit den Registerkarten „Eigene Tastatur“ und „Eigene Maus“

SetPoint ohne die Registerkarten „Eigene Tastatur“ und „Eigene Maus“
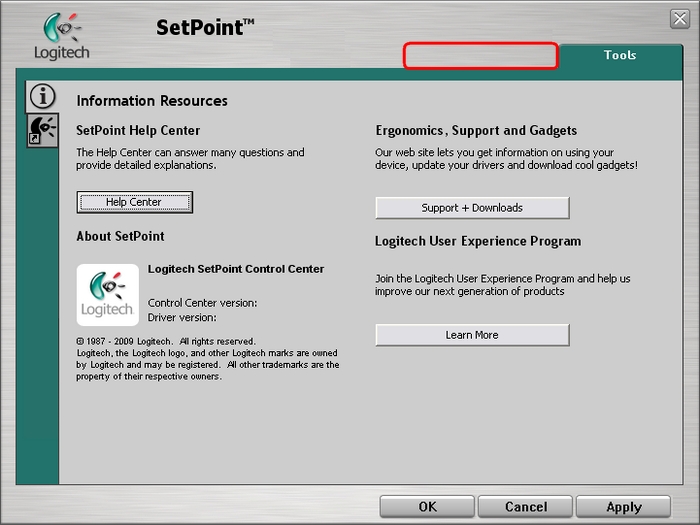
So deinstallieren Sie SetPoint:
-
Wählen Sie „Software“:
- Startmenü-Anzeige: Start > Systemsteuerung > Software
- Klassische Anzeige: Start > Einstellungen > Systemsteuerung > Software
-
Öffnen Sie „Software“.
-
Wählen Sie „Logitech SetPoint“ aus der Liste der angezeigten Programme.
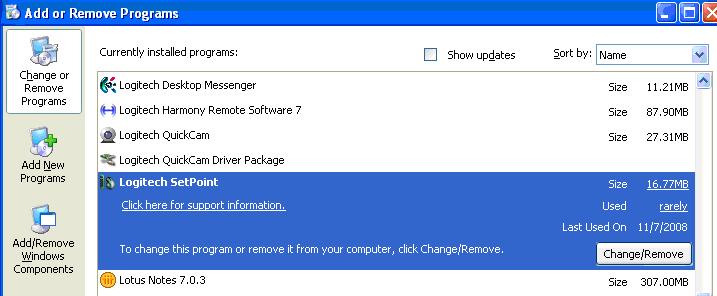
-
Klicken Sie auf „Ändern/Entfernen“ und folgen Sie den Anweisungen zum Deinstallieren von SetPoint.
-
Sie können die neueste Version der Software SetPoint von der MK300- Download-Seite herunterladen.
Hinweis: Möglicherweise müssen Sie den Computer nach der Neuinstallation von SetPoint neu starten.
-
Öffnen Sie nach dem Neustart SetPoint und vergewissern Sie sich, dass die Registerkarten „Eigene Tastatur“ und „Eigene Maus“ jetzt verfügbar sind.
-
Deinstallieren eines Programms:
- Startmenü-Anzeige: Start > Systemsteuerung > Programm deinstallieren
- Klassische Anzeige: Start > Einstellungen > Systemsteuerung > Programme und Funktionen
-
Wählen Sie „Logitech SetPoint“ aus der Liste der angezeigten Programme.
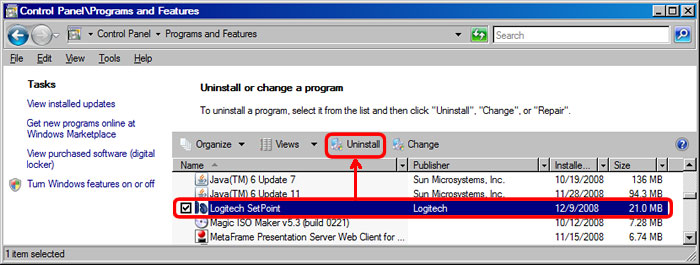
-
Klicken Sie auf „Deinstallieren“ und folgen Sie den Anweisungen zum Deinstallieren von SetPoint.
-
Sie können die neueste Version der Software SetPoint von der MK300- Download-Seite herunterladen.
Hinweis: Möglicherweise müssen Sie den Computer nach der Neuinstallation von SetPoint neu starten.
-
Öffnen Sie nach dem Neustart SetPoint und vergewissern Sie sich, dass die Registerkarten „Eigene Tastatur“ und „Eigene Maus“ jetzt verfügbar sind.
Zusätzliche Informationen
Wenn die Registerkarten „Eigene Tastatur“ und „Eigene Maus“ noch immer nicht angezeigt werden:
-
Verlassen Sie SetPoint, indem Sie mit der rechten Maustaste auf das SetPoint-Symbol in der Taskleiste klicken. Die Taskleiste befindet sich in der rechten unteren Ecke des Bildschirms, neben der Uhr.

-
Wählen Sie „Beenden“.
-
Klicken Sie auf das Windows-Startmenü.
-
Wählen Sie „Ausführen“.
-
Geben Sie %windir% im Dialogfeld „Ausführen“ ein (siehe Abb. unten).
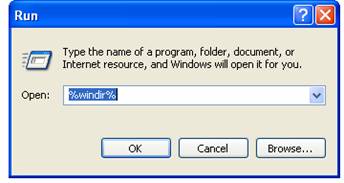
-
Doppelklicken Sie auf den System32-Ordner, um ihn zu öffnen.
-
Doppelklicken Sie auf den Ordner mit den Treibern.
-
Ändern Sie den Namen der Datei „wdf01000.sys“ in „wdf01000.bak“.
-
Installieren Sie SetPoint erneut.
Warnung: Vor dem Neustart vergewissern Sie sich, dass die Datei „wdf01000.sys“ tatsächlich vorhanden ist. Ein Neustart ohne diese Datei kann bewirken, dass manche Hardware, etwa Mäuse und Tastaturen, nicht mehr ordnungsgemäß funktioniert.
-
Wenn die Datei „wdf01000.sys“ nicht vorhanden ist, benennen Sie die Datei „wdf01000.bak“ sofort wieder in „wdf01000.sys“ zurück.
-
Starten Sie den Computer neu.
-
Öffnen Sie nach dem Neustart SetPoint und vergewissern Sie sich, dass die Registerkarten „Eigene Tastatur“ und „Eigene Maus“ jetzt verfügbar sind.
Wenn das Problem weiterhin besteht, lesen Sie den Supportdatenbank-Artikel 16500. Dort erfahren Sie, wie Sie mit dem technischen Kundendienst von Logitech Kontakt aufnehmen können.
Wichtiger Hinweis: Das Firmware Update Tool wird von Logitech nicht mehr unterstützt oder gepflegt. Wir empfehlen dringend die Verwendung von Logi Options+ für Ihre unterstützten Logitech-Geräte. Während dieser Übergangsphase stehen wir Ihnen gern zur Seite.
Wichtiger Hinweis: Der Logitech Preference Manager wird nicht mehr von Logitech unterstützt oder gepflegt. Wir empfehlen dringend die Verwendung von Logi Options+ für Ihre unterstützten Logitech-Geräte. Während dieser Übergangsphase stehen wir Ihnen gern zur Seite.
Wichtiger Hinweis: Das Logitech Control Center wird nicht mehr von Logitech unterstützt oder gepflegt. Wir empfehlen dringend die Verwendung von Logi Options+ für Ihre unterstützten Logitech-Geräte. Während dieser Übergangsphase stehen wir Ihnen gern zur Seite.
Wichtiger Hinweis: Logitech Connection Utility wird von Logitech nicht mehr unterstützt oder gepflegt. Wir empfehlen dringend die Verwendung von Logi Options+ für Ihre unterstützten Logitech-Geräte. Während dieser Übergangsphase stehen wir Ihnen gern zur Seite.
Wichtiger Hinweis: Die Unifying-Software wird von Logitech nicht mehr unterstützt oder gepflegt. Wir empfehlen dringend die Verwendung von Logi Options+ für Ihre unterstützten Logitech-Geräte. Während dieser Übergangsphase stehen wir Ihnen gern zur Seite.
Wichtiger Hinweis: Die SetPoint-Software wird von Logitech nicht mehr unterstützt oder gewartet. Wir empfehlen dringend die Verwendung von Logi Options+ für Ihre unterstützten Logitech-Geräte. Während dieser Übergangsphase stehen wir Ihnen gern zur Seite.
Häufig gestellte Fragen – FAQs
Für diesen Abschnitt sind keine Produkte verfügbar
