In diesem Tutorial lernen Sie die folgenden Funktionen in SetPoint (der Maus- und Tastatur-Software von Logitech) kennen:
- Anpassen der programmierbaren Tasten
- Programmieren der Funktionstasten
- Anzeigen des Batteriestands
- Deaktivieren von Tasten
- Verwenden der Unifying-Software
Anpassen der programmierbaren Tasten:
So ändern Sie Tastenzuweisungen, richten ein Desktop-Suchwerkzeug ein, nehmen Tastenbelegungen vor und mehr:
-
Starten Sie SetPoint ("Start > Programme > Logitech > Maus und Tastatur > Maus- und Tastatureinstellungen").
Hinweis: Falls Sie SetPoint noch nicht installiert haben, können Sie die Software von der K350 Download-Seite herunterladen.
-
Nach dem Öffnen von SetPoint klicken Sie oben auf die Registerkarte "Eigene Tastatur" und wählen Sie im Dropdown-Menü "Tastatur wählen" das K350:
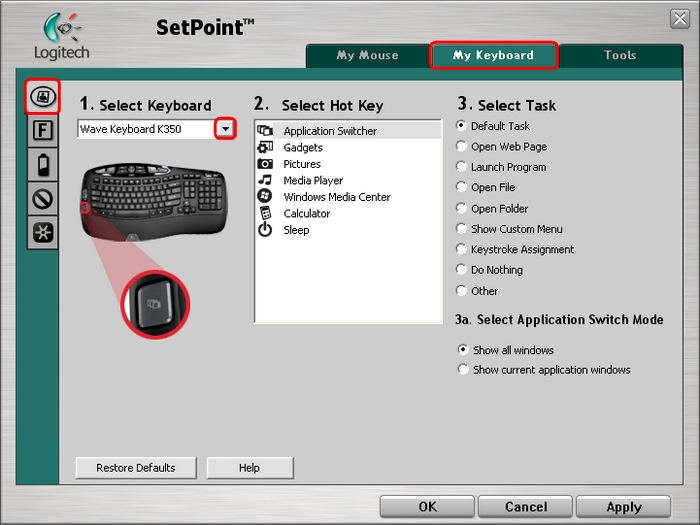
-
Wählen Sie im Feld "Sondertaste wählen" die gewünschte Taste aus:
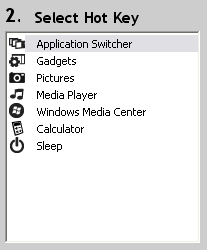
-
Wählen Sie in der Liste "Funktion wählen" die Funktion aus, die Sie zuweisen möchten: Über "Hilfe" erhalten Sie ausführliche Beschreibungen zu diesen Optionen:
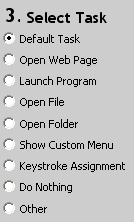
-
Bei manchen Optionen gibt es zusätzliche Untermenüs. In unserem Beispiel (siehe Abbildungen) wurde die Taste für den Programmumschalter gewählt. Wählen Sie aus, welches Fenster die Taste anzeigen soll:
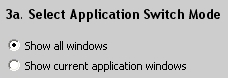
-
Klicken Sie auf "Übernehmen" und anschließend auf "OK", um SetPoint zu schließen.
Programmieren der Funktionstasten:
Die Funktions- oder F-Tasten sind die Tasten mit den Beschriftungen F1 bis F12 in der Reihe über den Zahlentasten.
Ähnlich wie die programmierbaren Tasten können auch die F-Tasten für bestimmte Funktionen programmiert werden.
Hinweis: Die F-Tasten haben zwei mögliche Funktionen: die erweiterten Funktionen, die auf den F-Tasten abgebildet sind, und die unten beschriebenen Standardfunktionen. Wenn Sie die erweiterten Funktionen verwenden möchten, aktivieren Sie das unten abgebildete Kontrollkästchen:
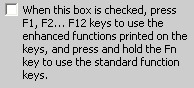
So programmieren Sie eine F-Taste:
-
Starten Sie SetPoint und klicken Sie oben auf die Registerkarte "Eigene Tastatur".
-
Klicken Sie am linken Rand auf die Registerkarte "Einstellungen für Funktionstasten" und wählen Sie im Dropdown-Menü "Tastatur wählen" die K350-Tastatur:
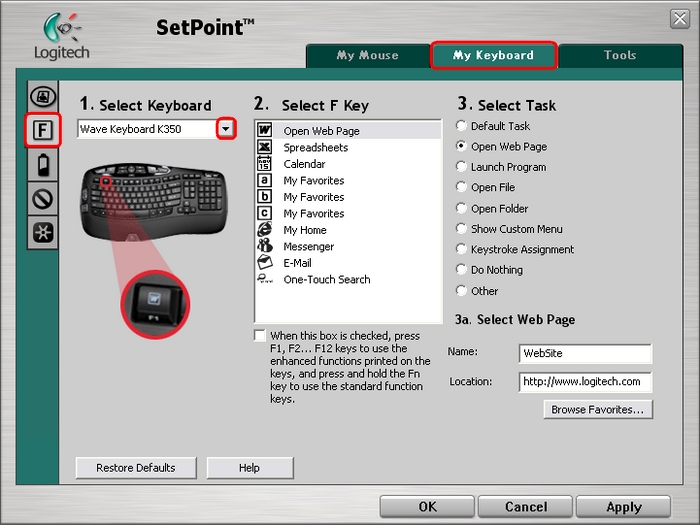
-
Wählen Sie im Feld "Funktionstaste wählen" die F-Taste aus, die Sie programmieren möchten:
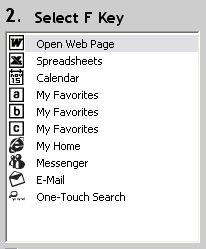
-
Wählen Sie im Feld "Funktion wählen" die Funktion aus, die Sie der F-Taste zuweisen möchten: Über "Hilfe" erhalten Sie ausführliche Beschreibungen zu diesen Optionen:
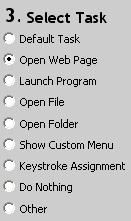
-
Bei manchen Optionen gibt es zusätzliche Untermenüs. In diesem Beispiel haben wir die Option "Webseite öffnen" ausgewählt. Geben Sie die URL der Webseite ein, die die Taste öffnen soll:
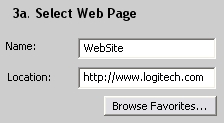
-
Klicken Sie auf "Übernehmen" und anschließend auf "OK", um SetPoint zu schließen.
Sie können den Ladezustand der Batterien Ihres K350 in SetPoint anzeigen. So zeigen Sie den Batteriestand an:
-
Starten Sie SetPoint und klicken Sie oben auf die Registerkarte "Eigene Tastatur".
-
Klicken Sie am linken Rand auf die Registerkarte "Tastaturbatterie" und wählen Sie im Dropdown-Menü "Tastatur wählen" das K350:
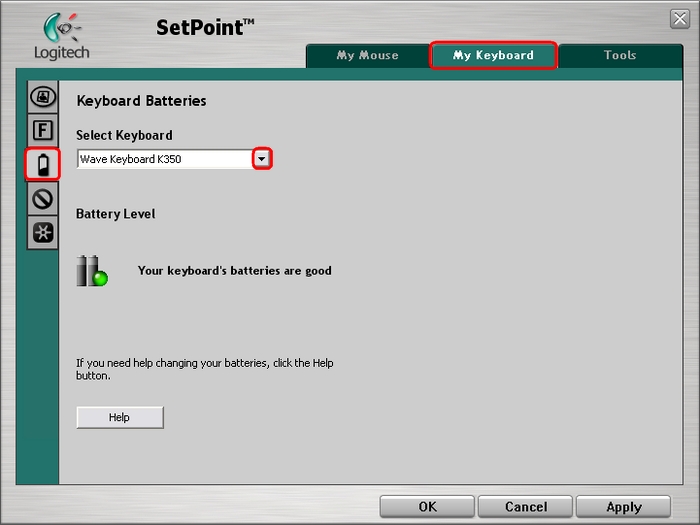
-
Überprüfen Sie den Batteriestand für Ihre Tastatur.
-
Klicken Sie auf "OK", um SetPoint zu beenden.
Sie können Tasten, die Sie normalerweise nicht benutzen, deaktivieren.
-
Starten Sie SetPoint und klicken Sie oben auf die Registerkarte "Eigene Tastatur".
-
Klicken Sie am linken Rand auf die Registerkarte "Einstellungen zum Deaktivieren von Tasten" und wählen Sie im Dropdown-Menü "Tastatur wählen" das K350:
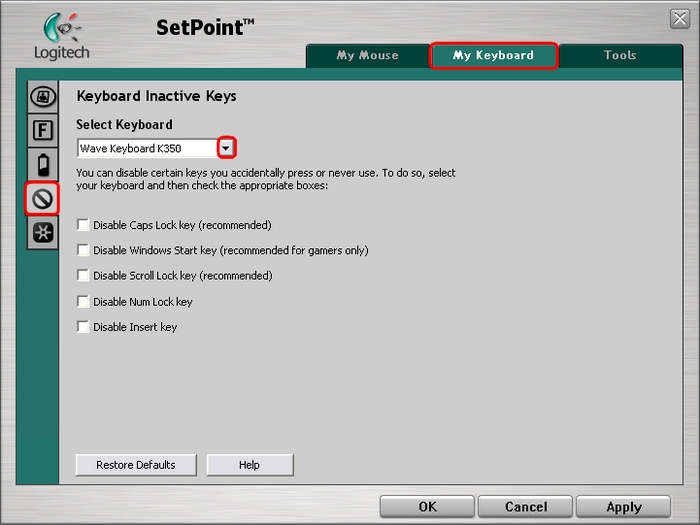
-
Klicken Sie auf die Kontrollkästchen, um die überflüssigen Tasten zu deaktivieren. Über "Hilfe" erhalten Sie ausführliche Beschreibungen zu diesen Optionen.
-
Klicken Sie auf "Übernehmen" und anschließend auf "OK", um SetPoint zu schließen.
Verwenden der Unifying-Software:
Das K350 verwendet die neue Unifying-Software zum Verbinden zusätzlicher Geräte. Sie können die mitgelieferte Unifying-Software von dieser Registerkarte aus starten.
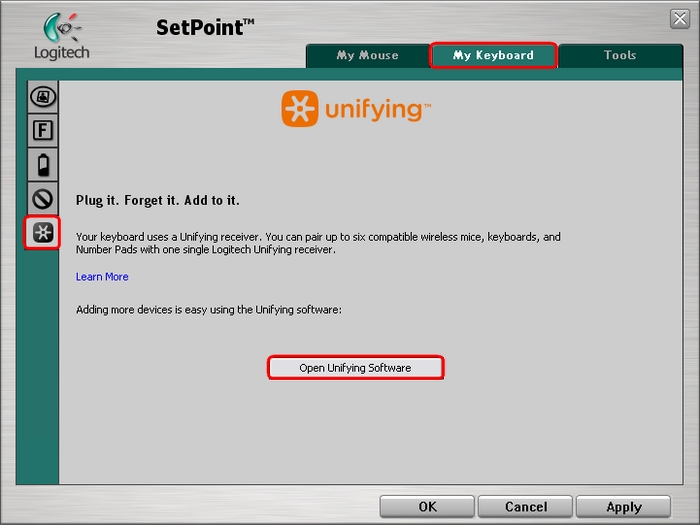
Eine Anleitung zur Verwendung der Unifying-Software finden Sie im Supportdatenbank-Artikel 360023387093.
Häufig gestellte Fragen – FAQs
Für diesen Abschnitt sind keine Produkte verfügbar
