Es gibt zwei Möglichkeiten, die Tasten Ihrer Gaming-Maus zu konfigurieren. Sie haben folgende Möglichkeiten:
Hinweis: Wenn Sie Hilfe bei der Auswahl benötigen, lesen Sie die Antwort 360023409833.
Konfigurieren der Maustasten mit Anwendungserkennung
Mit der Logitech Gaming Software können Sie verschiedene Tastenkonfigurationen für jedes Profil auf Ihrem Computer programmieren. Weitere Informationen zum Erstellen und Zuweisen anwendungsspezifischer Profile finden Sie in Antwort 360023409833.
Hinweis: Wenn Sie die Logitech Gaming Software zum ersten Mal benutzen oder nur ein Profil mit Ihrer Maus verwenden möchten, führen Sie zunächst die Schritte in Antwort 360023409833 aus, um Ihr Standardprofil als dauerhaftes Profil einzurichten.
So konfigurieren Sie Maustasten mit Anwendungserkennung:
-
Öffnen Sie die Logitech Gaming Software:
Start > Programme > Logitech > Logitech Gaming Software 8.x -
Aktivieren Sie den Modus für automatische Spielerkennung, indem Sie auf den Umschalter rechts im Fenster klicken.
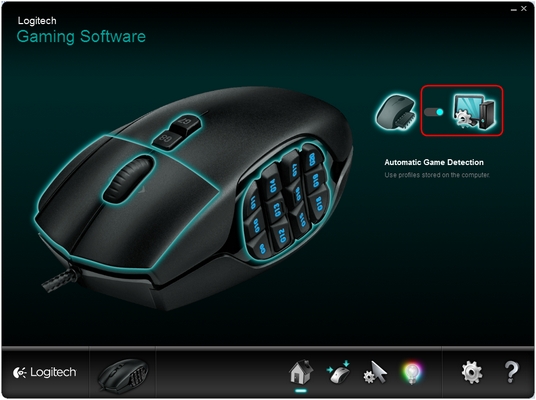
-
Klicken Sie auf die leuchtenden Maustasten.
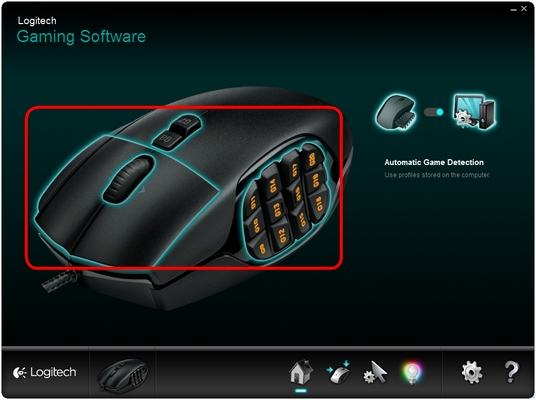
-
Wählen Sie das Profil, das Sie bearbeiten möchten, indem Sie auf das entsprechende Symbol klicken. Über dem ausgewählten Profil wird eine blaue Leiste angezeigt (z. B. das „Standardprofil“ unten).
Hinweis: Die Logitech Gaming Software erkennt einige Spiele, die Sie installiert haben, und erstellt Profile für sie. Sie können selbst Profile für andere Spiele erstellen (siehe Antwort 360023409833).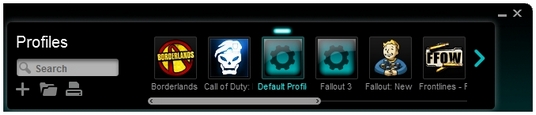
-
Um eine Taste zu bearbeiten, führen Sie einen der folgenden Schritte aus:
-
Ziehen Sie einen vorhandenen Befehl auf die Taste.
Hinweis: Alle Befehle, die Sie für dieses Profil erstellt haben, werden in der Befehlsliste auf der linken Seite angezeigt. Wenn Sie einen Befehl auf die Maus ziehen, werden die konfigurierbaren Tasten hervorgehoben. Wählen Sie die Taste, die Sie programmieren möchten, und legen Sie den Befehl darauf ab.
Oder -
Klicken Sie mit der rechten Maustaste auf eine Taste und wählen Sie Bearbeiten. Daraufhin wird dieses Popup-Fenster angezeigt:
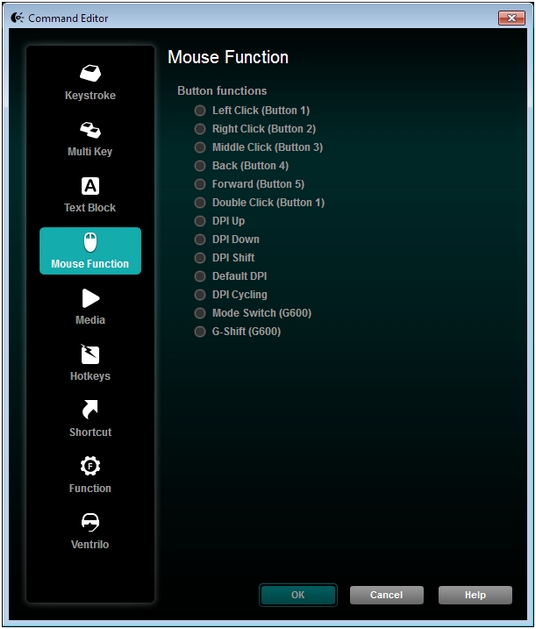
In diesem Fenster können Sie die Taste folgendermaßen zuweisen:- Tastendruck – Zuweisen eines einzelnen Tastendrucks oder eines Tastendrucks mit Modifikatoren.
- Mehrere Tasten – Zuweisen einer Folge von Tastendrücken (Makro). (Hinweis: Sie können diese Makros so einrichten, dass Sie sowohl mit als auch ohne aufgezeichnete Zeitverzögerungen funktionieren.)
- Textblock – Erstellen eines Textblocks, der beim Drücken der Taste getippt werden soll (mit oder ohne Unicode-Unterstützung).
- Mausfunktionen – Zuweisen einer Taste auf der Maus zu einer beliebigen verfügbaren Maustastenfunktion.
- Media – Konfigurieren einer Maustaste als Medientaste, die normalerweise auf einer Tastatur zu finden ist.
- Sondertasten – Verwenden eines vordefinierten Tastenbefehls.
- Verknüpfung – Öffnen einer Datei, eines Ordners oder eines Laufwerks auf dem Computer beim Betätigen der Taste.
- Funktion – Konfigurieren einer Taste als Microsoft-Funktionstaste (z. B. zum Öffnen des Webbrowsers).
Nachdem Sie der Taste die gewünschte Funktion zugewiesen haben, klicken Sie auf OK. Dadurch wird die neue Funktion angewendet und über der Taste im Fenster angezeigt (z. B. Mausfunktion „G-Schaltung“ unten zugewiesen.)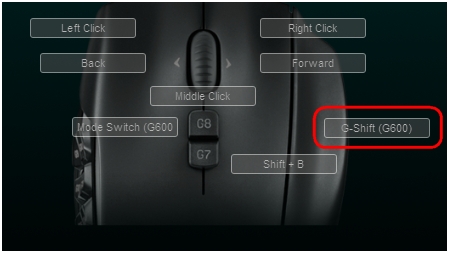
Wichtig: Mindestens eine Taste muss dauerhaft die Funktion „Linksklick“ und eine die Funktion „Rechtsklick“ haben. Um diese Tasten neu zu programmieren, müssen Sie die Funktion zuerst einer anderen Taste zuweisen.
-
-
Wenn Sie den Maustasten erweiterte Funktionen zuweisen möchten, stellen Sie sicher, dass mindestens eine Taste als G-Schaltung konfiguriert ist. Wenn eine Taste als G-Schaltung konfiguriert wird, wird der Umschalter „Normal/G-Schaltung“ angezeigt.
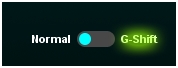
-
Klicken Sie neben dem Umschalter auf G-Schaltung. Die Tastenzuweisungen werden grün hervorgehoben. Sie können den Maustasten nun erweiterte Funktionen zuweisen, auf die Sie zugreifen können, indem Sie die als G-Schaltung festgelegte Taste gedrückt halten. Weitere Informationen zur G-Schaltung finden Sie in der Antwort 360023409833.
Hinweis: Als G-Schaltung konfigurierte Tasten können keine weitere Zuweisung haben. Der Umschalter „G-Schaltung“ wird nur angezeigt, wenn mindestens eine Taste als G-Schaltung konfiguriert ist. -
Um eine Taste wieder auf ihre Standardfunktion zurückzusetzen, klicken Sie mit der rechten Maustaste auf die Taste und wählen Sie Generische Einstellungen verwenden.
-
Um die Zuweisung einer Taste aufzuheben, klicken Sie mit der rechten Maustaste darauf und wählen Sie Zuweisung aufheben oder ziehen Sie den Befehl von der Taste in den Papierkorb.
Konfigurieren der Maustasten im integrierten Speicher
So konfigurieren Sie Maustasten mit dem integrierten Speicher:
-
Öffnen Sie die Logitech Gaming Software:
Start > Programme > Logitech > Logitech Gaming Software 8.x -
Aktivieren Sie den Modus für integrierten Speicher, indem Sie auf den Umschalter rechts im Fenster klicken.

-
Klicken Sie auf die leuchtenden Maustasten.
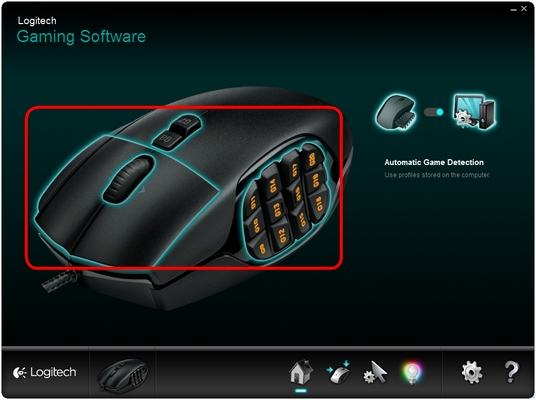
Auf dem Bildschirm wird nun die Tastenkonfigurationsansicht angezeigt.
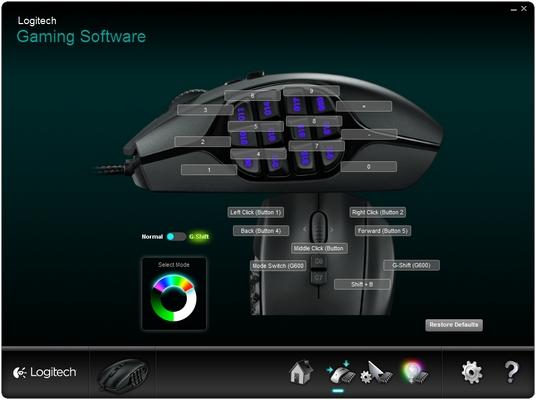
-
Wählen Sie im Rad Modus wählen den zu konfigurierenden Modus aus.
Hinweise:- Sie können für die G600 aus drei Modi wählen, indem Sie in den entsprechenden Bereich des Rads klicken.
- Jeder Modus kann über andere Beleuchtungs- und Zeigereinstellungen sowie Tastenzuweisungen verfügen.
- Sie können mit jeder Taste, der die Funktion „Moduswechsel“ zugewiesen ist, zwischen Modi wechseln (Standardtaste ist G8).
-
Um die Zuweisung einer Taste zu ändern, klicken Sie mit der rechten Maustaste auf die Taste und wählen Sie Bearbeiten.
-
Die Taste kann entweder eine Mausfunktion oder einen Tastendruck ausführen. Die Software behält bei Zuweisung eines Tastendrucks zur Taste die Modifier-Tastendrücke bei.
Beispiel:Um zum Beispiel Strg + Alt + 3 zuzuweisen, drücken Sie einfach Strg, dann Alt und dann 3. Um Modifier-Tasten zu entfernen, drücken Sie die Taste Clear. -
Klicken Sie auf OK, um die Funktion der Taste zu speichern.
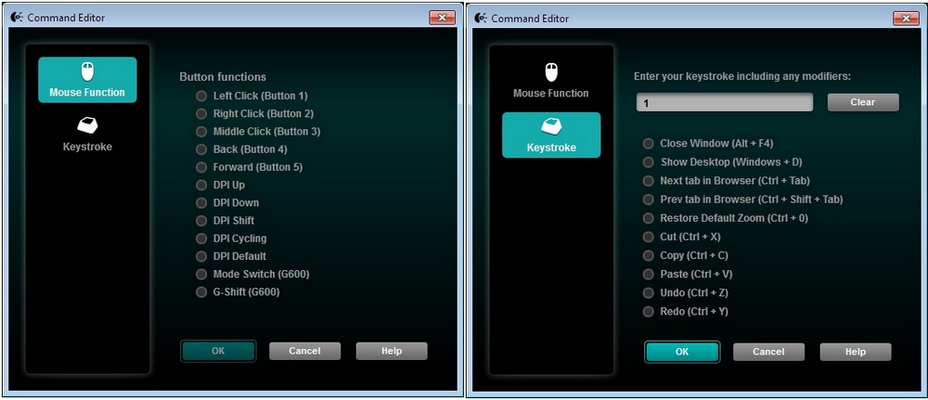
-
Wenn Sie den Maustasten erweiterte Funktionen zuweisen möchten, stellen Sie sicher, dass mindestens eine Taste als G-Schaltung konfiguriert ist. Wenn eine Taste als G-Schaltung konfiguriert wird, wird der Umschalter „Normal/G-Schaltung“ angezeigt.
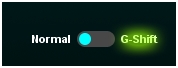
-
Klicken Sie neben dem Umschalter auf G-Schaltung. Die Tastenzuweisungen werden grün hervorgehoben. Sie können den Maustasten nun erweiterte Funktionen zuweisen, auf die Sie zugreifen können, indem Sie die als G-Schaltung festgelegte Taste gedrückt halten. Weitere Informationen zur G-Schaltung finden Sie in der Antwort 360023409833.
Hinweis: Als G-Schaltung konfigurierte Tasten können keine weitere Zuweisung haben. Der Umschalter „G-Schaltung“ wird nur angezeigt, wenn mindestens eine Taste als G-Schaltung konfiguriert ist.
Wichtiger Hinweis: Das Firmware Update Tool wird von Logitech nicht mehr unterstützt oder gepflegt. Wir empfehlen dringend die Verwendung von Logi Options+ für Ihre unterstützten Logitech-Geräte. Während dieser Übergangsphase stehen wir Ihnen gern zur Seite.
Wichtiger Hinweis: Der Logitech Preference Manager wird nicht mehr von Logitech unterstützt oder gepflegt. Wir empfehlen dringend die Verwendung von Logi Options+ für Ihre unterstützten Logitech-Geräte. Während dieser Übergangsphase stehen wir Ihnen gern zur Seite.
Wichtiger Hinweis: Das Logitech Control Center wird nicht mehr von Logitech unterstützt oder gepflegt. Wir empfehlen dringend die Verwendung von Logi Options+ für Ihre unterstützten Logitech-Geräte. Während dieser Übergangsphase stehen wir Ihnen gern zur Seite.
Wichtiger Hinweis: Logitech Connection Utility wird von Logitech nicht mehr unterstützt oder gepflegt. Wir empfehlen dringend die Verwendung von Logi Options+ für Ihre unterstützten Logitech-Geräte. Während dieser Übergangsphase stehen wir Ihnen gern zur Seite.
Wichtiger Hinweis: Die Unifying-Software wird von Logitech nicht mehr unterstützt oder gepflegt. Wir empfehlen dringend die Verwendung von Logi Options+ für Ihre unterstützten Logitech-Geräte. Während dieser Übergangsphase stehen wir Ihnen gern zur Seite.
Wichtiger Hinweis: Die SetPoint-Software wird von Logitech nicht mehr unterstützt oder gewartet. Wir empfehlen dringend die Verwendung von Logi Options+ für Ihre unterstützten Logitech-Geräte. Während dieser Übergangsphase stehen wir Ihnen gern zur Seite.
Häufig gestellte Fragen – FAQs
Für diesen Abschnitt sind keine Produkte verfügbar
