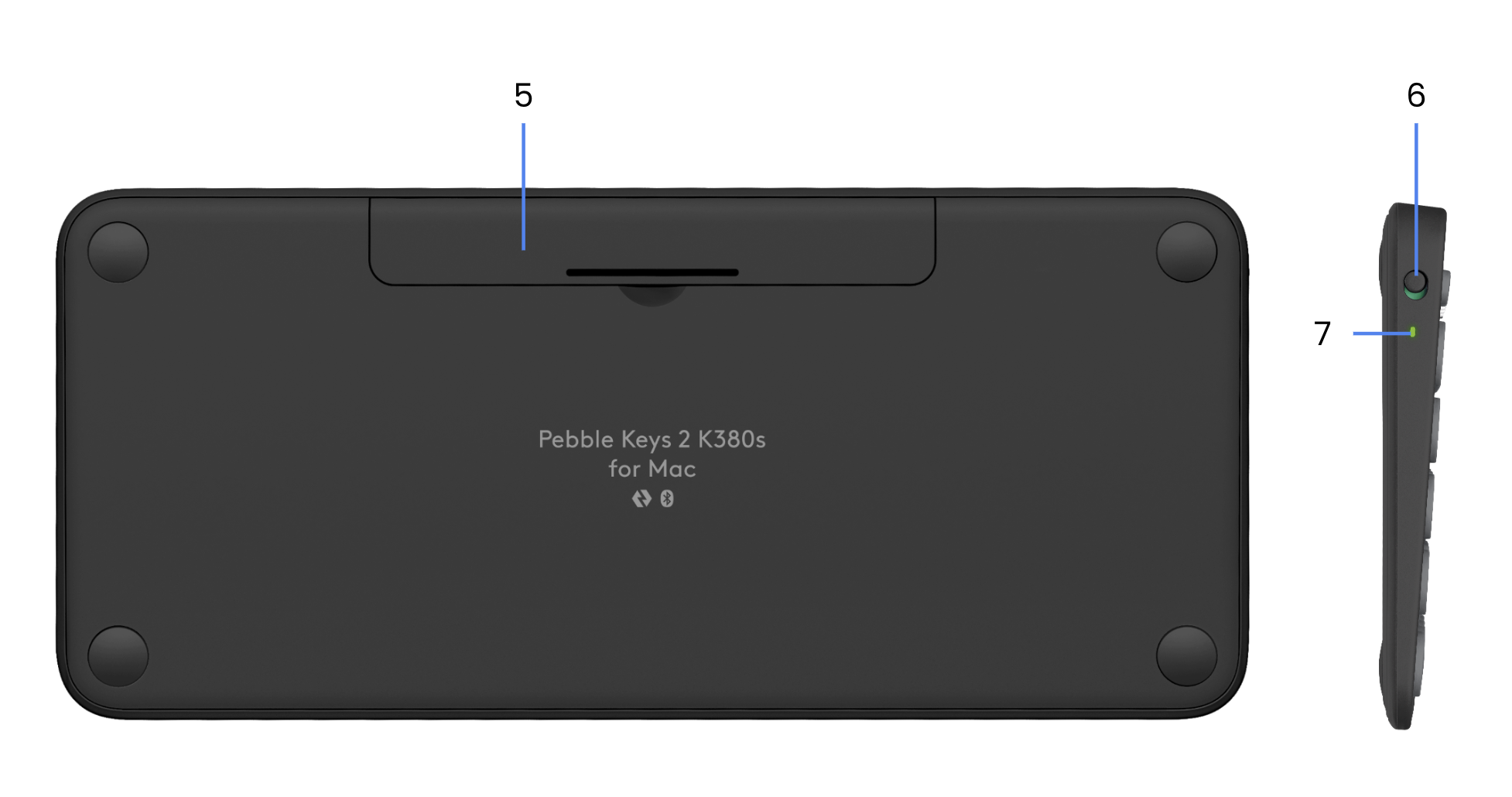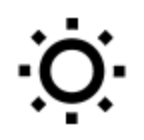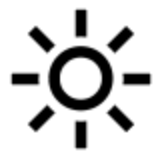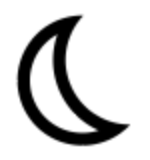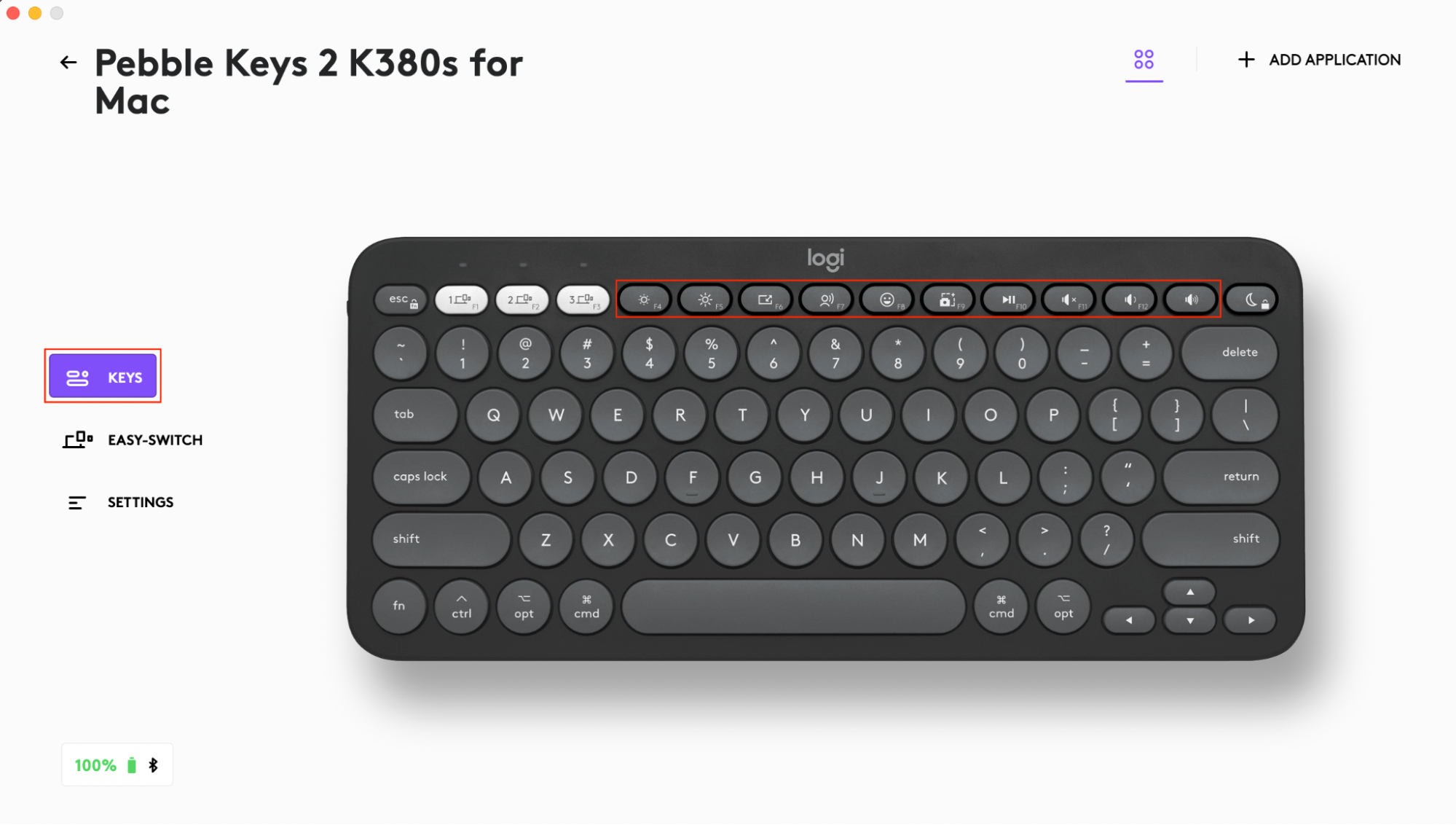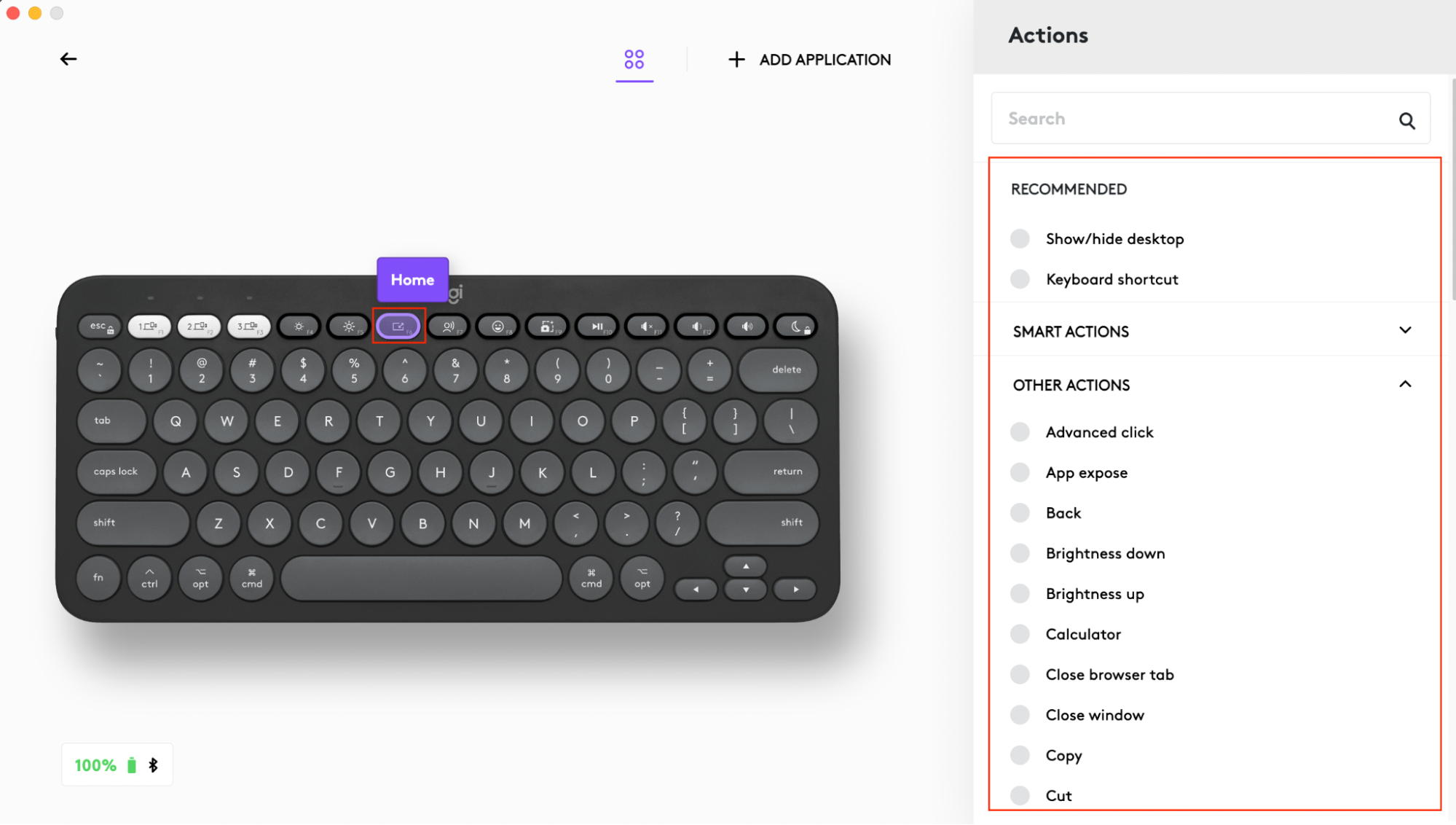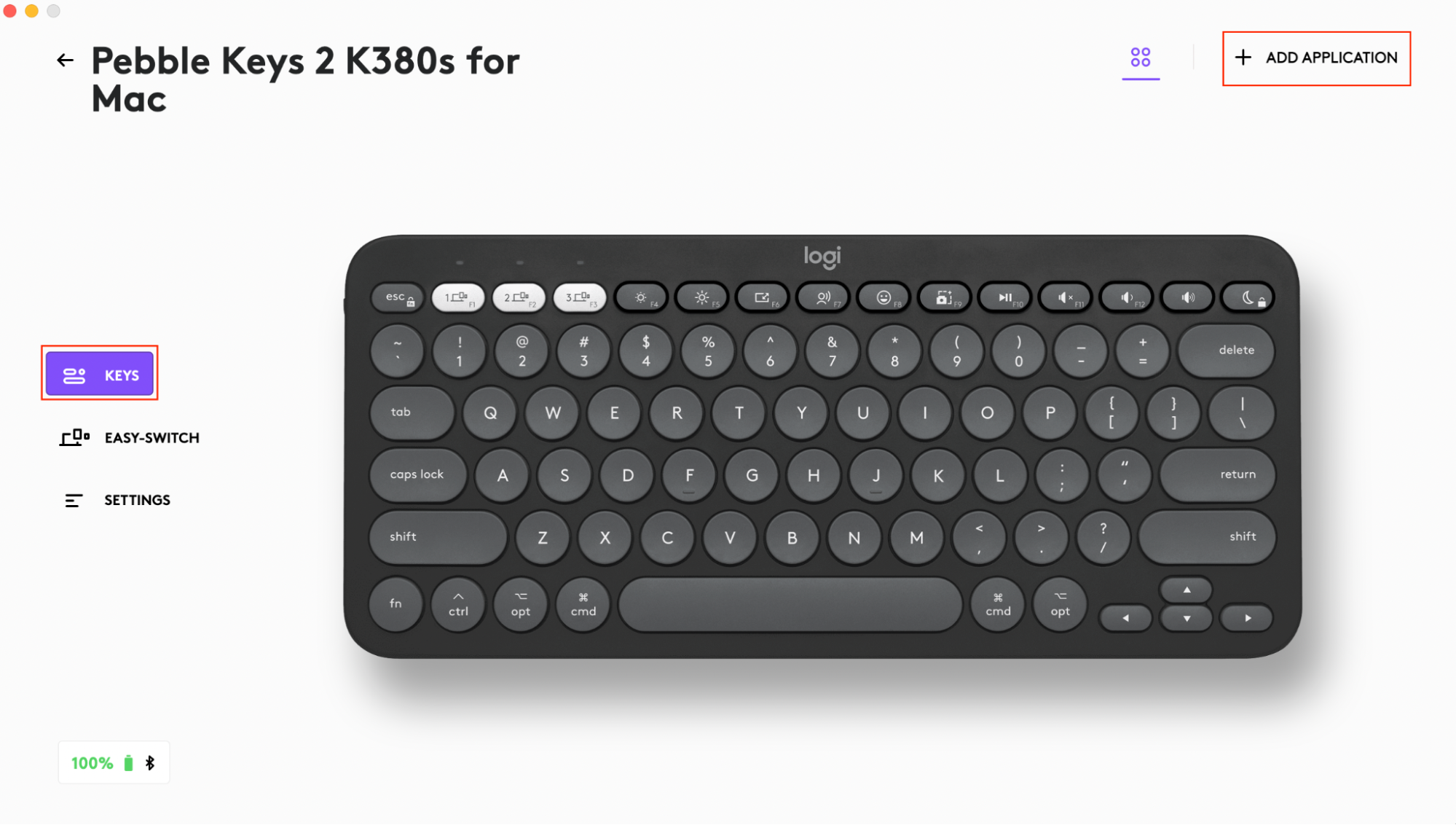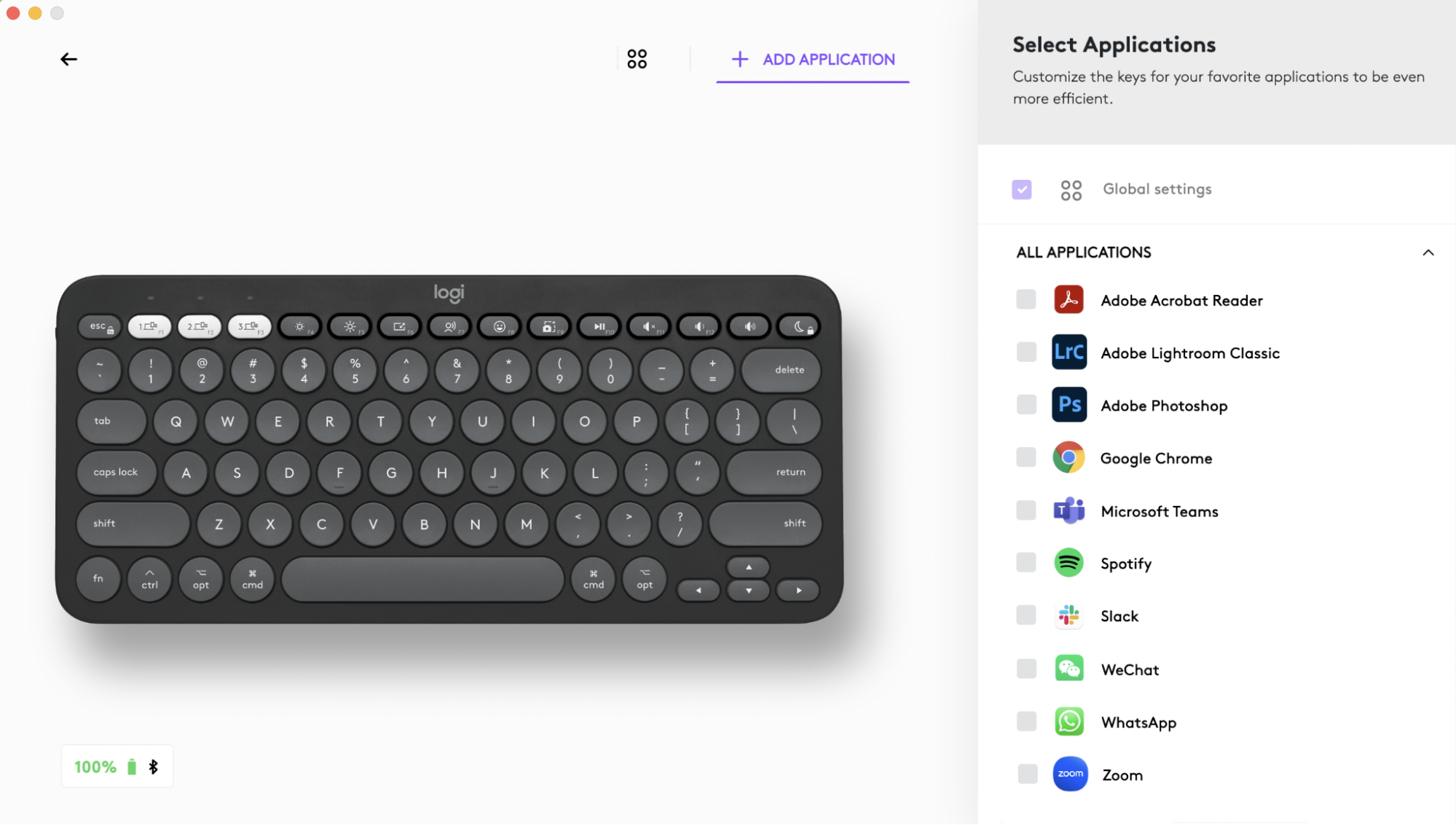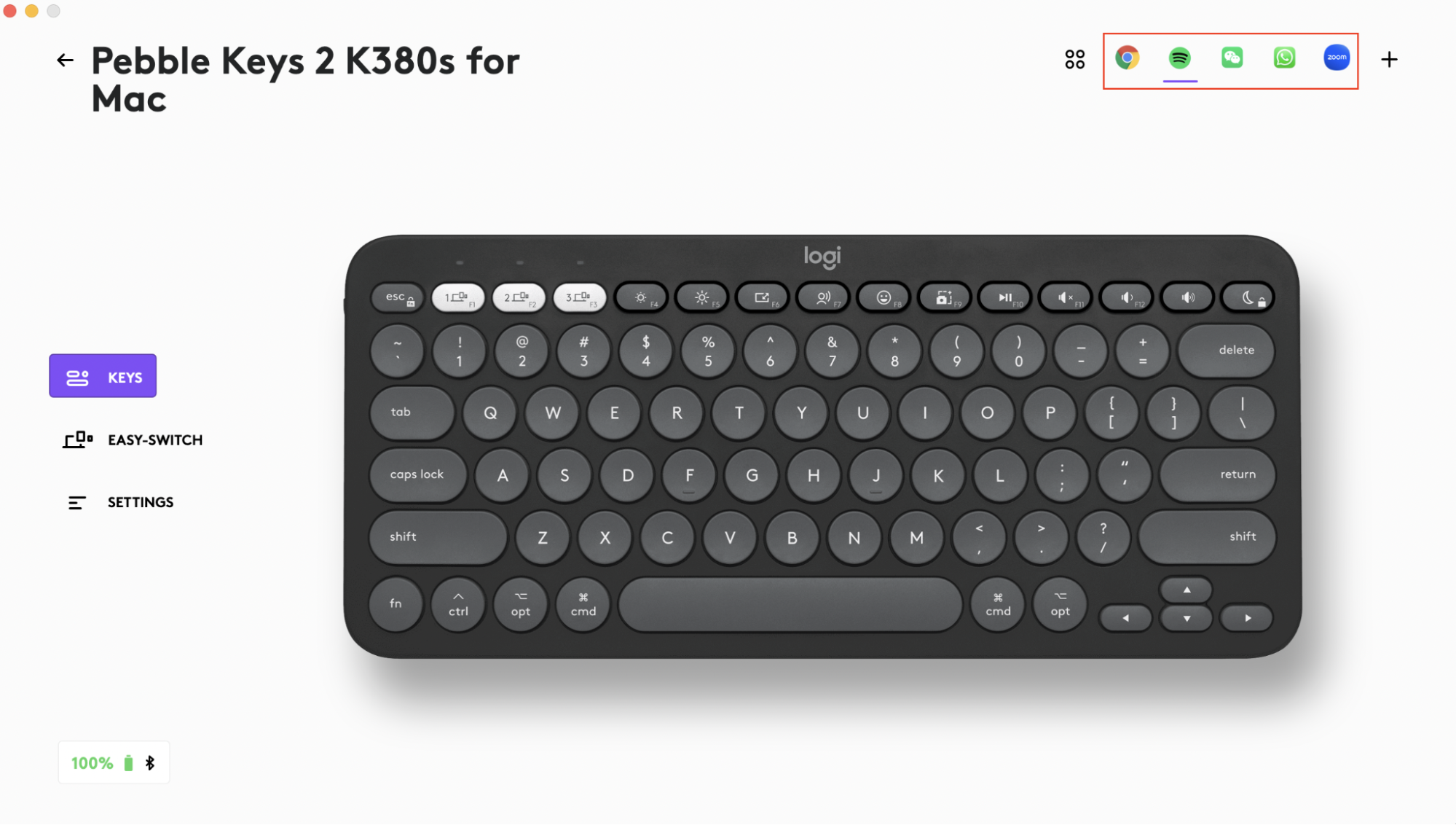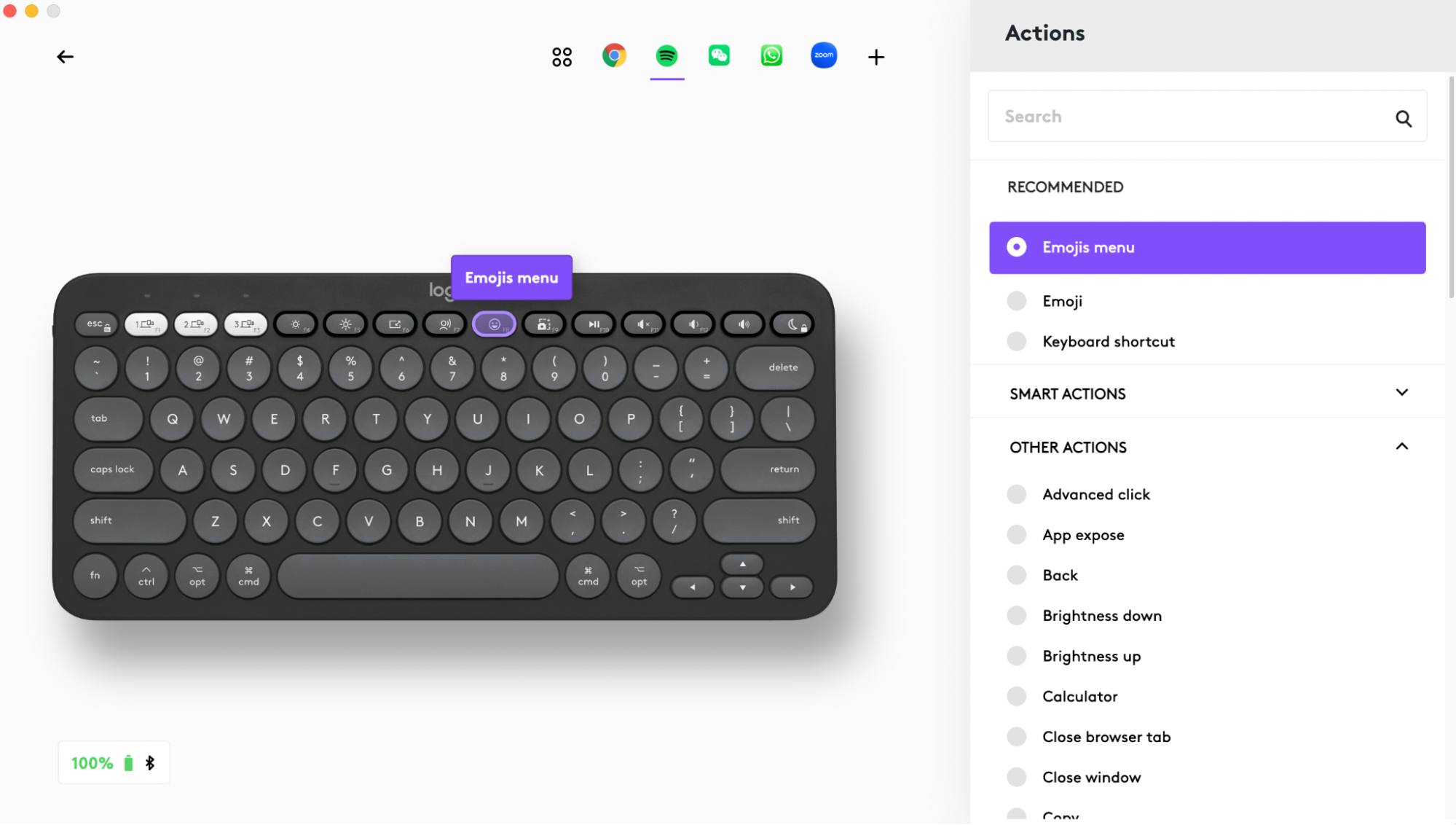Pebble 2 Combo |
Verbinden des Sets |
|
Logi Options+
Pebble Keys 2 K380s for Mac auf einen Blick
1 – Verbindungsstatus-LEDs
2 – Easy-Switch/Verbindungstaste
3 – 10 Anpassbare Tasten: Sondertasten, Multimedia-Tasten
4 – Mac-spezifische Modifikatoren
5 – Batteriefach
6 – Ein-/Ausschalter
7 – Batteriestand-Anzeige
Pebble Mouse 2 M350s – Übersicht

1 – Scrollrad/Anpassbarer Mittelklick
2 – Batterie- (und Empfänger-)Fach
3 – Ein/Aus-Schalter
4 – Verbindungsstatus-LEDs
5 – Easy-Switch/Verbindungstaste
6 – Hochpräzisionssensor
Verbinden der Produkte mit Ihrem Gerät
Sie können die Produkte über eine Bluetooth® Low Energy-Verbindung pairen.
- Entfernen Sie die Schutzstreifen von der Tastatur und Maus. Sie wird daraufhin automatisch eingeschaltet. Kanal 1 ist jetzt zum Pairing bereit.
- Öffnen Sie die Bluetooth-Einstellungen auf Ihrem Gerät. (Klicken Sie hier für weitere Anweisungen zu diesem Vorgang auf Ihrem Computer. Fügen Sie ein neues Peripheriegerät hinzu, indem Sie die Tastatur und Maus aus Ihrer Geräteliste auswählen. (Achten Sie darauf, genau die Modellnummer auszuwählen, die an der Unterseite der Tastatur eingraviert ist). Die Tastatur ist dann einsatzbereit.
- Falls Probleme mit Bluetooth auftreten, klicken Sie hier, um Informationen zur Fehlerbehebung bei Bluetooth zu erhalten.
Die Tastatur und Maus können mit bis zu drei verschiedenen Geräten gepairt werden und Sie können mithilfe der Easy-Switch Taste zwischen diesen wechseln.
Wenn Sie weitere Geräte mit der Tastatur pairen möchten:
- Wählen Sie mithilfe der betreffenden Easy-Switch Taste den gewünschten Kanal aus: Halten Sie die Taste drei Sekunden lang gedrückt. Dies versetzt die Tastatur in den Erkennungsmodus, sodass der Computer sie finden kann. Die LED beginnt schnell zu blinken.
- Öffnen Sie die Bluetooth-Einstellungen auf Ihrem Computer, um das Pairing durchzuführen. Weitere Details finden Sie hier.
- Nach Abschluss des Pairings können Sie durch kurzes Drücken der Easy-Switch-Taste zwischen den Geräten wechseln.
Wenn Sie weitere Geräte mit der Maus pairen möchten:
- Wählen Sie mithilfe der Easy-Switch Taste den gewünschten Kanal aus: Halten Sie die Taste drei Sekunden lang gedrückt. Dies versetzt die Maus in den Erkennungsmodus, sodass der Computer sie finden kann. Die LED beginnt schnell zu blinken.
- Öffnen Sie die Bluetooth-Einstellungen auf Ihrem Computer, um das Pairing durchzuführen. Weitere Details finden Sie hier.
- Nach Abschluss des Pairings können Sie durch kurzes Drücken der Easy-Switch-Taste zwischen den Geräten wechseln.
Gerät erneut pairen
Wenn die Verbindung eines Geräts zur Tastatur unterbrochen wird, können Sie es problemlos erneut mit der Tastatur pairen. So funktioniert‘s:
Auf der Tastatur
-
Halten Sie eine Easy-Switch Taste gedrückt, bis die Statusleuchte schnell zu blinken beginnt.
Für die nächsten drei Minuten befindet sich die Tastatur im Pairing-Modus.
Auf dem Gerät
- Gehen Sie zu den Bluetooth-Einstellungen auf Ihrem Gerät und wählen Sie Pebble K380s/Pebble K3, wenn die Tastatur in der Liste der verfügbaren Bluetooth-Geräte erscheint.
- Folgen Sie den Anweisungen auf dem Bildschirm, um das Pairing abzuschließen.
- Nach dem Pairing hört die Status-LED auf der Tastatur auf zu blinken und leuchtet 10 Sekunden lang konstant.
An der Maus
- Drücken Sie die Easy-Switch Taste und halten Sie sie gedrückt, bis die Statusleuchte schnell zu blinken beginnt.
Für die nächsten drei Minuten befindet sich die Maus im Pairing-Modus.
Auf dem Gerät
- Gehen Sie zu den Bluetooth-Einstellungen auf Ihrem Gerät und wählen Sie Pebble M350s/Pebble M3, wenn die Maus in der Liste der verfügbaren Bluetooth-Geräte erscheint.
- Folgen Sie den Anweisungen auf dem Bildschirm, um das Pairing abzuschließen.
- Nach dem Pairing hört die Status-LED an der Maus auf zu blinken und leuchtet 10 Sekunden lang konstant.
LOGI OPTIONS+ INSTALLIEREN
Laden Sie Logitech Options+ herunter, um das gesamte Potenzial dieser Tastatur und Maus auszuschöpfen. Mit Logi Options+ können Sie die Pebble Keys 2 K380s und Pebble Mouse 2 K350s nicht nur für Ihr Betriebssystem optimieren, sondern auch für Ihre Zwecke und Ihren persönlichen Stil anpassen: Erstellen Sie Tastenkombinationen, weisen Sie Tastenfunktionen neu zu, zeigen Sie Batteriewarnungen an und vieles mehr. Zum Herunterladen und für weitere Informationen klicken Sie hier.
Klicken Sie hier , um eine Liste der unterstützten Betriebssystemversionen für Logi Options+ anzuzeigen.
Laden Sie die Logi Options+ App herunter und führen Sie sie aus. Klicken Sie hier, um die Software herunterzuladen.
Das Fenster des Installationsprogramms wird auf dem Bildschirm angezeigt – klicken Sie auf Options+ installieren.
- Sobald Logitech Options+ installiert ist, wird ein Fenster geöffnet, das eine Abbildung Ihrer Tastatur und Maus zeigt. Klicken Sie darauf.
- Sie sehen eine kurze Einführung, die Ihnen zeigt, wie Sie Ihre Tastatur und Maus anpassen können. Wir empfehlen dringend, dies nicht zu überspringen.

FUNKTIONEN
Entdecken Sie die erweiterten Funktionen, die Ihre neue Tastatur bietet:
- 10 programmierbare Tasten: Sondertasten, Multimedia-Tasten
- 10 Tasten anpassen
- App-spezifische Einstellungen
- Tastenkombinationen
- Funktionstasten statt Sondertasten
- Betriebssystem-adaptive Tastatur
10 programmierbare Tasten: Sondertasten, Multimedia-Tasten
*Installation von Logi Options+ erforderlich
10 Tasten anpassen
- Wählen Sie in Logi Options+ die Pebble Keys 2 K380s for Mac aus und gehen Sie zum Menü „Tastatureinstellungen“.
- Klicken Sie auf „TASTEN“ und wählen Sie dann unter den „Sondertasten“ die Tastenkombination, die Sie anpassen möchten (z. B. Suche).
- Scrollen Sie durch die Empfehlungen, Smart Actions und anderen Aktionen und wählen Sie Ihre bevorzugte Aktion.
App-spezifische Einstellungen
Nach der Installation der Logi Options+ App können Sie vordefinierte App-spezifische Einstellungen verwenden, die das Tastenverhalten an die ausgewählten Anwendungen anpassen.
Die 10 Sondertasten können mit unterschiedlichen Funktionen für verschiedene Anwendungen belegt werden.
Sie können Apps wie Chrome, Spotify, WeChat, WhatsApp, Zoom usw. beliebige Funktionen zuweisen.
- Wählen Sie in Logi Options+ die Pebble Keys 2 K380s for Mac aus und gehen Sie zum Menü „Tastatureinstellungen“.
- Klicken Sie auf „TASTEN“, dann auf „ANWENDUNG HINZUFÜGEN“ und fügen Sie Ihre Lieblings-Apps hinzu (z. B. Chrome, Spotify, WeChat, WhatsApp, Zoom usw.).
- Wählen Sie die Anwendung aus (Beispiel: Spotify), wählen Sie die Sondertasten aus (z. B. „Vorherige“), die Sie anpassen möchten, und weisen Sie die gewünschte Tastenkombination zu.
Tastenkombinationen
Halten Sie zur Eingabe einer Tastenkombination die jeweilige Funktionstaste (Fn) gedrückt und drücken Sie gleichzeitig die Taste, die mit der auszuführenden Aktion verbunden ist.
|
Tasten |
macOS Big Sur macOS Monterey macOS Ventura |
iPadOS 14+ iOS 14+ |
Windows 10 Windows 11 |
Android |
ChromeOS |
| Fn + linke Pfeiltaste | Home (Scrollen zum Anfang des Dokuments) | Keine Aktion | Home (in der Textbearbeitung) | Home (in der Textbearbeitung) | Home (in der Textbearbeitung) |
| Fn + rechte Pfeiltaste | Ende (in der Textbearbeitung) | Keine Aktion | Ende (in der Textbearbeitung) | Ende (in der Textbearbeitung) | Ende (in der Textbearbeitung) |
| Fn + Pfeil nach oben | Bild auf | Bild auf | Bild auf | Bild auf | Bild auf |
| Fn + Pfeil nach unten | Bild ab | Bild ab | Bild ab | Bild ab | Bild ab |
Verwenden der F-Zeilen-Tasten als Funktionstasten anstatt als Multimedia-Tasten/Sondertasten
So verwenden Sie die F-Zeilen-Tasten als Funktionstasten anstelle von Sondertasten
Option 1. Fn-Sperre verwenden
Sie können direkt zwischen Multimedia- und F-Tasten wechseln, indem Sie FN + Esc drücken.
Option 2. Logi Options+ verwenden
In der Logi Options+ Software können Sie unter „EINSTELLUNGEN“ wählen, ob F-Tasten als Standard-Funktionstasten verwendet werden sollen, ohne dass Sie die Fn-Taste gedrückt halten müssen.
HINWEIS: Standardmäßig hat die Tastatur direkten Zugriff auf Multimedia-Tasten.
Betriebssystem-adaptive Tastatur
Die Logitech Pebble Keys 2 K380s for Mac ist mit Betriebssystem-adaptiven Tasten ausgestattet, die abhängig vom Betriebssystem des Geräts, auf dem Sie tippen, unterschiedliche Funktionen haben.
Wenn die Tastatur über Bluetooth verbunden ist, erkennt sie automatisch das Betriebssystem des aktuell ausgewählten Geräts und weist Tasten neu zu, um Funktionen und Tastenkombinationen dort bereitzustellen, wo Sie sie erwarten.
Manuelle Auswahl
Wenn die Tastatur über den Logi Bolt Dongle verbunden ist oder das Betriebssystem des Geräts nicht richtig erkennt, können Sie dieses manuell auswählen. Halten Sie dazu die entsprechende Funktionstastenkombination 3 Sekunden lang gedrückt.
| Auswahl eines Betriebssystems | Tastenkombination 3 Sekunden lang gedrückt halten |
| Mac OS | FN+O |
| iOS | FN+I |
| Windows/Android | FN+P |
| Chrome | FN+C |
Entdecken Sie die erweiterten Funktionen, die Ihre neue Maus bietet:
- Anpassen der mittleren Taste
- App-spezifische Einstellungen
- Zuweisen von Gesten zur mittleren Taste
- Anpassen des Scrollrads
- Anpassen der Zeigergeschwindigkeit
Anpassen der mittleren Taste
- Wählen Sie in Logi Options+ die Pebble Mouse 2 M350s aus und gehen Sie zum Einstellungsmenü der Maus.

- Klicken Sie auf TASTEN und dann auf Mittlere Taste.

- Wählen Sie die Anwendung, in der die Einstellungen angewendet werden sollen, bzw. fügen Sie die Anwendung hinzu, und weisen Sie die Aktion der Taste zu.

App-spezifische Einstellungen
Nach Installation der Logi Options+ App können Sie vordefinierte App-spezifische Einstellungen verwenden, die das Verhalten der mittleren Taste in ausgewählten Anwendungen optimieren.
Der mittleren Maustaste können unterschiedliche Funktionen für verschiedene Apps zugewiesen werden.
Sie können Apps wie Chrome, Spotify, WeChat, WhatsApp, Zoom usw. beliebige Funktionen zuweisen.
- Wählen Sie die Anwendung aus (Beispiel: Spotify) und wählen Sie die Aktion, die Sie dem Klick mit der mittleren Taste speziell in dieser App zuweisen möchten.

Zuweisen von Gesten zur mittleren Taste
Wenn Sie erweiterte Funktionen nutzen möchten, können Sie die mittlere Maustaste als „Gestentaste“ zuweisen. Dadurch wird die gewählte Taste zu einer leistungsstarken Multifunktionstaste, mit der Sie Gesten für Desktop-Navigation, App-Verwaltung, Schwenken, Zoomen und vieles mehr verwenden können.
- Wählen Sie auf der Registerkarte „Maus“ die gewünschte Taste aus und klicken Sie auf „Gestentaste“.
- Standardmäßig können Sie mit den Gestentasten zwischen Fenstern und Desktops navigieren.
- Um die Gesten auszuführen, müssen Sie die Taste gedrückt halten, während Sie die Maus bewegen.

Anpassen des Scrollrads
- Wählen Sie in Logi Options+ die Pebble Mouse 2 M350s aus und gehen Sie zum Menü mit den Mauseinstellungen.
- Klicken Sie auf ZEIGEN UND SCROLLEN und dann auf Scrollrad.

- Wählen Sie die Scrollgeschwindigkeit sowie die natürliche oder umgekehrte Richtung.

- Sie können auch flüssige Bildläufe aktivieren (nur Windows).
Anpassen der Zeigergeschwindigkeit
- Wählen Sie in Logi Options+ die Pebble Mouse 2 M350s aus und gehen Sie zum Einstellungsmenü der Maus.

- Klicken Sie auf ZEIGEN UND SCROLLEN und dann auf Zeigergeschwindigkeit.
Flow zwischen zwei Computern
Mit Logi Flow können Sie an mehreren Computern arbeiten.
Mit Logitech Flow können Sie den Cursor der Logitech Maus von einem Computer zum nächsten bewegen, wobei die Logitech Tastatur der Maus folgt und mit dieser zusammen den Computer wechselt.
Selbst das Kopieren und Einfügen von einem Computer zum anderen ist möglich.
- Wählen Sie in Logi Options+ die Pebble Mouse 2 M350s aus und gehen Sie zum Flow Menü der Maus.
Sie müssen die Logi Options+ App auf beiden Computern installieren und diesen Anweisungen folgen.
Hier können Sie die Logi Options+ App herunterladen und weitere Informationen erhalten.
ENERGIEVERWALTUNG
- Akkustand prüfen
- Batterielebensdauer und -wechsel
- Einlegen einer neuen Batterie
Akkustand prüfen
Sie können die Logi Options+ App installieren, um Benachrichtigungen zum Batteriestand zu erhalten, einschließlich Warnmeldungen bei niedrigem Ladestand. Um die Logi Options+ App herunterzuladen und mehr zu erfahren, klicken Sie hier.
Andernfalls wird die Status-LED an der Seite der Tastatur rot, um anzuzeigen, dass der Batteriestand niedrig ist und die Batterien gewechselt werden müssen.
Batterielebensdauer und -wechsel
Informationen zum Akku:
Tastatur:
- Erfordert 2 Alkalibatterien vom Typ AAA
- Die erwartungsgemäße Batterielaufzeit beträgt bis zu 36 Monate
Maus:
- Erfordert 1 Alkalibatterie vom Typ AA
- Die erwartungsgemäße Batterielaufzeit beträgt bis zu 24 Monate
Einlegen einer neuen Batterie
Tastatur:
Nehmen Sie den Deckel des Batteriefachs vom Sockel ab. Nehmen Sie die alten Batterien heraus und legen Sie 2 neue AAA-Alkalibatterien ein. Achten Sie darauf, dass die Batterien richtig ausgerichtet sind. Schließen Sie dann den Batteriefachdeckel.
Maus:
Heben Sie den oberen Gehäuseteil der Maus ab. Nehmen Sie die alte Batterie heraus und setzen Sie eine neue ein, wobei Sie auf die richtige Ausrichtung achten. Setzen Sie dann das obere Gehäuse wieder ein.

Kompatibilität
GERÄTE MIT BLUETOOTH-DRAHTLOSTECHNOLOGIE:
- macOS 11 oder höher
- iPadOS 14 oder höher
- iOS 14 oder höher
- Windows 10, 11 oder höher
- Android 9.0 oder höher
- Chrome OS
- Linux
Kompatibel mit Logi Bolt USB-Empfänger (nicht im Lieferumfang der Pebble 2 Combo for Mac enthalten).
Wichtiger Hinweis: Das Firmware Update Tool wird von Logitech nicht mehr unterstützt oder gepflegt. Wir empfehlen dringend die Verwendung von Logi Options+ für Ihre unterstützten Logitech-Geräte. Während dieser Übergangsphase stehen wir Ihnen gern zur Seite.
Wichtiger Hinweis: Der Logitech Preference Manager wird nicht mehr von Logitech unterstützt oder gepflegt. Wir empfehlen dringend die Verwendung von Logi Options+ für Ihre unterstützten Logitech-Geräte. Während dieser Übergangsphase stehen wir Ihnen gern zur Seite.
Wichtiger Hinweis: Das Logitech Control Center wird nicht mehr von Logitech unterstützt oder gepflegt. Wir empfehlen dringend die Verwendung von Logi Options+ für Ihre unterstützten Logitech-Geräte. Während dieser Übergangsphase stehen wir Ihnen gern zur Seite.
Wichtiger Hinweis: Logitech Connection Utility wird von Logitech nicht mehr unterstützt oder gepflegt. Wir empfehlen dringend die Verwendung von Logi Options+ für Ihre unterstützten Logitech-Geräte. Während dieser Übergangsphase stehen wir Ihnen gern zur Seite.
Wichtiger Hinweis: Die Unifying-Software wird von Logitech nicht mehr unterstützt oder gepflegt. Wir empfehlen dringend die Verwendung von Logi Options+ für Ihre unterstützten Logitech-Geräte. Während dieser Übergangsphase stehen wir Ihnen gern zur Seite.
Wichtiger Hinweis: Die SetPoint-Software wird von Logitech nicht mehr unterstützt oder gewartet. Wir empfehlen dringend die Verwendung von Logi Options+ für Ihre unterstützten Logitech-Geräte. Während dieser Übergangsphase stehen wir Ihnen gern zur Seite.
Häufig gestellte Fragen – FAQs
Für diesen Abschnitt sind keine Produkte verfügbar