Sie können Wave Keys entweder über den Logi Bolt Empfänger oder über Bluetooth mit Ihrem Gerät verbinden.
So verbinden Sie Ihr Gerät über Bluetooth:

- Ziehen Sie den Schutzstreifen an der Rückseite der Tastatur heraus. Die Tastatur wird daraufhin automatisch eingeschaltet.
- Öffnen Sie auf Ihrem Gerät die Bluetooth-Einstellungen und wählen Sie Wave Keys aus der Liste aus.
- Laden Sie die Logi Options+ App herunter, um Ihre neue Tastatur noch besser zu nutzen.
So verbinden Sie Ihr Gerät über Logi Bolt:
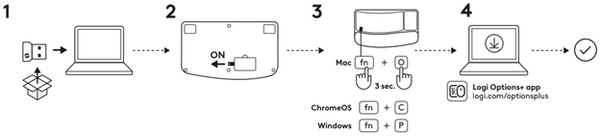
- Nehmen Sie den Logi Bolt Empfänger aus der Verpackung und schließen Sie ihn an Ihrem Gerät an. Der Empfänger befindet sich an der Seite der Verpackung.
- Ziehen Sie den Schutzstreifen an der Rückseite der Tastatur heraus. Die Tastatur wird daraufhin automatisch eingeschaltet.
- So legen Sie das Layout für Ihr spezifisches Betriebssystem fest:
- Wenn Sie ein Mac-Benutzer sind, halten Sie die Tasten FN + O drei Sekunden lang gedrückt, um das Mac-Layout und die Unterstützung für Ihre Tastatur zu starten.
- Wenn Sie Chrome verwenden, halten Sie die Tasten FN + C drei Sekunden lang gedrückt, um das Chrome-Layout und die Unterstützung für Ihre Tastatur zu starten.
- Wenn Sie Windows verwenden, halten Sie die Tasten FN + P drei Sekunden lang gedrückt, um das Windows-Layout und die Unterstützung für Ihre Tastatur zu starten.
- Laden Sie die Logi Options+ App herunter, um Ihre neue Tastatur noch besser zu nutzen.
Produktübersicht

- Easy-Switch-Tasten
- Batteriestand-LED und Ein-/Ausschalter
- Universelles Layout
- Mac-Layout
- Batteriefach
Funktionstasten
Die folgenden Tastenfunktionen sind standardmäßig vorgegeben. Drücken Sie die FN-Taste + Esc, um die Multimedia-Tasten auf die normalen Funktionstasten zurückzusetzen.
Um die Tasten anzupassen, laden Sie die Logi Options+ App herunter und installieren Sie sie.

| Funktionstaste | Beschreibung |
| F4 | Task-Ansicht |
| F5 | Diktat1 |
| F6 | Emoji |
| F7 | Bildschirmfoto |
| F8 | Mikrofon stummschalten2 |
| F9 | Wiedergabe/Pause |
| F10 | Ton stummschalten |
| F11 | Leiser |
| F12 | Lautstärke höher |
| Home – Standardposition | Home |
| end | Ende |
| pg up | Bild auf |
| pg dn | Bild ab |
1 Standardmäßig zugewiesen für Windows; erfordert die Installation der Logi Options+ App für macOS.
2 Erfordert die Logi Options+ App für alle Betriebssysteme außer ChromeOS.
Betriebssystemübergreifende Tastatur
Wave Keys ist so konzipiert, dass sie mit mehreren Betriebssystemen funktioniert: Windows, macOS, ChromeOS, iOS, iPadOS, Android und Linux.
Für Windows-, Android- und Linux-Benutzer:
Die Sonderzeichen befinden sich auf der rechten Seite der Tasten: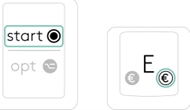
Für macOS-, iOS- oder iPadOS-Benutzer:
Die Sonderzeichen befinden sich auf der linken Seite der Tasten: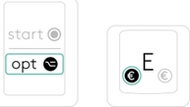
Batteriestandsanzeige:
Ihre Tastatur zeigt an, wenn der Batteriestand niedrig ist.
- Wenn die Batterie-LED rot leuchtet, sind nur noch 5 % oder weniger verfügbar.
Installieren der Logi Options+ App
Laden Sie die Logi Options+ App herunter, um alle Funktionen von Wave Keys zu entdecken und Tastenkombinationen für Ihre speziellen Anforderungen anzupassen.
Die Logi Options+ ist mit Windows und Mac kompatibel.
So passen Sie Wave Keys mit der Logitech Options+ App an
- Laden Sie die Logitech Options+ App herunter und installieren Sie sie. Zum Herunterladen klicken Sie hier.
- Das Fenster des Installationsprogramms wird auf Ihrem Bildschirm angezeigt. Klicken Sie auf Options+ installieren.
- Sobald die Logitech Options+ App installiert ist, wird ein Fenster geöffnet, in dem Sie eine Abbildung von Wave Keys sehen. Klicken Sie auf das Bild.
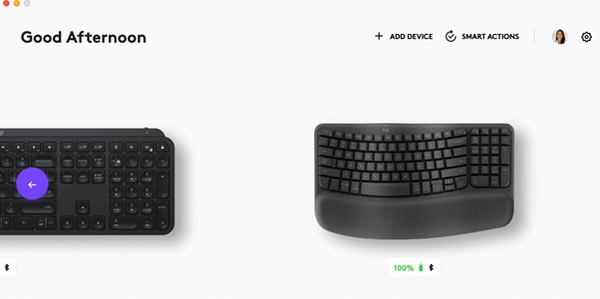
- Sie werden durch einen Onboarding-Prozess geführt, der die verschiedenen Funktionen von Wave Keys demonstriert und Ihnen zeigt, wie Sie Ihre Tastatur anpassen können.
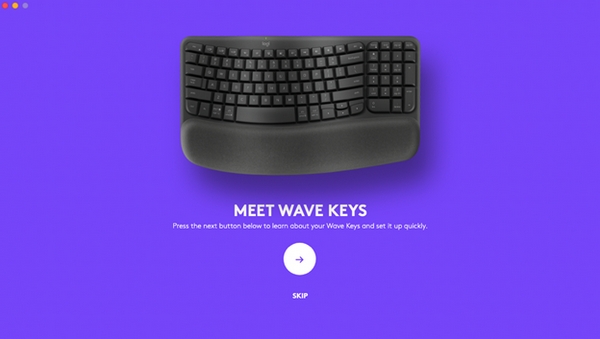
- Sobald dieses Onboarding abgeschlossen ist, können Sie mit der Anpassung beginnen. Klicken Sie dazu auf die Taste, die Sie anpassen möchten.

- Klicken Sie rechts unter Aktionen auf die Funktion, die Sie für die Taste festlegen möchten.
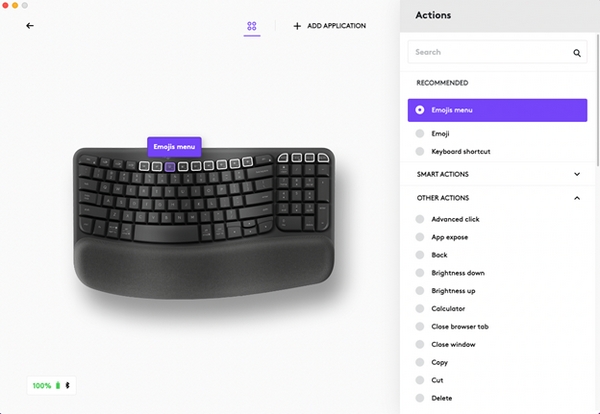
Wichtiger Hinweis: Das Firmware Update Tool wird von Logitech nicht mehr unterstützt oder gepflegt. Wir empfehlen dringend die Verwendung von Logi Options+ für Ihre unterstützten Logitech-Geräte. Während dieser Übergangsphase stehen wir Ihnen gern zur Seite.
Wichtiger Hinweis: Der Logitech Preference Manager wird nicht mehr von Logitech unterstützt oder gepflegt. Wir empfehlen dringend die Verwendung von Logi Options+ für Ihre unterstützten Logitech-Geräte. Während dieser Übergangsphase stehen wir Ihnen gern zur Seite.
Wichtiger Hinweis: Das Logitech Control Center wird nicht mehr von Logitech unterstützt oder gepflegt. Wir empfehlen dringend die Verwendung von Logi Options+ für Ihre unterstützten Logitech-Geräte. Während dieser Übergangsphase stehen wir Ihnen gern zur Seite.
Wichtiger Hinweis: Logitech Connection Utility wird von Logitech nicht mehr unterstützt oder gepflegt. Wir empfehlen dringend die Verwendung von Logi Options+ für Ihre unterstützten Logitech-Geräte. Während dieser Übergangsphase stehen wir Ihnen gern zur Seite.
Wichtiger Hinweis: Die Unifying-Software wird von Logitech nicht mehr unterstützt oder gepflegt. Wir empfehlen dringend die Verwendung von Logi Options+ für Ihre unterstützten Logitech-Geräte. Während dieser Übergangsphase stehen wir Ihnen gern zur Seite.
Wichtiger Hinweis: Die SetPoint-Software wird von Logitech nicht mehr unterstützt oder gewartet. Wir empfehlen dringend die Verwendung von Logi Options+ für Ihre unterstützten Logitech-Geräte. Während dieser Übergangsphase stehen wir Ihnen gern zur Seite.
Häufig gestellte Fragen – FAQs
Für diesen Abschnitt sind keine Produkte verfügbar
