Im Wiedergabefenster (siehe Beispiel unten) können Sie auf der Festplatte des Computers gespeicherte Videoaufzeichnungen suchen, anzeigen und verwalten.
Das Wiedergabefenster besteht aus folgenden Bereichen:
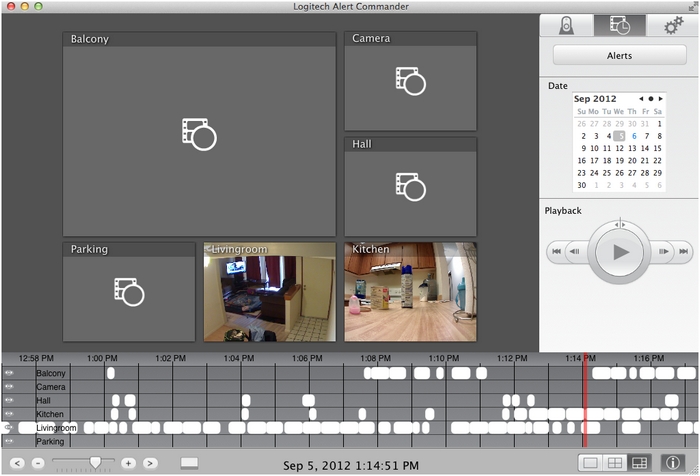
Videofenster der Kamera
Das Wiedergabefenster bietet mehrere Optionen zur Anzeige Ihrer Videos. (Weitere Informationen finden Sie in der Antwort 360023186294):
-
1-Kamera-Ansicht zeigt eine Kamera an.
-
4-Kamera-Ansicht zeigt bis zu vier Kameras an.
Hinweis: Wenn Sie weniger als vier Kameras installiert haben, werden einige Fenster leer angezeigt.
-
Ansicht aller Kameras zeigt bis zu sechs Kameras an.
Hinweis: Wenn Sie mehr als sechs Kameras installiert haben, werden jeweils nur sechs angezeigt. Sind weniger als sechs Kameras installiert, werden nur aktive Kameras angezeigt (keine leeren Fenster).
Jedes Videofenster bietet Zugriff auf verschiedene Funktionen für das Video. Weitere Informationen zu den Steuerelementen in der Optionsleiste des Wiedergabefensters finden Sie in der Antwort 360023186294.
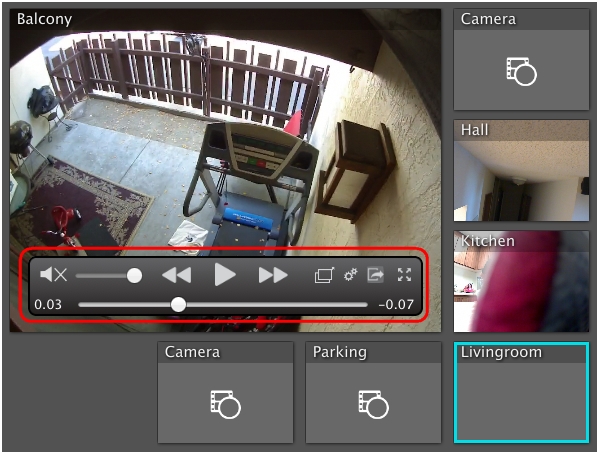
Kalender
Sie können mithilfe des Kalenders nach Videoaufzeichnungen suchen und diese wiedergeben. Durchsuchen Sie dazu einfach die Kalenderoberfläche. Klicken Sie auf die rechte Pfeiltaste, um zum nächsten Monat zu wechseln, und auf die linke Pfeiltaste, um zum vorherigen Monat zu gelangen.
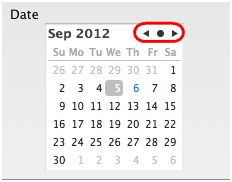
Klicken Sie auf einen Tag im Kalender, um die Videoaufzeichnungen für diesen Tag anzuzeigen (der aktuelle Tag ist blau markiert). Daraufhin werden alle Videos von diesem Tag in der Video-Timeline angezeigt.
Hinweis: Wenn Sie einen Tag auswählen, an dem kein Video aufgezeichnet wurde, wird kein Video in der Timeline angezeigt.
Wiedergabesteuerung
Nachdem Sie einen Videoclip zur Anzeige ausgewählt haben, können Sie ihn mithilfe der Widergabesteuerung wiedergeben, anhalten und schrittweise durchgehen sowie die Wiedergabegeschwindigkeit anpassen. Bewegen Sie den Mauszeiger über ein Steuerelement, um eine QuickInfo mit dem Namen des Steuerelements anzuzeigen.
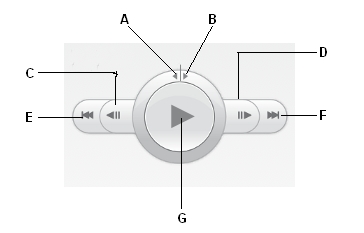
| Wiedergabesteuerung | |
| A | Video in Zeitlupe (Drehregler gegen den Uhrzeigersinn drehen) |
| B | Video im Zeitraffer (Drehregler im Uhrzeigersinn drehen) |
| C | Ein Bild zurück |
| D | Ein Bild vor |
| E | Zum nächsten Videoclip |
| F | Zum vorherigen Videoclip |
| G | Video wiedergeben/anhalten |
Video-Timeline
Anhand der Video-Timeline können Sie feststellen, welche Kameras Videoclips aufgezeichnet haben und jeweils zu welcher Uhrzeit.
Funktionen der Video-Timeline:
-
Kameraliste mit Funktionen
-
Im linken Bereich des Video-Navigationsfensters wird eine Liste aller Kameras im Netzwerk angezeigt.
-
Standardmäßig sind alle Kameras aktiviert, sodass Sie alle Videoaufzeichnungen anzeigen können.
Hinweis: Sie können Kameras auf der Video-Timeline ausblenden, um nur das Video einer bestimmten Kamera wiederzugeben.
-
Das Augensymbol (
 ) links vom Kameranamen weist darauf hin, dass die Kamera aktiviert ist und die entsprechenden Videoaufzeichnungen im Wiedergabefenster abgespielt werden können.
) links vom Kameranamen weist darauf hin, dass die Kamera aktiviert ist und die entsprechenden Videoaufzeichnungen im Wiedergabefenster abgespielt werden können. -
Um eine Kamera und die Videoaufzeichnungen auszublenden, klicken Sie auf das Augensymbol. Wenn eine Kamera ausgeblendet ist, ist das Augensymbol ausgegraut (
 ).
).
-
-
Verwenden der roten Timeline-Linie
-
Wenn das Wiedergabefenster zum ersten Mal geöffnet wird, befindet sich die vertikale rote Linie auf der Video-Navigationstimeline an der Stelle mit der aktuellen Uhrzeit des Tages.
-
Beim Abspielen eines Videos läuft die rote Timeline-Linie mit der Wiedergabe mit.
-
Klicken Sie auf die rote Timeline-Linie oder ziehen Sie sie nach rechts oder links, um nach einem Video von einem bestimmten Tag oder mit einer bestimmten Uhrzeit zu suchen.
-
Klicken Sie auf einen beliebigen Punkt im Navigationsfenster und die rote Timeline-Linie erscheint sofort an dieser Stelle.
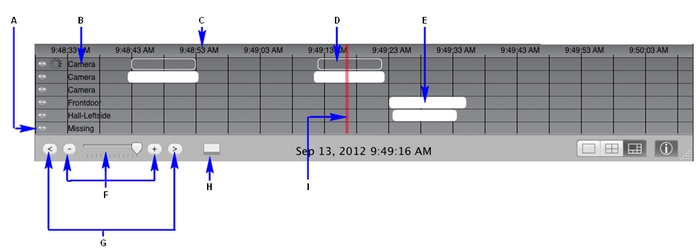
-
| Funktionen der Video-Timeline | |
| A | Aufgezeichnete Videos einer Kamera ein- oder ausblenden. |
| B | Namen aller im Netzwerk installierten Kameras. |
| C | Uhrzeit |
| D | Die transparente Markierung bedeutet, dass Alert Commander den Videoclip noch von der Kamera herunterlädt. Nach Abschluss wird die Markierung weiß. |
| E | Die weiße Markierung zeigt die Länge des Videoclips an. Dieser Videoclip ist hochgeladen und kann auf Ihrem Computer abgespielt werden. |
| F | Timeline vergrößern und verkleinern. |
| G | Vor und zurück auf der Timeline. |
| H | Timeline ein- oder ausblenden. |
| I | Die rote Linie zeigt die Uhrzeit der Aufzeichnung an, die Sie derzeit wiedergeben. Klicken und ziehen Sie die Linie an eine andere Stelle, um ein Video mit einer anderen Uhrzeit anzuzeigen. |
Wichtiger Hinweis: Das Firmware Update Tool wird von Logitech nicht mehr unterstützt oder gepflegt. Wir empfehlen dringend die Verwendung von Logi Options+ für Ihre unterstützten Logitech-Geräte. Während dieser Übergangsphase stehen wir Ihnen gern zur Seite.
Wichtiger Hinweis: Der Logitech Preference Manager wird nicht mehr von Logitech unterstützt oder gepflegt. Wir empfehlen dringend die Verwendung von Logi Options+ für Ihre unterstützten Logitech-Geräte. Während dieser Übergangsphase stehen wir Ihnen gern zur Seite.
Wichtiger Hinweis: Das Logitech Control Center wird nicht mehr von Logitech unterstützt oder gepflegt. Wir empfehlen dringend die Verwendung von Logi Options+ für Ihre unterstützten Logitech-Geräte. Während dieser Übergangsphase stehen wir Ihnen gern zur Seite.
Wichtiger Hinweis: Logitech Connection Utility wird von Logitech nicht mehr unterstützt oder gepflegt. Wir empfehlen dringend die Verwendung von Logi Options+ für Ihre unterstützten Logitech-Geräte. Während dieser Übergangsphase stehen wir Ihnen gern zur Seite.
Wichtiger Hinweis: Die Unifying-Software wird von Logitech nicht mehr unterstützt oder gepflegt. Wir empfehlen dringend die Verwendung von Logi Options+ für Ihre unterstützten Logitech-Geräte. Während dieser Übergangsphase stehen wir Ihnen gern zur Seite.
Wichtiger Hinweis: Die SetPoint-Software wird von Logitech nicht mehr unterstützt oder gewartet. Wir empfehlen dringend die Verwendung von Logi Options+ für Ihre unterstützten Logitech-Geräte. Während dieser Übergangsphase stehen wir Ihnen gern zur Seite.
Häufig gestellte Fragen – FAQs
Für diesen Abschnitt sind keine Produkte verfügbar
