- Vergewissern Sie sich, dass die C920 Kamera an Ihren Computer angeschlossen ist.
- Starten Sie LGS und wählen Sie die HD Pro Webcam C920.
- Klicken Sie auf das Symbol Webcam-Einstellungen.
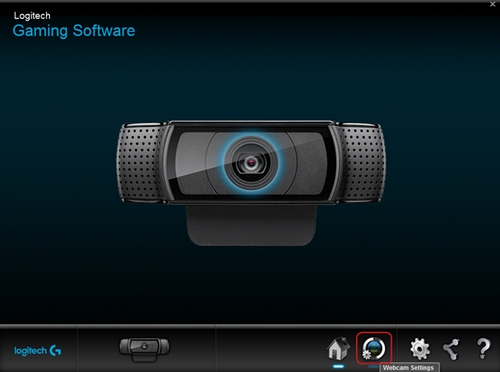
- Webcam-Einstellungen
- Logitech Webcam-Eigenschaften (Erweitert)
- Kameravorschau
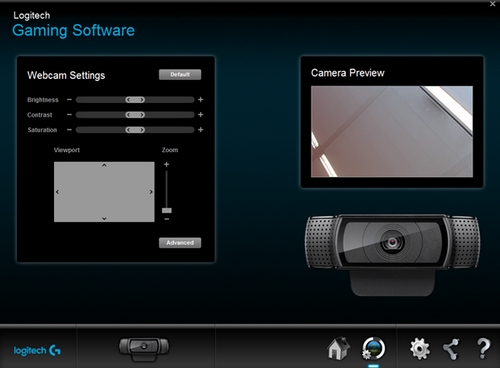
Webcam-Einstellungen
Im Bereich „Webcam-Einstellungen“ können Sie Helligkeit, Kontrast, Sättigung, Zoom und erweiterte Einstellungen regulieren.
So passen Sie die Webcam-Einstellungen an:
- Helligkeit — Klicken und ziehen Sie den Schieberegler nach rechts zum Erhöhen und nach links zum Reduzieren.
- Kontrast — Klicken und ziehen Sie den Schieberegler nach rechts zum Erhöhen und nach links zum Reduzieren.
- Sättigung — Klicken und ziehen Sie den Schieberegler nach rechts zum Erhöhen und nach links zum Reduzieren.
- Zoom — Klicken Sie auf den Schieberegler und ziehen Sie ihn nach oben, um einzuzoomen (Vergrößern) und nach unten, um auszuzoomen (Verkleinern).
-
Viewport — Im eingezoomten Zustand klicken und ziehen Sie das graue Rechteck, um das Objektiv nach oben, unten, links oder rechts zu bewegen.
HINWEIS: Klicken Sie auf Standard, um alle Einstellungen auf ihre Werksteinstellung zurückzusetzen. - Erweitert — Zusätzliche Einstellungen für Ihre Kamera nehmen Sie über Erweitert vor.
Logitech Webcam-Eigenschaften
Das Fenster „Logitech Webcam-Eigenschaften (erweitert)“ enthält 3 Registerkarten:
- Webcam-Steuerung
- Erweiterte Einstellungen
- Geräteinformationen

Schwenken/Kippen — Verwenden Sie die Links-, Rechts-, Auf- und Abwärtspfeile zum Feinabstimmen des Sichtfelds.
Follow my face — Klicken Sie in das Kästchen, um automatisches Schwenken und Kippen bei der Verfolgung Ihres Gesichts zu veranlassen.
RightSound — RightSound ist auf der HD Pro Webcam C920 standardmäßig aktiviert. Die RightSound-Technologie erkennt und eliminiert wiederholte Schallwellen, ehe sie als Feedback oder Echo reproduziert werden. Zur Deaktivierung dieser Option klicken Sie auf das Kontrollkästchen RightSound.
Autofokus — Autofokus ist auf der HD Pro Webcam C920 automatisch aktiviert. Sie können die Feldtiefe auch manuell anpassen. Klicken Sie in das Kontrollkästchen neben Autofokus und ziehen Sie dann den Schieberegler nach rechts zum Erhöhen und nach Links zum Reduzieren.
Erweiterte Einstellungen:

- RightLight — RightLight ist standardmäßig aktiviert, was die Bildqualität unter vielen Lichtverhältnissen verbessert. Um RightLight zu deaktivieren, klicken Sie in das Kontrollkästchen.
- Belichtung — Hier können Sie die Lichtmenge regulieren, die auf den Kamerasensor trifft. Klicken und ziehen Sie den Schieberegler nach rechts zum Erhöhen und nach links zum Reduzieren.
- Empfindlichkeit — Wird auf der HD Pro Webcam C920 standardmäßig automatisch geregelt. Mit „Empfindlichkeit“ können Sie die Intensität des Bildes oder der Videopixel verstärken und das Bild aufhellen. Für eine manuelle Regelung klicken Sie erst in das Kontrollkästchen und klicken dann auf den Schieber. Ziehen Sie ihn nach rechts zum Erhöhen und nach links zum Reduzieren.
- Helligkeit, Kontrast, Farbintensität — Diese drei Schieberegler widerspiegeln diejenigen unter den „Einstellungen“ der LGS Webcam. Klicken und ziehen Sie den Schieberegler nach rechts zum Erhöhen und nach links zum Reduzieren.
- Weißabgleich — Wird auf der HD Pro Webcam C920 standardmäßig automatisch geregelt. Für eine manuelle Anpassung des Weißabgleichs klicken Sie auf das Kästchen daneben.
- Flimmerunterdrückung — Wählen Sie eine Aktualisierungsrate für Ihr Display, je nach den Lichtverhältnissen. Sie können 60Hz, 50Hz oder Deaktivierung einstellen.
- Bildausrichtung — Wählen Sie zwischen „normaler“ oder „gespiegelter“ Ausrichtung (links-rechts verkehrt)
Zeigt Informationen über die HD Pro Webcam C920 an, einschließlich der USB-Vendor-ID, USB-Produkt-ID, Firmware-Version und Treiberversion.
Kameravorschau:
Die Kameravorschau zeigt, wie die unterschiedlichen Webcam-Einstellungen die Videoübertragung beeinflussen.
Wichtiger Hinweis: Das Firmware Update Tool wird von Logitech nicht mehr unterstützt oder gepflegt. Wir empfehlen dringend die Verwendung von Logi Options+ für Ihre unterstützten Logitech-Geräte. Während dieser Übergangsphase stehen wir Ihnen gern zur Seite.
Wichtiger Hinweis: Der Logitech Preference Manager wird nicht mehr von Logitech unterstützt oder gepflegt. Wir empfehlen dringend die Verwendung von Logi Options+ für Ihre unterstützten Logitech-Geräte. Während dieser Übergangsphase stehen wir Ihnen gern zur Seite.
Wichtiger Hinweis: Das Logitech Control Center wird nicht mehr von Logitech unterstützt oder gepflegt. Wir empfehlen dringend die Verwendung von Logi Options+ für Ihre unterstützten Logitech-Geräte. Während dieser Übergangsphase stehen wir Ihnen gern zur Seite.
Wichtiger Hinweis: Logitech Connection Utility wird von Logitech nicht mehr unterstützt oder gepflegt. Wir empfehlen dringend die Verwendung von Logi Options+ für Ihre unterstützten Logitech-Geräte. Während dieser Übergangsphase stehen wir Ihnen gern zur Seite.
Wichtiger Hinweis: Die Unifying-Software wird von Logitech nicht mehr unterstützt oder gepflegt. Wir empfehlen dringend die Verwendung von Logi Options+ für Ihre unterstützten Logitech-Geräte. Während dieser Übergangsphase stehen wir Ihnen gern zur Seite.
Wichtiger Hinweis: Die SetPoint-Software wird von Logitech nicht mehr unterstützt oder gewartet. Wir empfehlen dringend die Verwendung von Logi Options+ für Ihre unterstützten Logitech-Geräte. Während dieser Übergangsphase stehen wir Ihnen gern zur Seite.
Häufig gestellte Fragen – FAQs
Für diesen Abschnitt sind keine Produkte verfügbar
