Die hier beschriebenen Schritte zur Fehlerbehebung reichen von Einfach bis Fortgeschrittener. Bitte führen Sie die angegebenen Schritte aus und überprüfen Sie nach jedem Schritt, ob das Gerät funktioniert.
macOS 13 oder höher
Vergewissern Sie sich, dass die neueste Version von macOS installiert ist
Apple veröffentlicht regelmäßig Verbesserungen für die Nutzung von Bluetooth-Geräten unter macOS. Wenn Sie Anweisungen zum Aktualisieren von macOS erhalten möchten, klicken Sie hier.
Vergewissern Sie sich, dass die korrekten Bluetooth-Parameter eingestellt sind
- Navigieren Sie in den Systemeinstellungen zum Bereich „Bluetooth-Einstellungen“:
Gehen Sie zu Apple-Menü > Systemeinstellungen > Bluetooth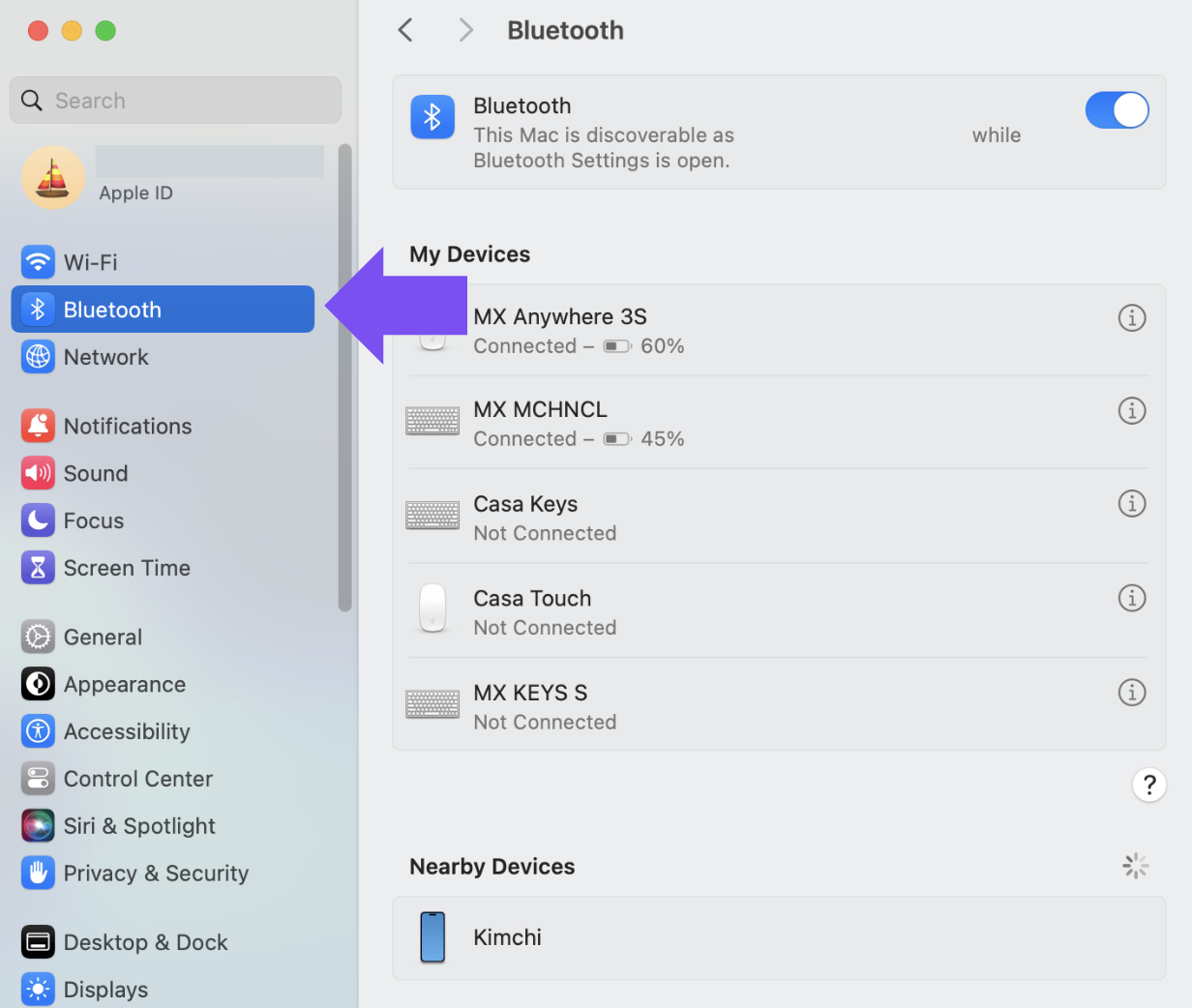
- Stellen Sie sicher, dass Bluetooth auf EIN gestellt ist.

- Klicken Sie am unteren rechten Bildschirmrand des Fensters „Bluetooth-Einstellungen“ auf Erweitert.
HINWEIS: Wenn Sie einen Apple Silicon Mac (z. B. M1, M2) verwenden, überspringen Sie bitte diesen und den nächsten Schritt, da die erweiterten Optionen nicht mehr verfügbar sind.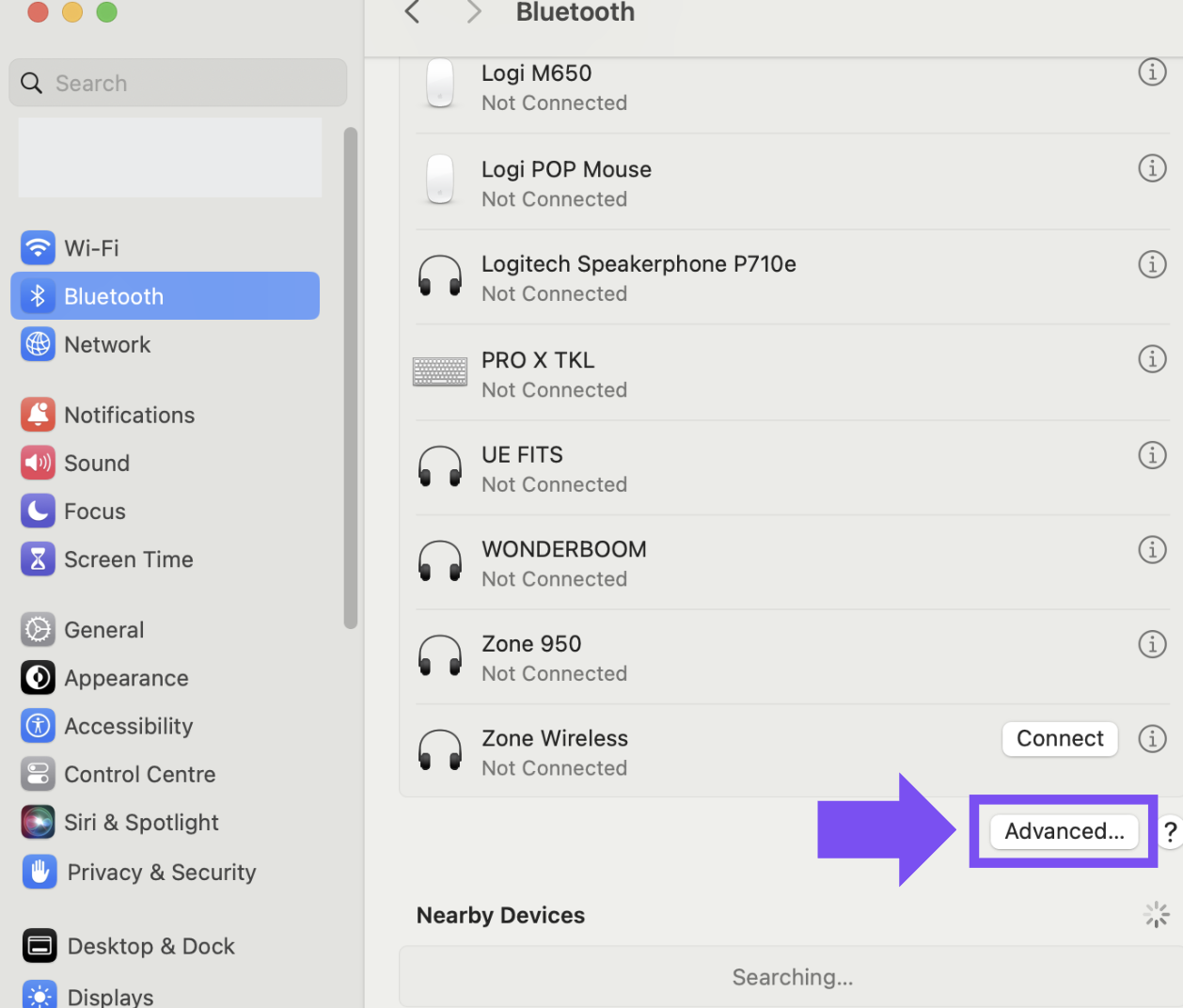
- Vergewissern Sie sich, dass beide Optionen eingeschaltet sind:
- Geöffnet, wenn keine Tastatur erkannt wird
- Geöffnet, wenn keine Maus oder Trackpad erkannt wird
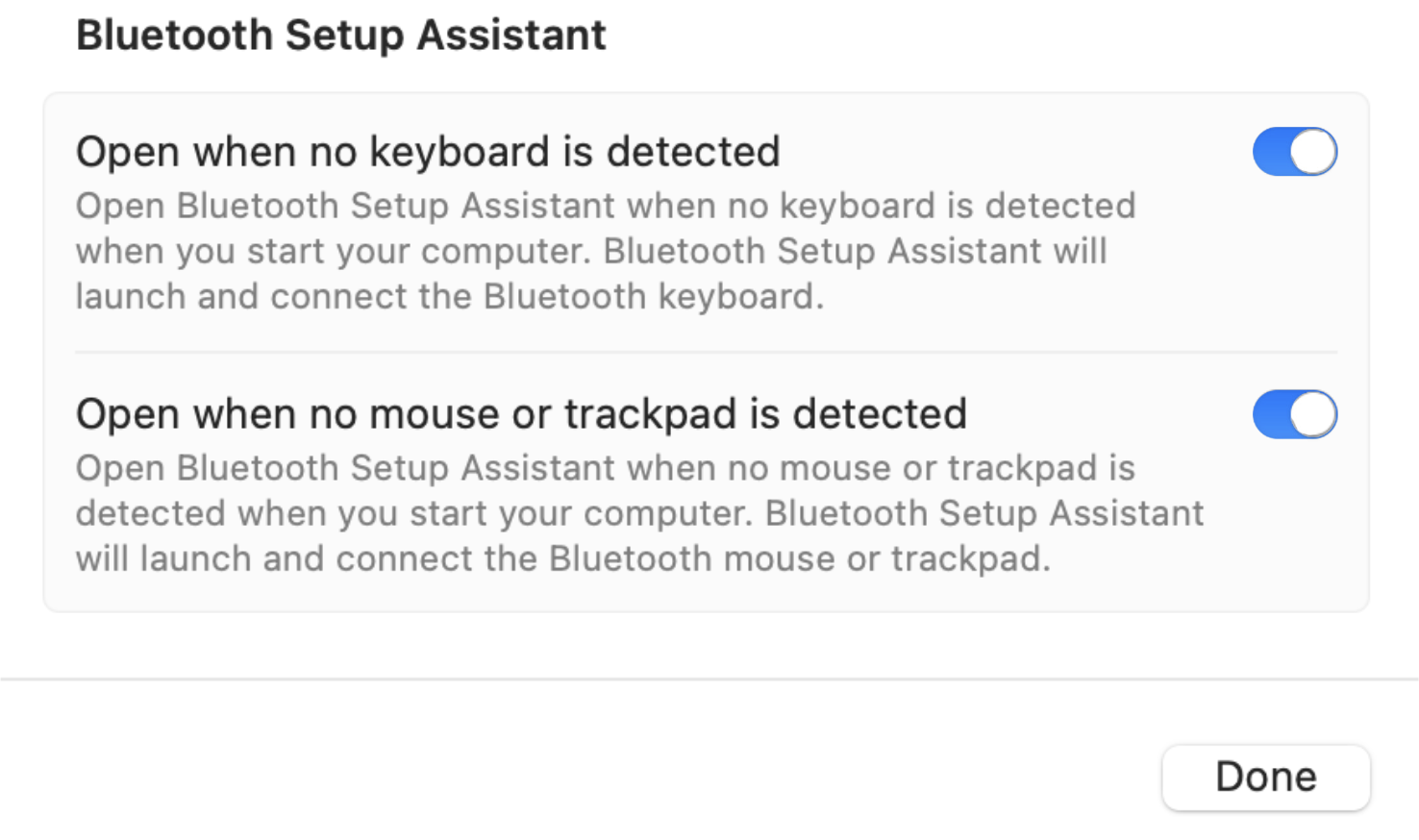
HINWEIS: Durch diese Optionen wird gewährleistet, dass der Bluetooth-Assistent gestartet wird, wenn keine mit dem Mac verbundene Bluetooth-Tastatur oder -Maus bzw. kein Bluetooth-Trackpad erkannt wird.
- Klicken Sie auf Fertig.
Neustart der Bluetooth-Verbindung auf Ihrem Mac
- Navigieren Sie in den Systemeinstellungen zum Bereich „Bluetooth-Einstellungen“:
Gehen Sie zu Apple-Menü > Systemeinstellungen > Bluetooth - Schalten Sie Bluetooth auf Aus.
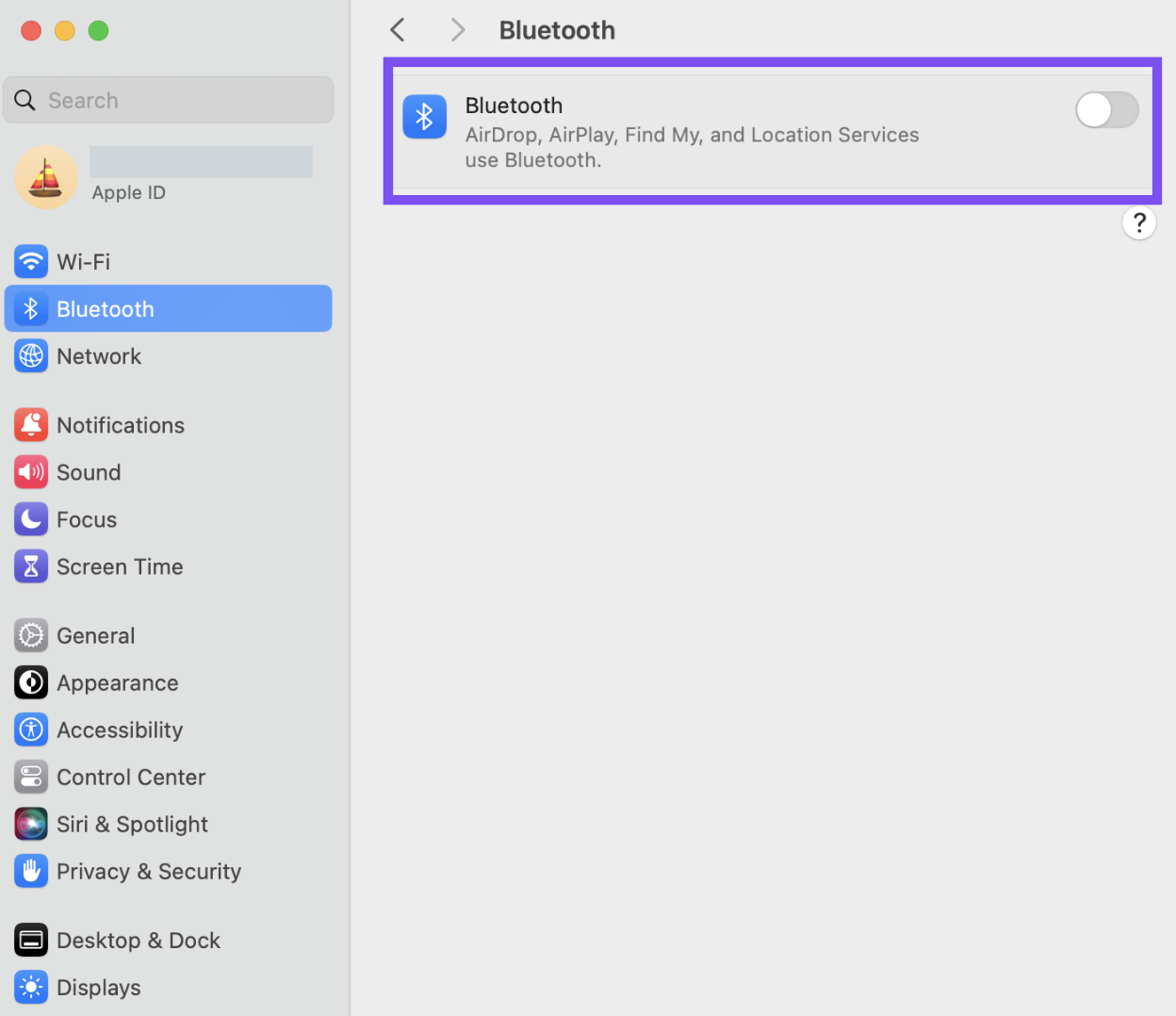
- Warten Sie etwa 3 Sekunden und schalten Sie dann Bluetooth wieder Ein.
- Prüfen Sie, ob das Bluetooth-Gerät von Logitech funktioniert. Falls nicht, gehen Sie zum nächsten Schritt.
Entfernen Sie Ihr Logitech Gerät aus der Geräteliste und versuchen Sie erneut, einen Pairing-Vorgang zu starten
- Navigieren Sie in den Systemeinstellungen zum Bereich „Bluetooth-Einstellungen“:
Gehen Sie zu Apple-Menü > Systemeinstellungen > Bluetooth - Suchen Sie Ihr Gerät in der Geräteliste und klicken Sie auf das Symbol ⓘ.
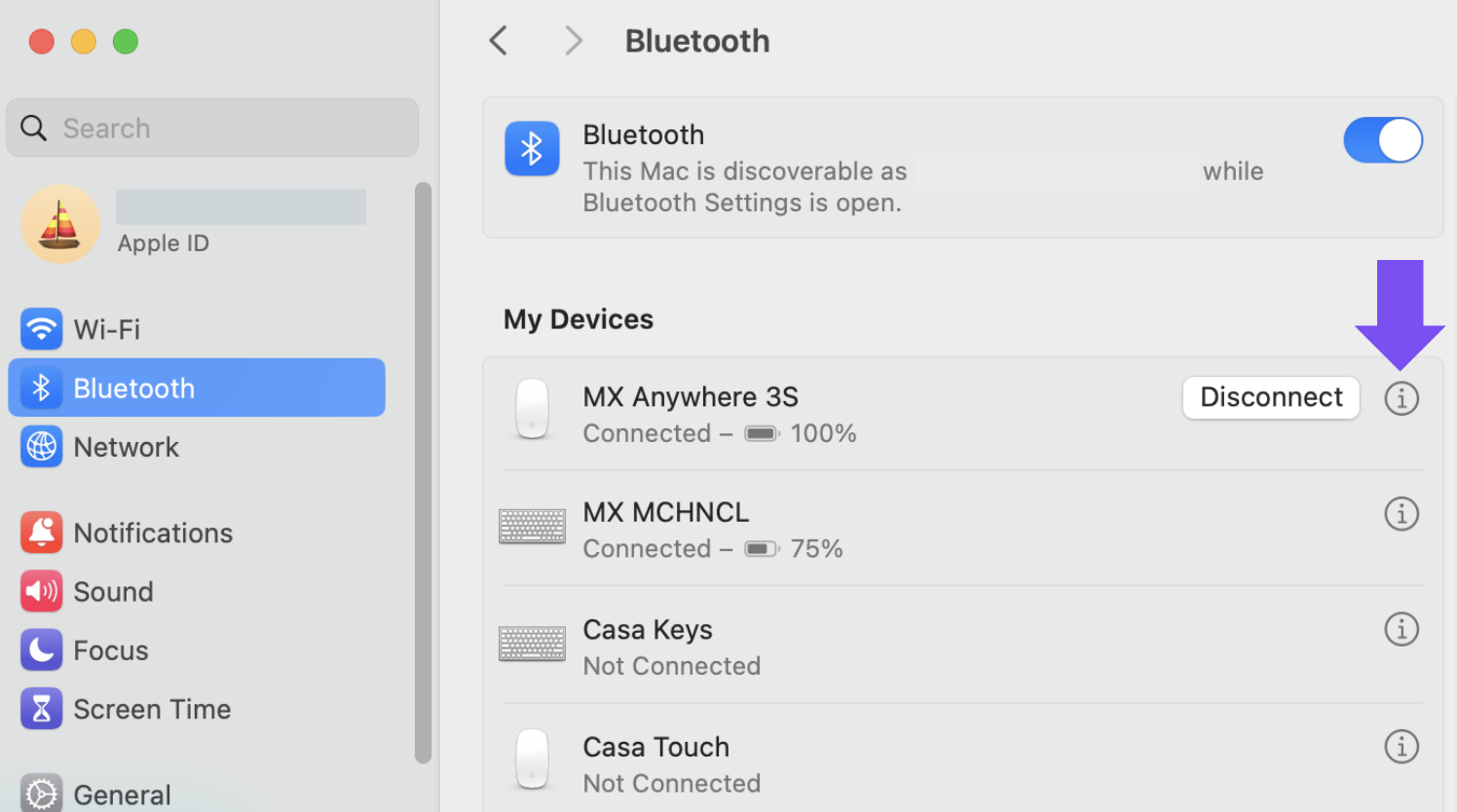
- Klicken Sie auf Dieses Gerät löschen, um Ihr Logitech Gerät zu entfernen.
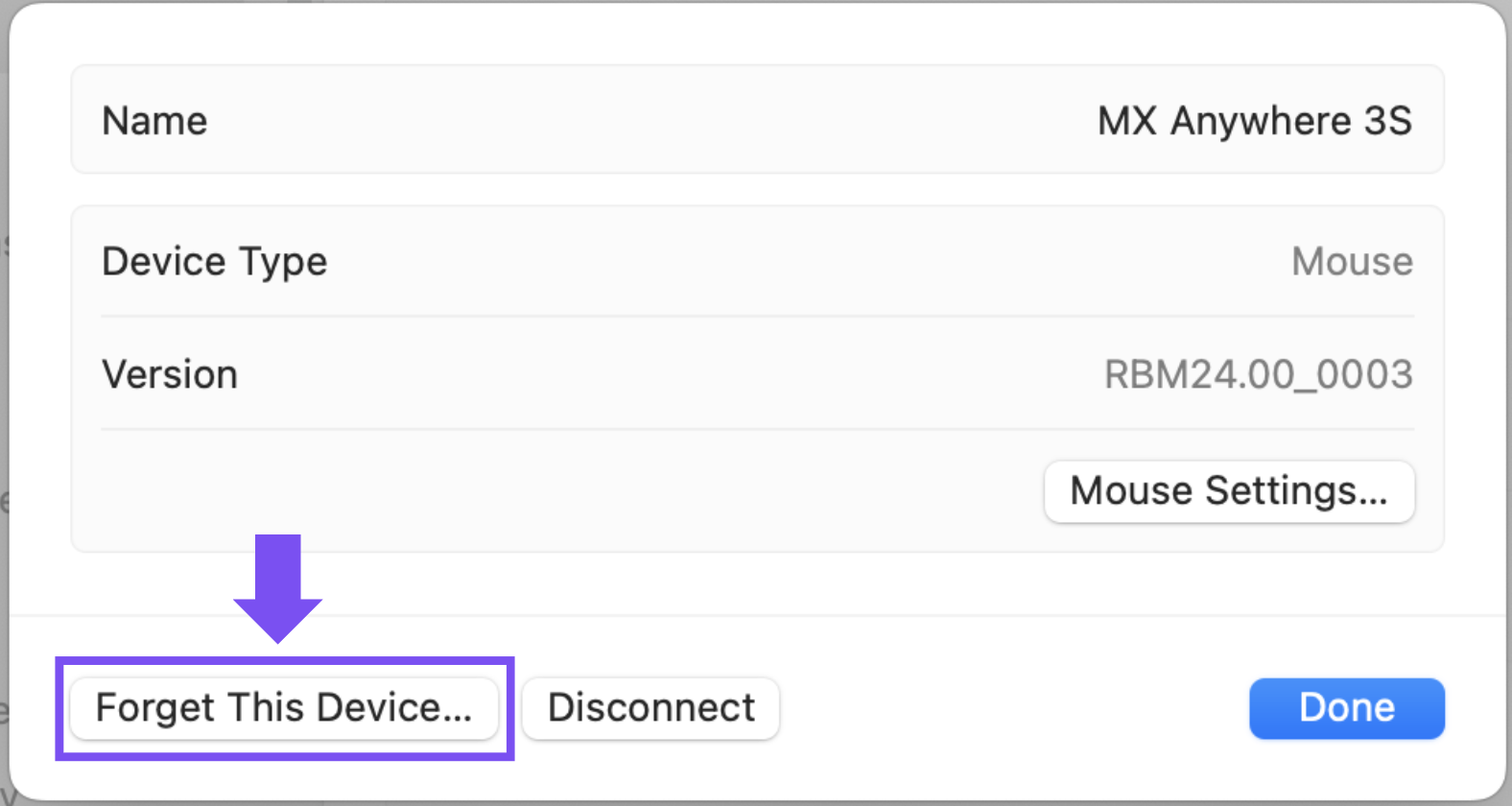
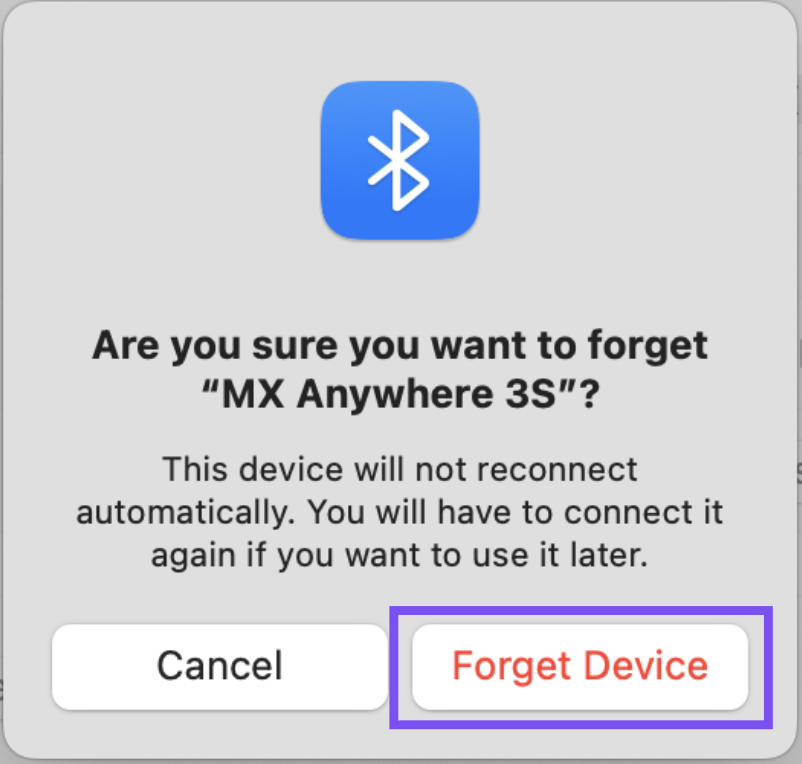
- Pairen Sie das Gerät erneut durch Ausführen der hier beschriebenen Schritte.
Deaktivieren der „Handoff“-Funktion
In einigen Fällen kann es hilfreich sein, die „Handoff“-Funktion von iCloud zu deaktivieren.
- Navigieren Sie in den Systemeinstellungen zum Bereich Allgemein.
Gehen Sie zu Apple-Menü > Systemeinstellungen > Allgemein.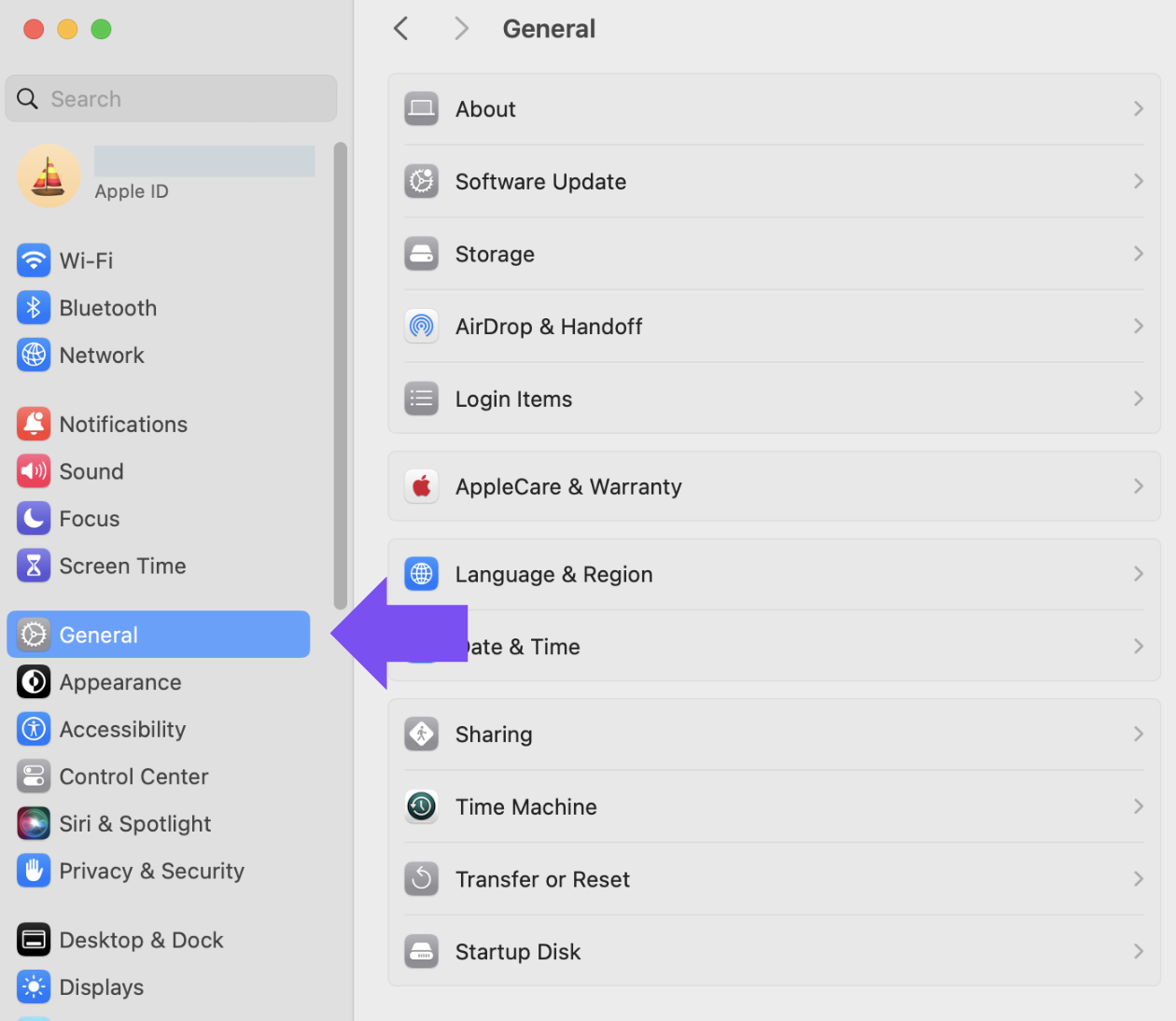
- Klicken Sie im rechten Bereich auf AirDrop & Handoff.
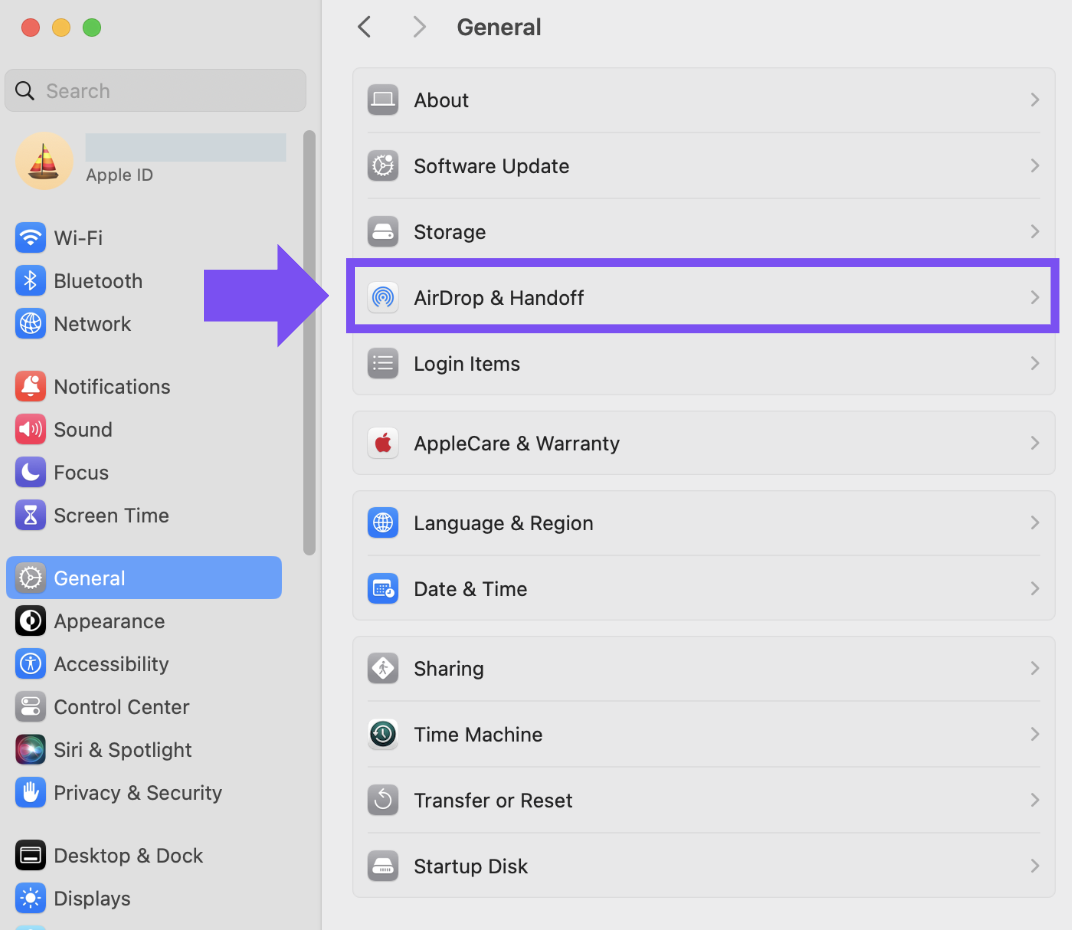
- Stellen Sie sicher, dass Handoff zwischen diesem Mac und deinen iCloud-Geräten erlaubenAus ist.

macOS 12
Vergewissern Sie sich, dass die neueste Version von macOS installiert ist.
Apple veröffentlicht regelmäßig Verbesserungen für die Nutzung von Bluetooth-Geräten unter macOS. Klicken Sie hier für Anweisungen zum Aktualisieren von macOS.
Vergewissern Sie sich, dass die korrekten Bluetooth-Parameter eingestellt sind
- Navigieren Sie zum Bereich „Bluetooth-Einstellungen“ unter Systemeinstellungen:
Gehen Sie zu Apfelmenü > Systemeinstellungen > Bluetooth
- Stellen Sie sicher, dass Bluetooth auf Ein gestellt ist.

- Klicken Sie in der unteren rechten Ecke des Fensters „Bluetooth-Einstellungen“ auf Erweitert. (Wenn Sie einen Apple Silicon Mac verwenden, überspringen Sie diesen und den nächsten Schritt, da die erweiterten Optionen nicht mehr verfügbar sind.)

- Stellen Sie sicher, dass beide Optionen aktiviert sind:
- Bluetooth-Assistent beim Startvorgang öffnen, falls keine Tastatur entdeckt wird
- Bluetooth-Assistent beim Startvorgang öffnen, falls keine Maus oder Trackpad entdeckt wird

HINWEIS: Durch diese Optionen wird gewährleistet, dass der Bluetooth-Assistent gestartet wird, wenn keine mit dem Mac verbundene Bluetooth-Tastatur oder -Maus bzw. kein Bluetooth-Trackpad erkannt wird.
- Klicken Sie auf OK.
Neustart der Bluetooth-Verbindung auf dem Mac
- Navigieren Sie zum Bereich „Bluetooth-Einstellungen“ unter Systemeinstellungen:
Gehen Sie zu Apfelmenü > Systemeinstellungen > Bluetooth - Klicken Sie auf Bluetooth deaktivieren.

- Warten Sie ein paar Sekunden und klicken Sie dann auf Bluetooth aktivieren.

- Prüfen Sie, ob das Bluetooth-Gerät von Logitech funktioniert. Falls nicht, gehen Sie zum nächsten Schritt.
Entfernen Sie Ihr Logitech Gerät aus der Geräteliste und versuchen Sie erneut, einen Pairing-Vorgang zu starten
- Navigieren Sie zum Bereich „Bluetooth-Einstellungen“ unter Systemeinstellungen:
Gehen Sie zu Apfelmenü > Systemeinstellungen > Bluetooth - Suchen Sie Ihr Gerät in der Geräte-Liste und klicken Sie auf das „x“ zum Entfernen.


- Pairen Sie das Gerät erneut durch Ausführen der hier beschriebenen Schritte.
Deaktivieren der „Handoff“-Funktion
In einigen Fällen kann es hilfreich sein, die „Handoff“-Funktion von iCloud zu deaktivieren.
- Navigieren Sie zum Bereich Allgemein in den Systemeinstellungen:
Gehen Sie zu Apfelmenü > Systemeinstellungen > Allgemein
- Stellen Sie sicher, dass Handoff zwischen diesem Mac und Ihren iCloud -Geräten zulassen nicht aktiviert ist.

Für weitere Informationen siehe:
- Die Bluetooth-Verbindung wird getrennt, nachdem die Easy-Switch Taste mehrmals gedrückt wurde
- Audio-Verzögerung unter macOS 12
- Das Bluetooth-Einstellungsfeld unter macOS 12 zeigt mein Gerät nach dem Aktualisieren nicht an
- Der Cursor bewegt sich nach zwei Stunden nicht mehr oder nur verzögert, oder der Cursor bleibt in Videoanrufen in macOS 12 stehen
- Das Emoji-Bedienfeld wird unter macOS 12 beim Drücken der Emoji-Taste manchmal nicht angezeigt
- Verzögerte Reaktion nach Kanalwechsel, wenn mehrere Instanzen eines Geräts mit dem Host gepairt sind
macOS 11 und früher
Vergewissern Sie sich, dass die neueste Version von macOS installiert ist.
Apple veröffentlicht regelmäßig Verbesserungen für die Nutzung von Bluetooth-Geräten unter macOS.
Klicken Sie hier für Anweisungen zum Aktualisieren von macOS.
Vergewissern Sie sich, dass die korrekten Bluetooth-Parameter eingestellt sind
- Navigieren Sie zum Bereich „Bluetooth-Einstellungen“ unter Systemeinstellungen:
- Gehen Sie zu Apple-Menü > Systemeinstellungen > Bluetooth
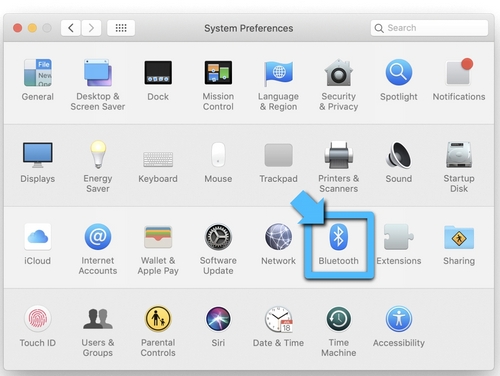
- Gehen Sie zu Apple-Menü > Systemeinstellungen > Bluetooth
- Stellen Sie sicher, dass Bluetooth auf Ein gestellt ist.
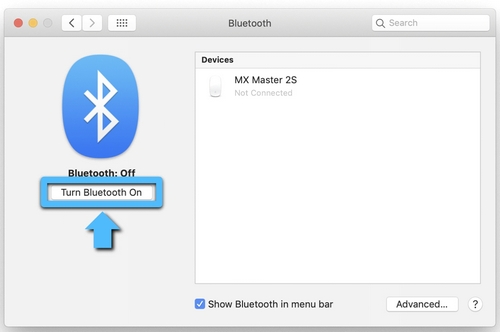
- Klicken Sie in der unteren rechten Ecke des Fensters „Bluetooth-Einstellungen“ auf Erweitert.
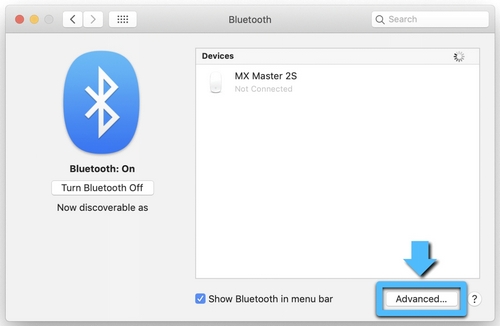
- Stellen Sie sicher, dass die Kontrollkästchen für alle drei Optionen aktiviert sind:
- Bluetooth-Assistent beim Startvorgang öffnen, falls keine Tastatur entdeckt wird
- Bluetooth-Assistent beim Startvorgang öffnen, falls keine Maus oder Trackpad entdeckt wird
- Bluetooth-Geräten ermöglichen, den Ruhezustand des Computers zu beenden
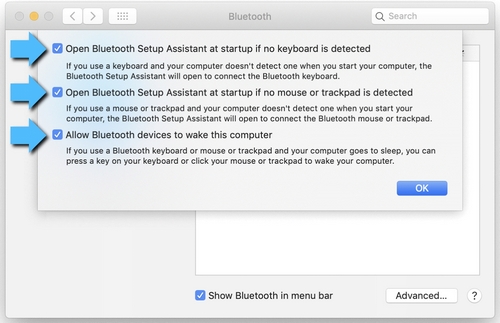
- HINWEIS: Diese Optionen stellen sicher, dass Bluetooth-fähige Geräte Ihren Mac wecken können und dass der Bluetooth-Setup-Assistent des Betriebssystems gestartet wird, wenn keine Verbindung zwischen einer Bluetooth-Tastatur, -Maus oder einem -Trackpad auf Ihrem Mac erkannt wird.
- Klicken Sie auf OK.
Neustart der Mac Bluetooth-Verbindung auf Mac
- Navigieren Sie zum Bereich „Bluetooth-Einstellungen“ unter Systemeinstellungen:
- Gehen Sie zu Apfelmenü > Systemeinstellungen > Bluetooth
- Klicken Sie auf Bluetooth deaktivieren.
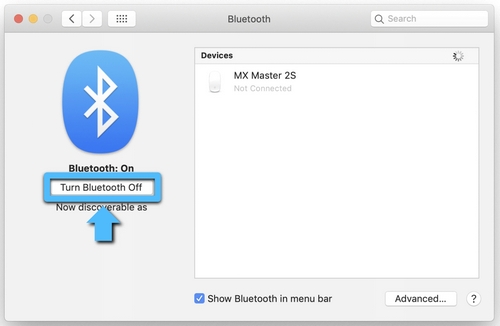
- Warten Sie ein paar Sekunden und klicken Sie dann auf Bluetooth aktivieren.
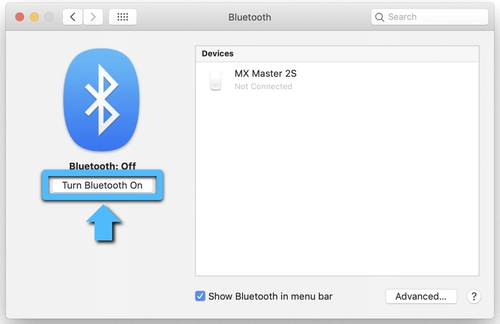
- Prüfen Sie, ob das Bluetooth-Gerät von Logitech funktioniert. Falls nicht, gehen Sie zum nächsten Schritt.
Entfernen Sie Ihr Logitech Gerät aus der Geräteliste und versuchen Sie erneut, einen Pairing-Vorgang zu starten
- Navigieren Sie zum Bereich „Bluetooth-Einstellungen“ unter Systemeinstellungen:
- Gehen Sie zu Apfelmenü > Systemeinstellungen > Bluetooth
- Suchen Sie Ihr Gerät in der Geräte-Liste und klicken Sie auf das „x“ zum Entfernen.
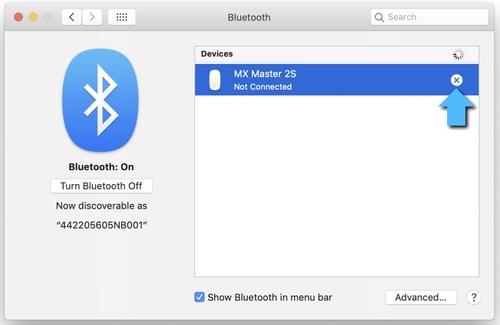
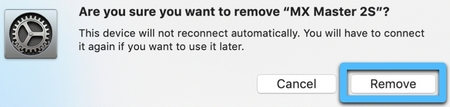
- Pairen Sie das Gerät erneut durch Ausführen der hier beschriebenen Schritte.
Deaktivieren der „Handoff“-Funktion
In einigen Fällen kann es hilfreich sein, die „Handoff“-Funktion von iCloud zu deaktivieren.
- Navigieren Sie zum Bereich „Allgemeine Einstellungen“ in den Systemeinstellungen:
- Gehen Sie zu Apple-Menü > Systemeinstellungen > Allgemein
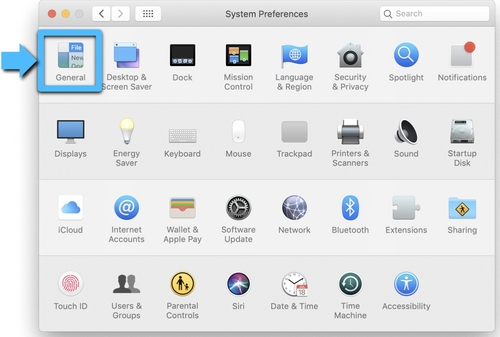
- Gehen Sie zu Apple-Menü > Systemeinstellungen > Allgemein
- Stellen Sie sicher, dass das Kontrollkästchen Handoff nicht aktiviert ist.
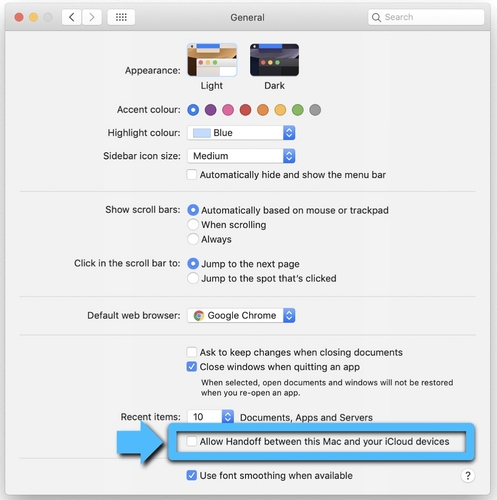
Zurücksetzen der Bluetooth-Einstellungen des Mac
WARNUNG: Dadurch wird Ihr Mac zurückgesetzt und alle Bluetooth-Geräte, die je verwendet wurden, gelöscht. Sie müssen jedes Gerät neu konfigurieren.
- Vergewissern Sie sich, dass Bluetooth aktiviert ist und das Bluetooth-Symbol in der Mac-Menüleiste oben auf dem Bildschirm angezeigt wird. (Sie müssen das Kontrollkästchen Bluetooth in der Menüleiste anzeigen in den Bluetooth-Einstellungen aktivieren).
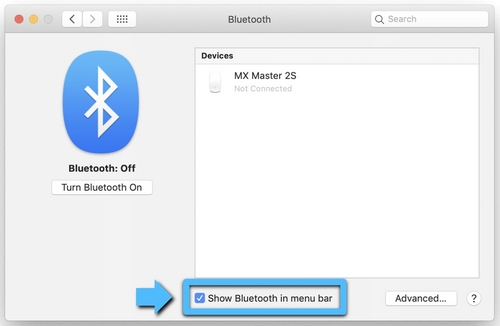
- Halten Sie die Umschalttaste und die Optionstaste gleichzeitig gedrückt und klicken Sie dann auf das Bluetooth-Symbol in der Mac-Menüleiste.
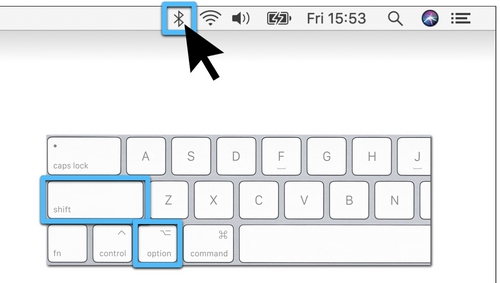
- Das Bluetooth-Menü wird angezeigt, und im Dropdown-Menü werden weitere ausgeblendete Elemente angezeigt. Wählen Sie Debugging und dann Alle Geräte entfernen. Dadurch wird die Bluetooth-Gerätetabelle gelöscht und Sie müssen das Bluetooth-System zurücksetzen.
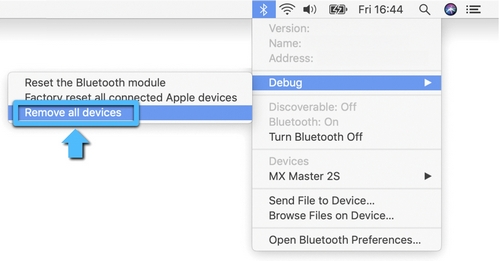
- Halten Sie erneut die Umschalttaste und die Optionstaste gleichzeitig gedrückt, klicken Sie auf das Bluetooth-Menü und wählen Sie Debugging > Bluetooth-Modul zurücksetzen.
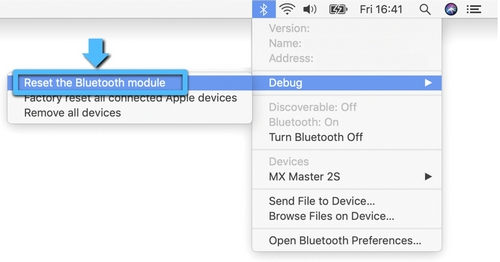
- Sie müssen nun all Ihre Bluetooth-Geräte mit den Standardverfahren zum Bluetooth-Pairing reparieren.
Zum Reparieren eines Logitech Bluetooth-Geräts:
HINWEIS: Vergewissern Sie sich, dass all Ihre Bluetooth-Geräte aktiviert sind und über eine ausreichende Akkuladung verfügen, bevor Sie einen erneuten Pairing-Vorgang durchführen.
Sobald die Datei mit den neuen Bluetooth-Voreinstellungen erstellt wurde, müssen Sie all Ihre Bluetooth-Geräte erneut mit Ihrem Mac pairen. So funktioniert's:
- Folgen Sie nach dem Starten des Bluetooth-Assistenten den Anweisungen auf dem Bildschirm, und alles sollte bereit sein. Wenn der Assistent nicht angezeigt wird, gehen Sie zu Schritt 3.
- Klicken Sie auf „Apple > Systemeinstellungen“ und wählen Sie den Bereich „Bluetooth-Einstellungen“ aus.
- Ihr Bluetooth-Gerät sollte mit einer „Pairing“-Schaltfläche neben jedem nicht gepairten Gerät aufgelistet sein. Klicken Sie auf Pairing, um jedes Bluetooth-Gerät Ihrem Mac zuzuordnen.
- Prüfen Sie, ob das Bluetooth-Gerät von Logitech funktioniert. Falls nicht, gehen Sie zum nächsten Schritt.
Löschen der Liste der Bluetooth-Voreinstellungen des Mac
Die Liste der Bluetooth-Voreinstellungen des Mac ist möglicherweise beschädigt. Diese Voreinstellungsliste speichert die Pairing-Daten aller Bluetooth-Geräte und deren aktuellen Status. Wenn die Liste beschädigt ist, müssen Sie die Liste der Bluetooth-Voreinstellungen des Macs entfernen und Ihr Gerät erneut pairen.
HINWEIS: Dadurch werden alle Pairing-Daten für Ihre Bluetooth-Geräte von Ihrem Computer gelöscht, nicht nur für Logitech-Geräte.
- Klicken Sie auf „Apple > Systemeinstellungen“ und wählen Sie den Bereich „Bluetooth-Einstellungen“ aus.
- Klicken Sie auf Bluetooth deaktivieren.
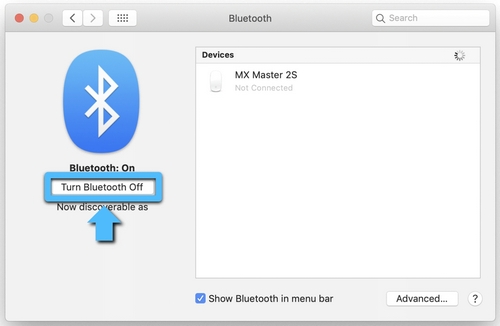
- Öffnen Sie ein Finder-Fenster und navigieren Sie zum Ordner „/IhrStartlaufwerk/Bibliothek/Einstellungen“. Drücken Sie Befehlstaste-Umschalttaste-G auf Ihrer Tastatur und geben Sie /Bibliothek/Einstellungen im Dialogfeld ein.
Normalerweise ist der Speicherort dafür /Macintosh HD/Bibliothek/Einstellungen. Wenn Sie den Namen Ihres Startlaufwerks geändert haben, dann ist der erste Teil des oben angegebenen Pfadnamens dieser [Name]; zum Beispiel [Name]/Bibliothek/Einstellungen.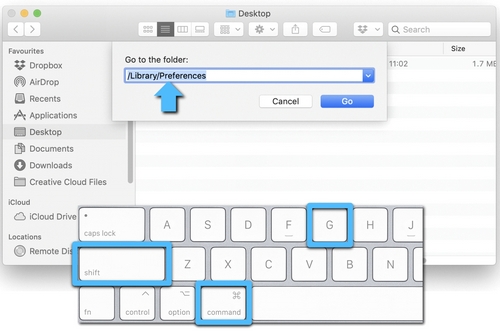
- Während der „Einstellungen“-Ordner im Finder geöffnet ist, suchen Sie nach der Datei com.apple.Bluetooth.plist. Das ist die Liste Ihrer Bluetooth-Voreinstellungen. Diese Datei könnte beschädigt sein und Probleme mit Ihrem Bluetooth-Gerät von Logitech verursachen.
- Wählen Sie die Datei com.apple.Bluetooth.plist aus und ziehen Sie diese Datei auf den Desktop.
HINWEIS: Dadurch wird eine Sicherungskopie der Datei auf Ihrem Desktop erstellt, falls Sie die ursprünglichen Einstellungen wiederherstellen möchten. Sie können diese Datei jederzeit wieder zurück in den Ordner „Einstellungen“ ziehen.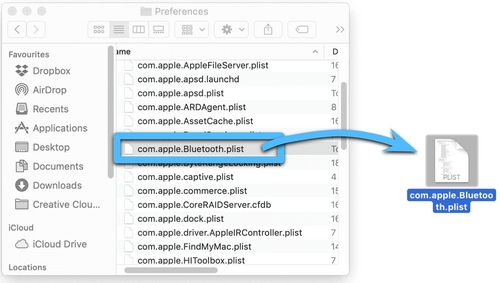
- Klicken Sie mit der rechten Maustaste im Finder-Fenster, das für den Ordner „/IhrStartlaufwerk/Bibliothek/Einstellungen“ geöffnet ist, auf die Datei com.apple.Bluetooth.plist und wählen Sie In den Papierkorb verschieben im Popup-Menü.
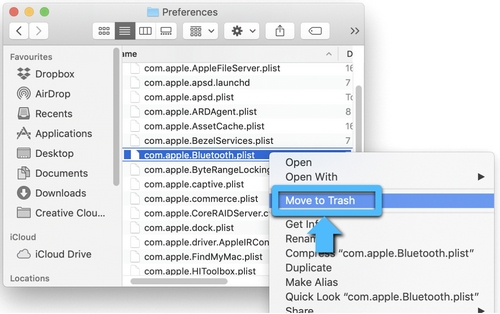
- Wenn das Verschieben der Datei in den Papierkorb ein Administrator-Kennwort erfordert, geben Sie das Kennwort ein und klicken Sie auf OK.
- Schließen Sie alle geöffneten Apps und starten Sie den Mac neu.
- Erneutes Pairing eines Bluetooth-Geräts von Logitech
Wichtiger Hinweis: Das Firmware Update Tool wird von Logitech nicht mehr unterstützt oder gepflegt. Wir empfehlen dringend die Verwendung von Logi Options+ für Ihre unterstützten Logitech-Geräte. Während dieser Übergangsphase stehen wir Ihnen gern zur Seite.
Wichtiger Hinweis: Der Logitech Preference Manager wird nicht mehr von Logitech unterstützt oder gepflegt. Wir empfehlen dringend die Verwendung von Logi Options+ für Ihre unterstützten Logitech-Geräte. Während dieser Übergangsphase stehen wir Ihnen gern zur Seite.
Wichtiger Hinweis: Das Logitech Control Center wird nicht mehr von Logitech unterstützt oder gepflegt. Wir empfehlen dringend die Verwendung von Logi Options+ für Ihre unterstützten Logitech-Geräte. Während dieser Übergangsphase stehen wir Ihnen gern zur Seite.
Wichtiger Hinweis: Logitech Connection Utility wird von Logitech nicht mehr unterstützt oder gepflegt. Wir empfehlen dringend die Verwendung von Logi Options+ für Ihre unterstützten Logitech-Geräte. Während dieser Übergangsphase stehen wir Ihnen gern zur Seite.
Wichtiger Hinweis: Die Unifying-Software wird von Logitech nicht mehr unterstützt oder gepflegt. Wir empfehlen dringend die Verwendung von Logi Options+ für Ihre unterstützten Logitech-Geräte. Während dieser Übergangsphase stehen wir Ihnen gern zur Seite.
Wichtiger Hinweis: Die SetPoint-Software wird von Logitech nicht mehr unterstützt oder gewartet. Wir empfehlen dringend die Verwendung von Logi Options+ für Ihre unterstützten Logitech-Geräte. Während dieser Übergangsphase stehen wir Ihnen gern zur Seite.
Häufig gestellte Fragen – FAQs
Für diesen Abschnitt sind keine Produkte verfügbar
