In diesem Tutorial lernen Sie die Verwendung der folgenden Funktionen in SetPoint (der Maus- und Tastatur-Software von Logitech) kennen:
- Anpassen der Maustasten
- Anpassen der Mausbewegungen
- Anpassen der Mauseinstellungen für Spiele
- Anpassen der Erweiterten Mauseinstellungen für Spiele
Ändern der Funktion einer Taste
-
Öffnen Sie SetPoint (Start > Programme > Logitech > Maus und Tastatur > Maus- und Tastatureinstellungen). Falls Sie SetPoint noch nicht installiert haben, können Sie es von unserer G5 Download-Seite herunterladen.
-
Nach Öffnen von SetPoint klicken Sie auf die Registerkarte "Eigene Maus" oben auf dem Bildschirm. Sie sehen die G5 Laser Mouse in der Liste "Maus auswählen" unter der Registerkarte "Maustasten-Einstellungen" (siehe Abb. unten).
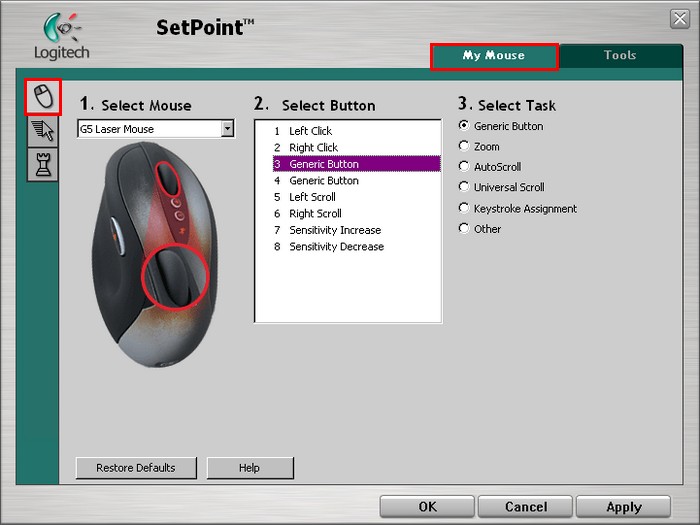
-
Wählen Sie die gewünschte Maustaste im Feld "Taste auswählen".
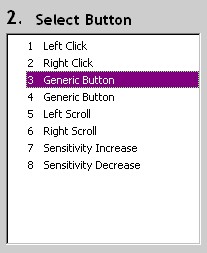
-
Wählen Sie dann die gewünschte Aufgabe unter "Funktion wählen". Über "Hilfe" bekommen Sie ausführliche Beschreibungen zu den für Ihr Gerät verfügbaren Funktionen.
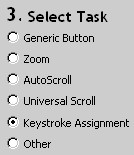
Manche Optionen sind noch weiter unterteilt für zusätzliche Anpassungen. In unserem Beispiel (siehe Abbildungen) wurde "Tastendruckzuweisung" gewählt. Mithilfe der Tastendruckzuweisung können Sie die Tastenfunktion innerhalb einer Anwendung nach Ihren Vorgaben ändern.
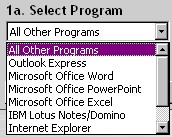
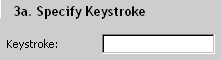
-
Klicken Sie zum Speichern der Einstellungen auf "Übernehmen". Klicken Sie auf "OK", um SetPoint zu beenden.
Ändern Sie die Zeigergeschwindigkeit sowie die Bildlaufgröße und passen Sie den Cursor an.
-
Öffnen Sie SetPoint (Start > Programme > Logitech > Maus und Tastatur > Maus- und Tastatureinstellungen).
-
Wählen Sie die Registerkarte "Eigene Maus" und klicken Sie auf die Registerkarte "Mausbewegung" am linken Rand (siehe Abb. unten).
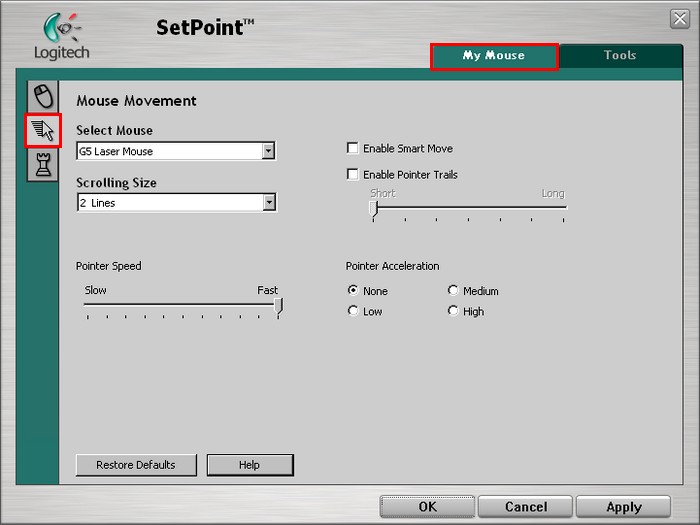
-
Legen Sie anhand der Schieberegler und der Kontrollkästchen die gewünschten Mauseinstellungen fest. Über "Hilfe" erhalten Sie ausführliche Beschreibungen zu diesen Optionen für Ihr Gerät.
-
Klicken Sie zum Speichern der Einstellungen auf "Übernehmen". Klicken Sie auf "OK", um SetPoint zu beenden.
Anpassen der Mauseinstellungen für Spiele
Neben den Standardmauseinstellungen haben Sie auch die Möglichkeit, spezielle Spieleinstellungen festzulegen.
-
Öffnen Sie SetPoint (Start > Programme > Logitech > Maus und Tastatur > Maus- und Tastatureinstellungen).
-
Wählen Sie die Registerkarte "Eigene Maus" und klicken Sie auf die Registerkarte "Mauseinstellungen für Spiele" am Rand (siehe Abb. unten).
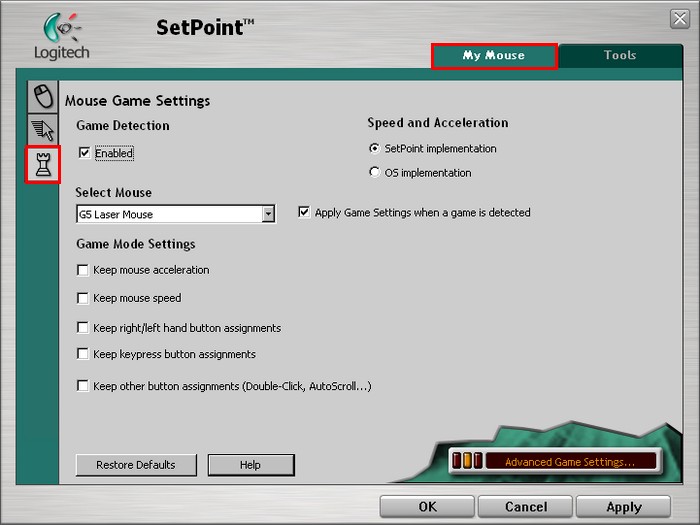
-
Legen Sie mithilfe der Kontrollkästchen die gewünschten Mauseinstellungen für Spiele fest. Über "Hilfe" erhalten Sie ausführliche Beschreibungen zu diesen Optionen für Ihr Gerät.
-
Klicken Sie zum Speichern der Einstellungen auf "Übernehmen". Klicken Sie auf "OK", um SetPoint zu beenden.
Anpassen der "Erweiterten Spieleinstellungen" für Ihre Maus
Die Maus verfügt sofort nach dem Anschluss über drei Abtastempfindlichkeiten - 2000 dpi, 800 dpi und 400 dpi. Mithilfe von SetPoint können Sie insgesamt 5 Empfindlichkeitswerte einstellen, indem Sie die horizontale (X) und die vertikale (Y) Empfindlichkeit von 400 bis 2000 dpi definieren. Ebenso können Sie die USB-Abtastrate festlegen.
-
Öffnen Sie SetPoint (Start > Programme > Logitech > Maus und Tastatur > Maus- und Tastatureinstellungen).
-
Wählen Sie die Registerkarte "Eigene Maus" und klicken Sie auf die Registerkarte "Mauseinstellungen für Spiele" am Rand (siehe Abb. unten).
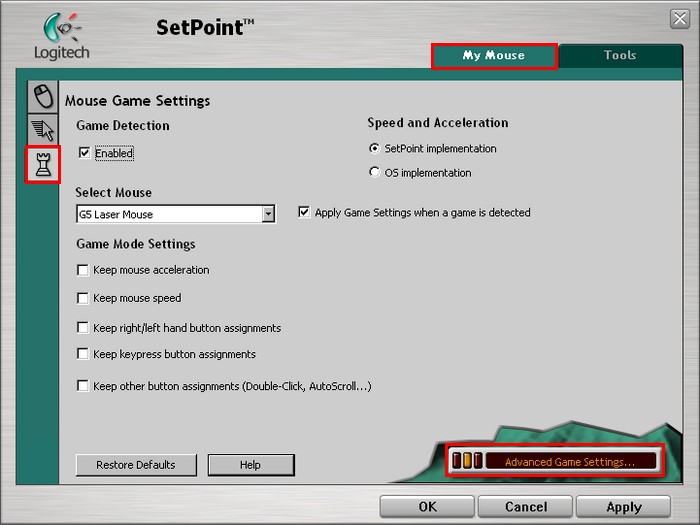
-
Wählen Sie die Schaltfläche "Erweiterte Spieleinstellungen" (siehe Abb. oben).
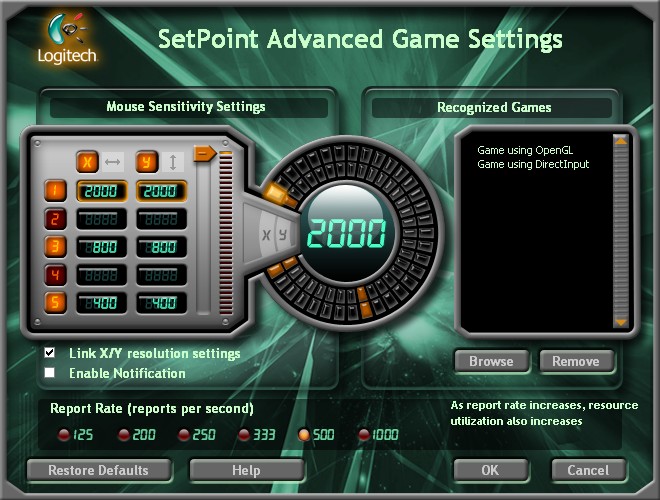
-
Legen Sie anhand der Schieberegler und der Kontrollkästchen die gewünschte Mausempfindlichkeit fest. Über "Hilfe" erhalten Sie ausführliche Beschreibungen zu diesen Optionen für Ihr Gerät.
-
Klicken Sie auf "OK", um Ihre Einstellungen zu speichern und die "Erweiterten Spieleinstellungen" zu verlassen.
-
Klicken Sie auf "OK", um SetPoint zu beenden.
Wichtiger Hinweis: Das Firmware Update Tool wird von Logitech nicht mehr unterstützt oder gepflegt. Wir empfehlen dringend die Verwendung von Logi Options+ für Ihre unterstützten Logitech-Geräte. Während dieser Übergangsphase stehen wir Ihnen gern zur Seite.
Wichtiger Hinweis: Der Logitech Preference Manager wird nicht mehr von Logitech unterstützt oder gepflegt. Wir empfehlen dringend die Verwendung von Logi Options+ für Ihre unterstützten Logitech-Geräte. Während dieser Übergangsphase stehen wir Ihnen gern zur Seite.
Wichtiger Hinweis: Das Logitech Control Center wird nicht mehr von Logitech unterstützt oder gepflegt. Wir empfehlen dringend die Verwendung von Logi Options+ für Ihre unterstützten Logitech-Geräte. Während dieser Übergangsphase stehen wir Ihnen gern zur Seite.
Wichtiger Hinweis: Logitech Connection Utility wird von Logitech nicht mehr unterstützt oder gepflegt. Wir empfehlen dringend die Verwendung von Logi Options+ für Ihre unterstützten Logitech-Geräte. Während dieser Übergangsphase stehen wir Ihnen gern zur Seite.
Wichtiger Hinweis: Die Unifying-Software wird von Logitech nicht mehr unterstützt oder gepflegt. Wir empfehlen dringend die Verwendung von Logi Options+ für Ihre unterstützten Logitech-Geräte. Während dieser Übergangsphase stehen wir Ihnen gern zur Seite.
Wichtiger Hinweis: Die SetPoint-Software wird von Logitech nicht mehr unterstützt oder gewartet. Wir empfehlen dringend die Verwendung von Logi Options+ für Ihre unterstützten Logitech-Geräte. Während dieser Übergangsphase stehen wir Ihnen gern zur Seite.
Häufig gestellte Fragen – FAQs
Für diesen Abschnitt sind keine Produkte verfügbar
