In diesem Artikel erfahren Sie, wie Sie einem Makro zusätzliche Ereignisse hinzufügen, einschließlich:
- Hinzufügen einer Verzögerung zu einem Makro
- Hinzufügen eines Mausklicks zu einem Makro
- Hinzufügen oder Entfernen von Tastendrücken von einem Makro
Hinweis: Wenn Sie Hilfe beim Erstellen von Makros benötigen, lesen Sie den Supportdatenbank-Artikel 22570.
Hinzufügen einer Verzögerung zu einem Makro
-
Starten Sie die Logitech Gaming Software (Start > Logitech > Logitech Gaming Software 7.x).
-
Öffnen Sie die G-Tasten-Konfiguration, indem Sie auf das G-Tasten-Symbol im unteren Bildschirmbereich klicken.
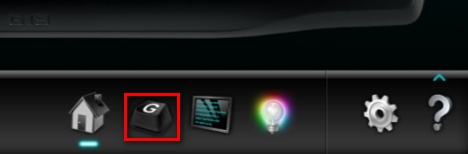
-
Wählen Sie das Spiel mit dem Makro, das Sie bearbeiten möchten. In diesem Beispiel verwenden wir ein Profil für Team Fortress 2.

Hinweis: Das ausgewählte Profil ist durch einen blauen Balken kenntlich gemacht.
-
Suchen Sie im Befehlsbereich links nach dem gewünschten Makro, klicken Sie mit der rechten Maustaste darauf und wählen Sie Bearbeiten.
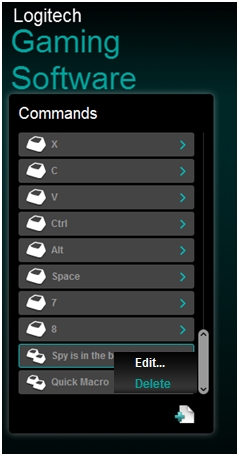
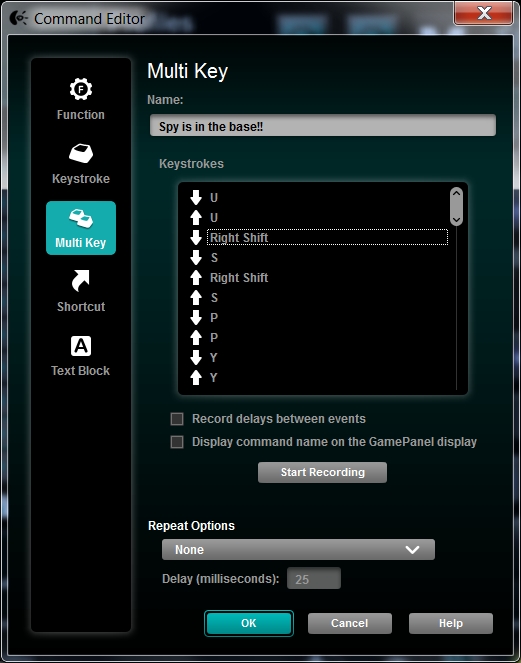
-
Suchen Sie die Stelle, an der Sie die Verzögerung oder ein anderes Ereignis einfügen möchten, und klicken Sie dort mit der rechten Maustaste. Für dieses Makro werden wir eine Verzögerung von 20 Millisekunden (ms) zwischen dem Tastendruck „U“ und der rechten Umschalttaste einfügen. Klicken Sie mit der rechten Maustaste zwischen diese beiden und wählen Sie „Verzögerung einfügen“.
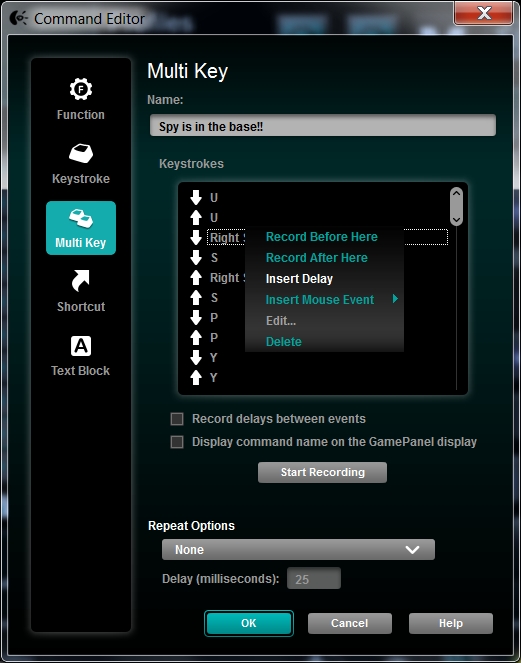
Die Software fügt automatisch eine Verzögerung von 500 ms ein und zeigt diese als einen Wert in Sekunden an.
-
Um die Dauer der Verzögerung zu ändern, doppelklicken Sie auf den Wert, geben Sie die gewünschte Dauer in Millisekunden (ms) ein und drücken Sie die Eingabetaste. In diesem Beispiel wurde eine Verzögerung von 20 ms benutzt.
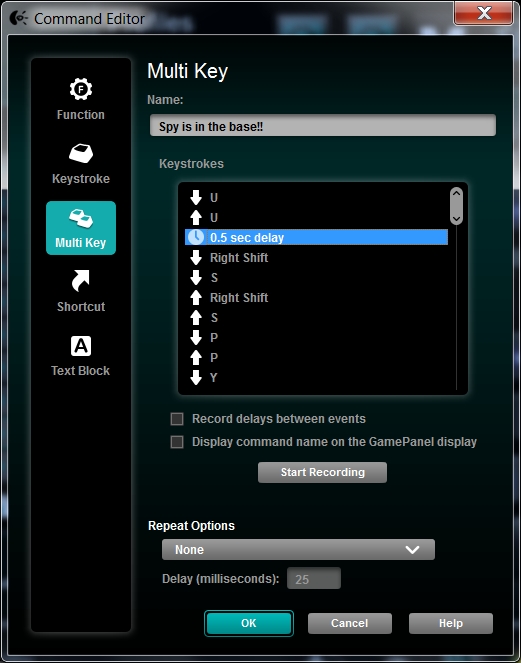
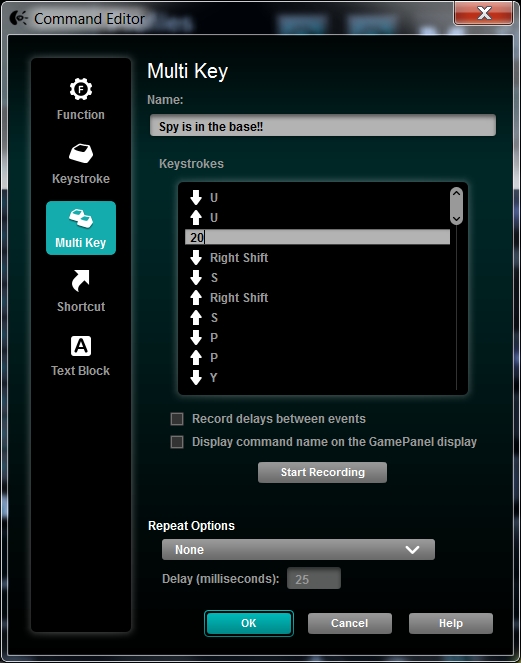
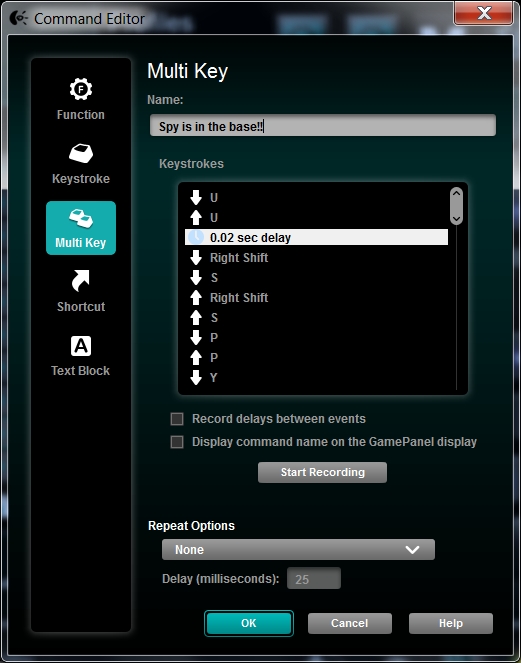
Das Makro wird jetzt im Spiel an der angegebenen Stelle mit einer Verzögerung ausgeführt.
Hinzufügen eines Mausklicks zu einem Makro
-
Starten Sie die Logitech Gaming Software (Start > Logitech > Logitech Gaming Software 7.x).
-
Öffnen Sie die G-Tasten-Konfiguration, indem Sie auf das G-Tasten-Symbol im unteren Bildschirmbereich klicken.
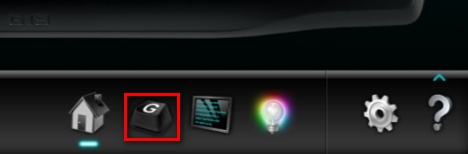
-
Wählen Sie das Spielprofil mit dem Makro, das Sie bearbeiten möchten. In diesem Beispiel verwenden wir ein Profil für Team Fortress 2.

Hinweis: Das ausgewählte Profil ist durch einen blauen Balken kenntlich gemacht.
-
Suchen Sie im Befehlsbereich links nach dem gewünschten Makro, klicken Sie mit der rechten Maustaste darauf und wählen Sie Bearbeiten.
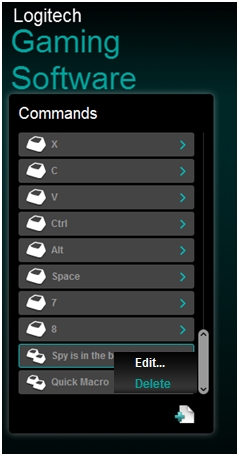
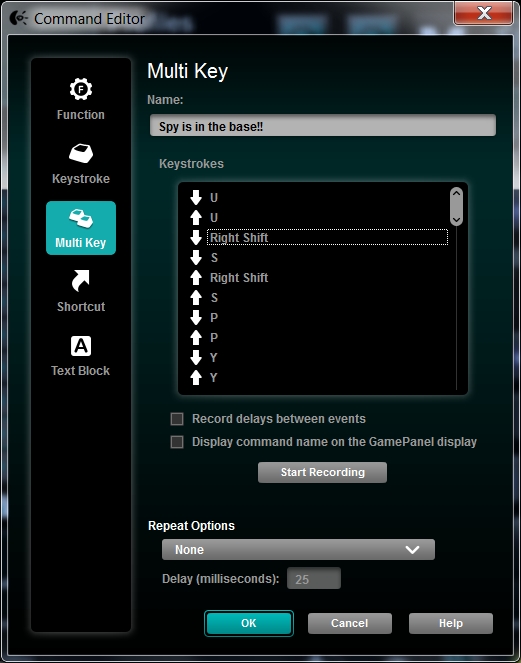
-
Entscheiden Sie, wo Sie den Mausklick einfügen möchten, klicken Sie mit der rechten Maustaste zwischen die Tastendrücke und fahren Sie mit der Maus über „Mausaktion einfügen“, um die Optionen anzuzeigen.
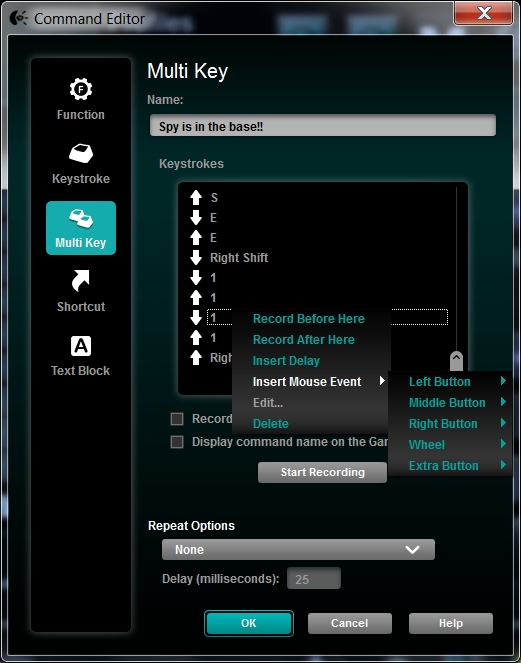
-
Sie haben folgende Möglichkeiten:
- Linke Taste
- Mittlere Taste
- Rechte Taste
- Rad
-
Sondertaste (Daumentaste)
-
Für jeden Tastendruck können Sie ein „Drücken“-, „Loslassen“- und ein Klick-Ereignis wählen. Wenn Sie „Klick“ wählen, fügt das System eine Kombination eines „Drücken“- und eines „Loslassen“-Ereignisses ein.
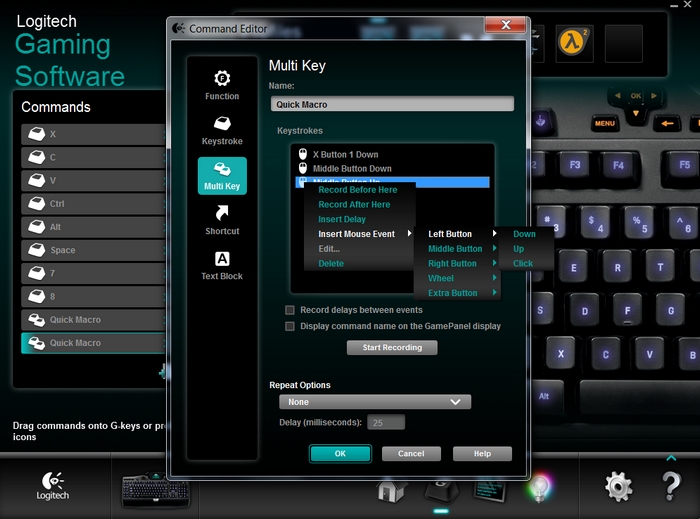
-
Die Befehle zum Drücken und Loslassen einer Taste können separat programmiert werden, doch wenn Sie einen „Taste drücken“-Befehl in ein Makro einfügen, sollten Sie ihm einen „Taste loslassen“-Befehl folgen lassen. Andernfalls verläuft die weitere Ausführung des Makros so, als würde die Taste weiterhin gedrückt gehalten.
-
Klicken Sie auf OK, um die Änderungen zu speichern.
Hinzufügen oder Entfernen von Tastendrücken von einem Makro
-
Starten Sie die Logitech Gaming Software (Start > Logitech > Logitech Gaming Software 7.x).
-
Öffnen Sie die G-Tasten-Konfiguration, indem Sie auf das G-Tasten-Symbol im unteren Bildschirmbereich klicken.
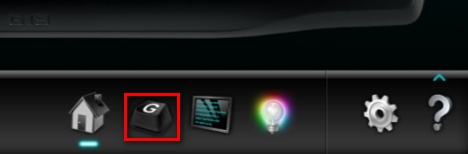
-
Wählen Sie das Spiel mit dem Makro, das Sie bearbeiten möchten. In diesem Beispiel verwenden wir ein Profil für Team Fortress 2.

Hinweis: Das ausgewählte Profil ist durch einen blauen Balken kenntlich gemacht.
-
Suchen Sie im Befehlsbereich links nach dem gewünschten Makro, klicken Sie mit der rechten Maustaste darauf und wählen Sie Bearbeiten.
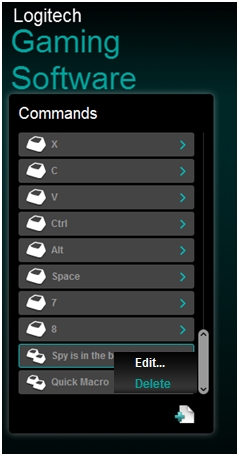
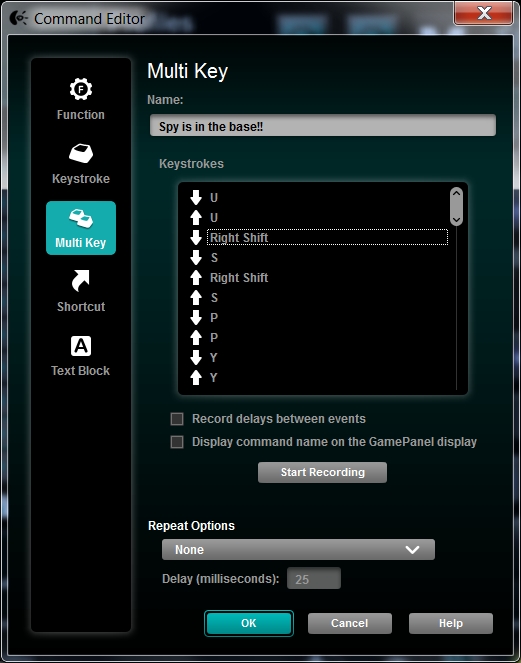
-
Bestimmen Sie die Stelle im Makro, an der Sie Tastendrücke entfernen oder einfügen möchten. Um Tastendrücke oder andere Ereignisse zu entfernen, klicken Sie mit der rechten Maustaste auf den entsprechenden Tastendruck und wählen Sie Löschen.
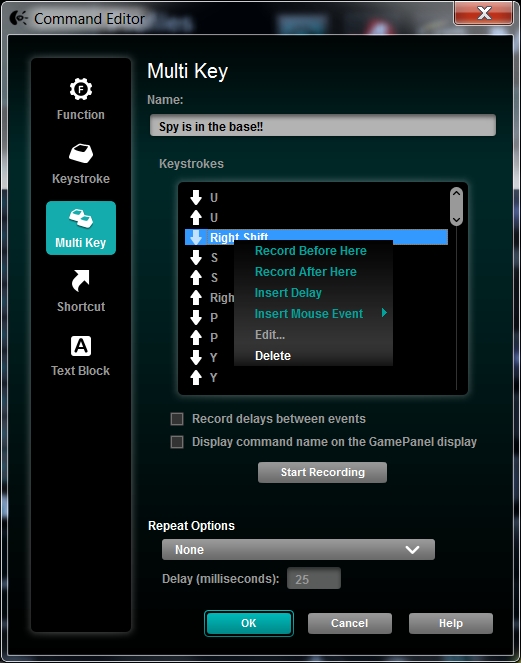
Wichtig: Wenn Sie von einem Makro ganze Tastendrücke entfernen, müssen Sie beide („Taste drücken“ und „Taste loslassen“) entfernen (markiert durch die Auf- und Abwärtspfeile auf der linken Seite der Spalte).
-
Um Tastendrücke einzufügen, klicken Sie mit der rechten Maustaste auf einen Tastendruck und wählen Sie „Aufzeichnung davor beginnen“ bzw. „Aufzeichnung danach beginnen“. Je nachdem wird dann der neue Tastendruck vor oder nach der betreffenden Zeile eingefügt.
-
Klicken Sie auf Aufzeichnung beenden, wenn Sie die gewünschten Tastendrücke hinzugefügt haben, und klicken Sie dann auf OK, um die Änderungen zu speichern.
Wichtiger Hinweis: Das Firmware Update Tool wird von Logitech nicht mehr unterstützt oder gepflegt. Wir empfehlen dringend die Verwendung von Logi Options+ für Ihre unterstützten Logitech-Geräte. Während dieser Übergangsphase stehen wir Ihnen gern zur Seite.
Wichtiger Hinweis: Der Logitech Preference Manager wird nicht mehr von Logitech unterstützt oder gepflegt. Wir empfehlen dringend die Verwendung von Logi Options+ für Ihre unterstützten Logitech-Geräte. Während dieser Übergangsphase stehen wir Ihnen gern zur Seite.
Wichtiger Hinweis: Das Logitech Control Center wird nicht mehr von Logitech unterstützt oder gepflegt. Wir empfehlen dringend die Verwendung von Logi Options+ für Ihre unterstützten Logitech-Geräte. Während dieser Übergangsphase stehen wir Ihnen gern zur Seite.
Wichtiger Hinweis: Logitech Connection Utility wird von Logitech nicht mehr unterstützt oder gepflegt. Wir empfehlen dringend die Verwendung von Logi Options+ für Ihre unterstützten Logitech-Geräte. Während dieser Übergangsphase stehen wir Ihnen gern zur Seite.
Wichtiger Hinweis: Die Unifying-Software wird von Logitech nicht mehr unterstützt oder gepflegt. Wir empfehlen dringend die Verwendung von Logi Options+ für Ihre unterstützten Logitech-Geräte. Während dieser Übergangsphase stehen wir Ihnen gern zur Seite.
Wichtiger Hinweis: Die SetPoint-Software wird von Logitech nicht mehr unterstützt oder gewartet. Wir empfehlen dringend die Verwendung von Logi Options+ für Ihre unterstützten Logitech-Geräte. Während dieser Übergangsphase stehen wir Ihnen gern zur Seite.
Häufig gestellte Fragen – FAQs
Für diesen Abschnitt sind keine Produkte verfügbar
